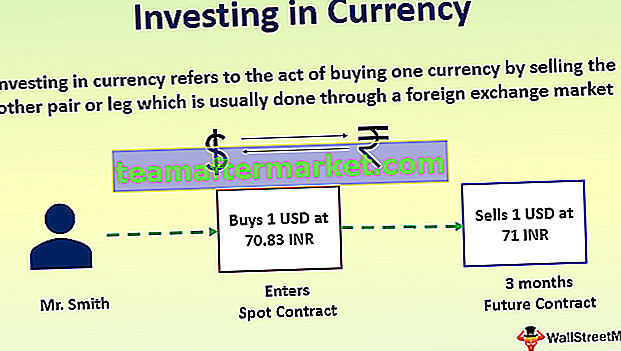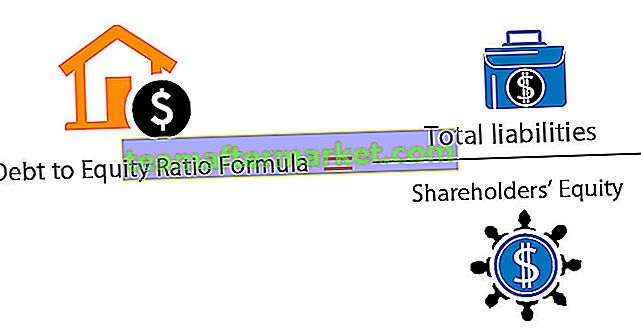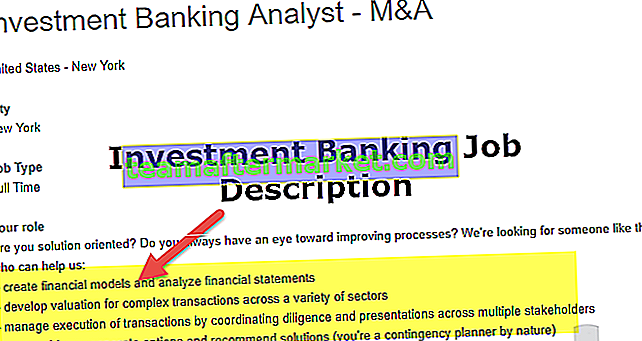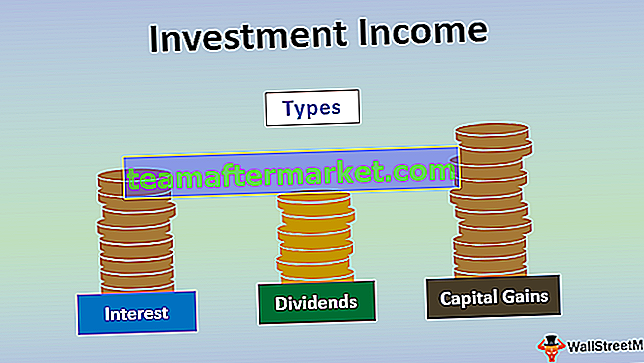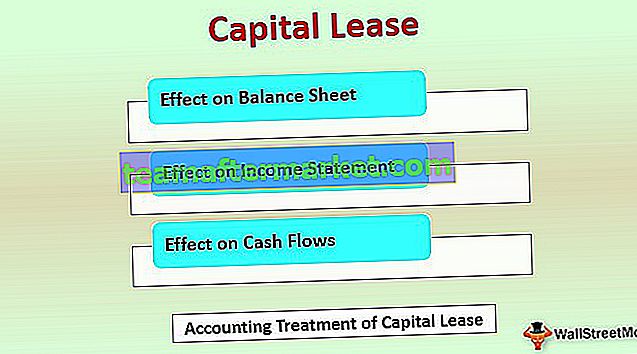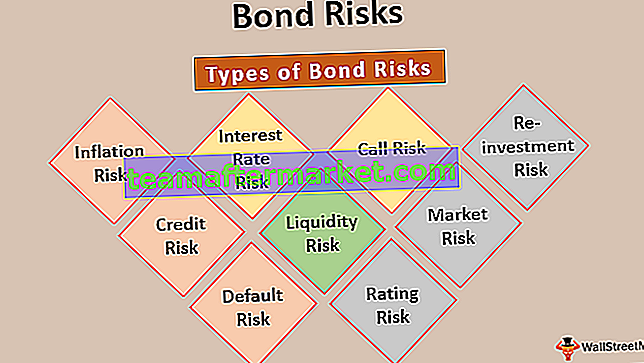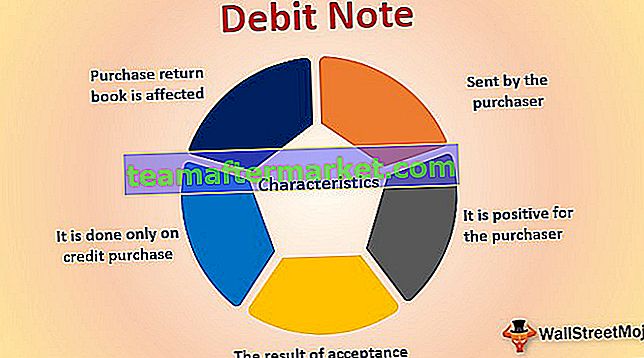Tombol Pintasan Lembar Baru di Excel
Saat Anda bekerja, kami mungkin perlu memasukkan lembar kerja baru dengan cepat untuk memasukkan sesuatu yang sangat penting sehingga dalam kasus tersebut tombol pintas kami penting untuk segera memiliki lembar kerja baru. Bisakah kita memasukkan semua informasi atau data dalam satu lembar kerja itu sendiri? Jawaban hampir 99,99% dari waktu "Tidak" saja, karena data mungkin berisi banyak informasi yang perlu disimpan di beberapa lembar kerja buku kerja. Jadi perlu diingat pentingnya memiliki sheet baru. Pada artikel ini, kami akan mengajari Anda tombol pintas untuk memasukkan lembar baru di excel.
Bagaimana cara memasukkan lembar kerja Excel baru?
Saya tidak tahu apakah Anda menyadarinya atau tidak, secara default ketika kita membuka workbook baru kita akan memiliki 3 lembar kerja di tempat dengan nama “ Sheet1, Sheet2, dan Sheet3 ”.

Namun kita dapat mengubah pengaturan default ini dan itu adalah topik yang berbeda sama sekali, Anda dapat merujuk artikel kami di "Sisipkan Lembar Kerja Baru" untuk mendapatkan informasi rinci tentangnya, mari kembali ke topik ini "Lembar Baru Pintasan Excel".
Memasukkan worksheet baru sering kali diperlukan saat bekerja di excel, jadi kita bisa memasukkan worksheet excel di excel dengan berbagai cara.
Anda dapat mendownload Template Excel Shortcut Lembar Baru ini di sini - Template Excel Shortcut Lembar Baru# 1 - Pintasan Lembar Kerja Excel Baru Menggunakan Proses Manual
Langkah 1: Untuk memasukkan lembar kerja baru, kita perlu mengklik kanan pada salah satu lembar kerja yang ada.

Langkah 2: Saat Anda mengklik kanan pada lembar kerja, kita dapat melihat opsi " Sisipkan " dan jika Anda mengkliknya, kotak dialog di bawah ini akan terbuka untuk kita.

Langkah 3: Dari atas pilih " Worksheet " dan kita akan memiliki worksheet baru di tempatnya.

Satu hal yang kami perhatikan di sini adalah ketika lembar baru dimasukkan, itu akan mendorong lembar kerja yang ada ke kanan dan lembar baru menjadi lembar aktif. Ada juga cara manual lain untuk memasukkan lembar kerja baru dan itu akan jauh lebih mudah daripada metode di atas.
Langkah 4: Buka tab HOME di pita dan pilih tombol "Sisipkan" di bawah tab HOME.

Langkah 5: Sekarang pilih opsi Sisipkan Lembar . Ini akan memasukkan lembar kerja baru dengan mendorong lembar kerja aktif ke sisi kanan dan memperoleh posisi lembar aktif.

# 2 - Sisipkan Lembar Excel Baru dengan Menggunakan Tombol Pintasan
Langkah-langkah manual selalu memakan waktu dan membuat frustrasi untuk dilakukan tetapi menggunakan tombol pintas kita dapat dengan cepat memasukkan lembar kerja baru. Di bawah ini adalah tombol pintas untuk memasukkan lembar baru di buku kerja excel.
Tombol pintas untuk Sisipkan Lembar Baru:

Anda perlu menahan tombol SHIFT dan menekan tombol fungsi F11 untuk memasukkan lembar baru ke dalam buku kerja excel yang sudah ada.
- Jika Anda menekan tombol F11 dengan menahan tombol SHIFT, itu akan terus memasukkan lembar kerja baru dalam urutan serial lembar kerja. Misalnya, lihat lembar kerja yang ada di bawah ini di excel.

Kami memiliki lembar kerja yang diberi nama “ Lembar 1, Lembar 2, Lembar 3, dan Lembar 4 ” dan lembar aktifnya adalah “ Lembar 1 ”.
- Sekarang saya akan menekan " Shift + F11 " dan melihat posisi lembar kerja baru dan namanya.

Posisi lembar kerja baru berada di sebelah kiri lembar aktif dan nama lembar baru adalah tambahan dari nama lembar kerja sebelumnya.
- Misalnya, nama lembar kerja sebelumnya adalah " Lembar 4 " dan ketika lembar kerja baru dimasukkan menjadi " Lembar 5 ".

- Sekarang saya akan menghapus lembar kerja " Sheet 5 ".

- Sekarang lagi saya akan memasukkan lembar baru dengan menggunakan tombol pintas " Shift + F11 ".

Sekarang, lihat nama lembar kerja alih-alih mendapatkan " Lembar 5 " sebagai nama lembar kerja baru yang kita punya " Lembar 6 ". Ini karena kita sudah memasukkan Sheet 5 dan menghapus jadi excel terus menghitung berapa lembar kerja yang dimasukkan.
Replika Lembar yang Ada Sebagai Lembar Baru dengan Menggunakan Pintasan
Dalam banyak kasus, kita mungkin perlu membuat lembar kerja baru agar datanya ada di lembar kerja baru. Jika Anda mengikuti proses memasukkan lembar kerja baru kemudian menyalin data ke lembar kerja baru, kami akan menunjukkan teknik baru sekarang.
- Misalnya, lihat data di bawah ini di excel.

- Di Lembar 2 kami memiliki data di bawah ini. Sekarang kami juga membutuhkan data yang sama di lembar kerja baru.

- Jadi teknik baru menahan tombol Ctrl dan menyeret lembar kerja ke sisi kanan. Saat Anda menyeret, kita akan melihat ikon " PLUS " kecil muncul.

- Saat Anda menempatkan kursor di luar tombol kontrol pelepasan lembar dan melepaskan penahan mouse, ini akan membuat lembar kerja baru.

Seperti ini, kita dapat membuat lembar baru di excel menggunakan tombol pintas.
Hal yang Perlu Diingat Di Sini
- SHIFT + F11 adalah tombol pintas untuk memasukkan lembar kerja baru.
- Ctrl + Drag akan membuat replika dari worksheet yang sudah ada dan hanya perubahan nama sheet.