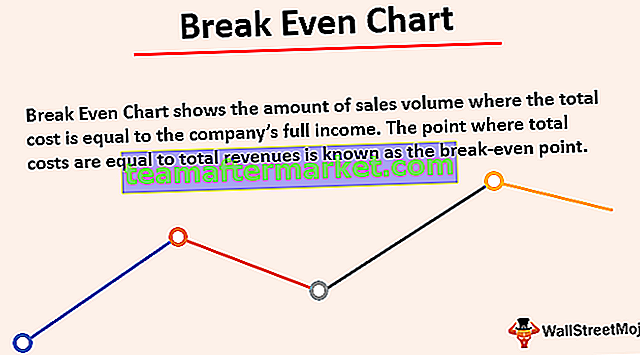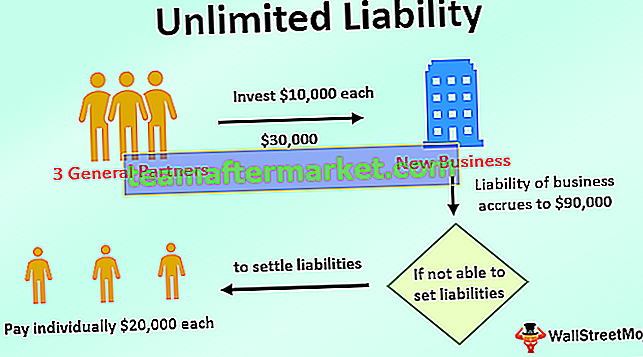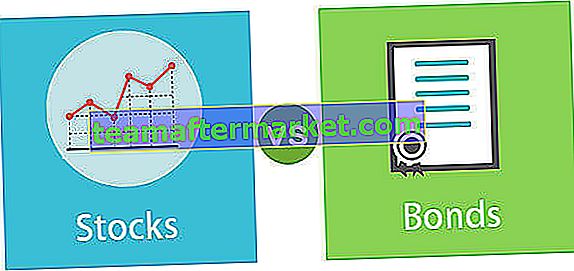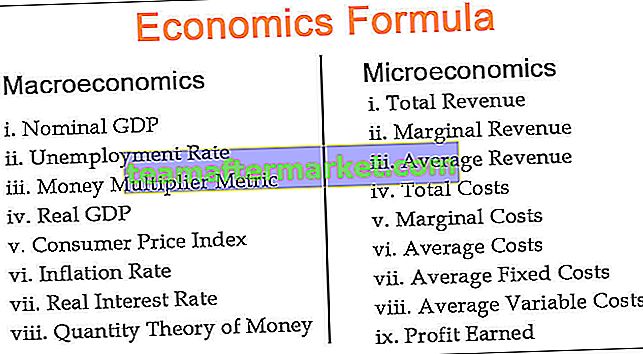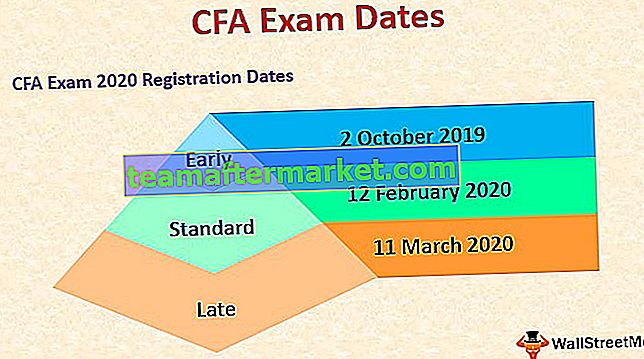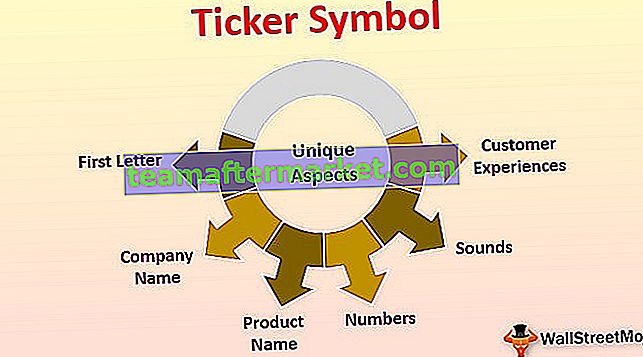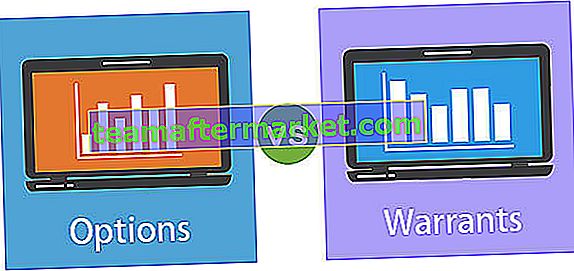Pintasan SUM di Excel ('Alt' dan '=')
Shortcut Excel Sum sangat sederhana, untuk menggunakan shortcut ini, cukup tekan 'Alt' dan '=' secara bersamaan di sel tempat kita ingin menjumlahkan sel yang sesuai, perhatikan data yang akan dijumlahkan harus dalam rentang kontinu.
Menggunakan Jumlah Otomatis di Excel untuk Mengurangi Waktu Siklus

Ini adalah tombol pintas untuk menjumlahkan otomatis nomor sel di atas. Oke, mari kita coba sekarang. Tempatkan kursor di tempat kita perlu menerapkan rumus jumlah excel, dalam hal ini, sel rumus adalah A6.

Sekarang tahan tombol ALT dan tekan tanda sama dengan.

Seperti yang Anda lihat segera setelah Anda menekan tombol pintas excel, itu telah menerapkan rumus SUM dengan memilih sel di atas sebagai referensi.
Tekan tombol enter untuk mendapatkan hasil di sel C6.

Seperti ini menggunakan ALT + = kita dapat secara otomatis menerapkan fungsi SUM untuk mendapatkan total nomor sel di atas.
Berbagai Metode untuk Menerapkan Tombol Pintasan Rumus SUM Excel
Metode # 1 - Dapatkan Total ke Bawah Sel
Mari pertimbangkan data yang sama seperti yang telah kita lihat pada contoh sebelumnya. Pertama, pilih rentang sel dari A1 hingga A5.

Karena saya membutuhkan hasil di sel A6 saya telah memilih hingga sel itu.
Sekarang tekan tombol pintas ALT + = .

Seperti yang Anda perhatikan, ini tidak menampilkan jenis sintaks fungsi SUM, melainkan hanya memberi kami total angka yang telah kami pilih.
Metode # 2 - Klik Jumlah Otomatis di bawah Tab Beranda
Mari pertimbangkan data yang sama untuk contoh ini juga.
Tempatkan kursor di sel C6.

Sekarang masuk ke Tab Beranda dan Tekan tombol pintas excel AUTO SUM.

Sekarang segera setelah Anda mengklik "Jumlah Otomatis", kita dapat melihat fungsi SUM yang muncul di sel C6.

Seperti ini, kita dapat menerapkan tombol Alt + = untuk sampai pada hasil.
Jumlah Otomatis Lebih dari Satu Data Kolom di Excel
Asumsikan kita memiliki angka di lebih dari satu kolom, jadi bagaimana kita menambahkan angka-angka ini.

Kami memiliki angka di lebih dari satu kolom. Jadi, pilih semua kolom hasil sekali.

Sekarang setelah memilih sel hasil tekan ALt + =.

Ini telah menerapkan rumus ke sel terakhir pilihan, sekarang tidak hanya menekan Enter, cukup tekan Ctrl + Enter untuk menerapkan rumus yang sama ke semua sel yang dipilih.

Jadi, setelah menekan tombol pintas rumus penjumlahan ini, kami mendapatkan jumlah total di semua sel yang dipilih.
Jumlah Otomatis Horizontal di Excel
Sekarang kita telah melihat bagaimana menerapkan shortcut excel auto sum ke data vertikal yaitu Data Kolom. Untuk ini pertimbangkan data di bawah ini.

Sekarang pilih sel dari A1 ke E1.

Sekarang tekan tombol pintas rumus excel sum yaitu Alt + = untuk sampai pada penjumlahan otomatis.

Seperti yang bisa kita lihat, itu telah menerapkan jalan pintas rumus jumlah excel ke sel di samping sel yang dipilih.
Batasan
Salah satu batasan dari tombol pintas penjumlahan adalah ia akan mempertimbangkan semua sel di atas hingga menemukan sel kosong saja. Sebagai contoh lihat gambar di bawah ini.
Saya memiliki data dari sel A1 hingga A6 tetapi dalam kisaran ini, ada sel kosong yaitu sel A3.

Saya telah menekan tombol pintas ALT + = Karena ada jumlah sel kosong otomatis telah mengabaikan semua sel di atas yang memiliki data dan hanya mengembalikan jumlah sel yang dipilih saja.

Dalam contoh ini, data kecil dan identifikasi mudah, tetapi dalam data besar, ini adalah cara yang berbahaya, jadi berhati-hatilah dengan ini.