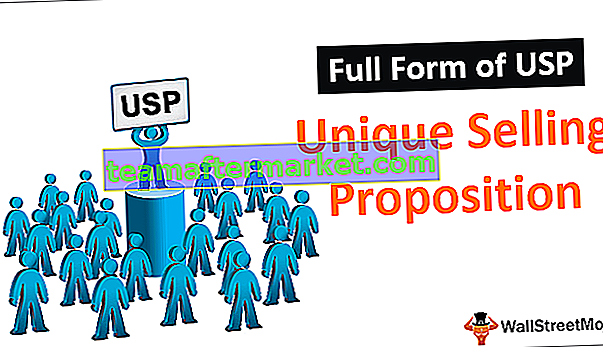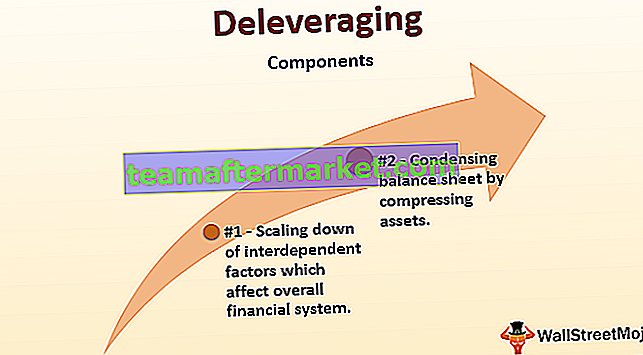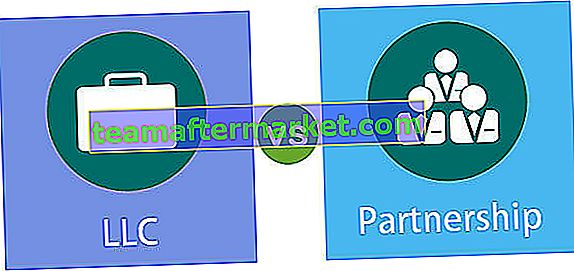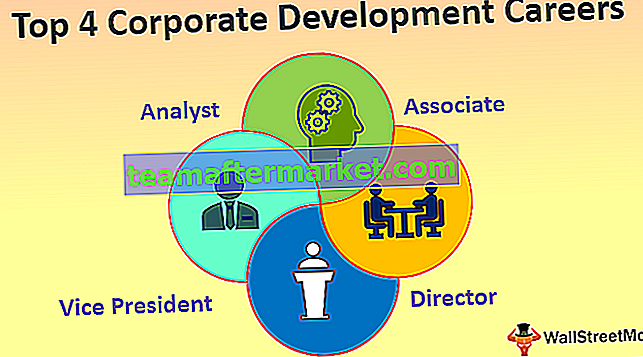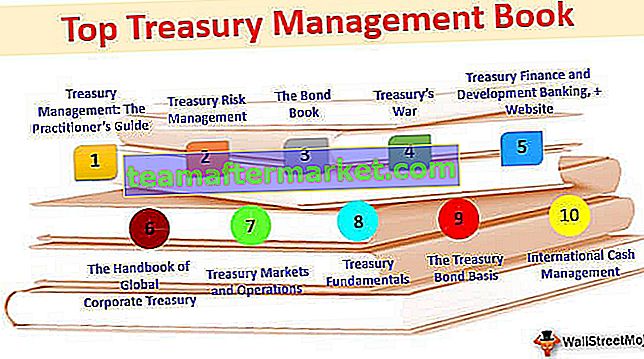Bagaimana Menemukan Tautan Eksternal di Excel? (Selangkah demi selangkah)
Untuk menemukan referensi eksternal ini, Anda perlu mencari di objek, nama yang ditentukan, rumus, objek, judul bagan, dan seri data bagan.
# 1 - Langkah-langkah untuk Menemukan Tautan Eksternal yang Digunakan dalam Rumus
- Langkah 1 - Gunakan tombol Ctrl + F untuk memulai Temukan dan Ganti di kotak dialog excel.

- Langkah 2 - Klik Opsi.

- Langkah 3 - Masukkan .xl di kotak Temukan apa, klik Buku Kerja di kotak Dalam kemudian dan Rumus di kotak cari di kemudian, klik Temukan Semua.

- Langkah 4 - Di kotak daftar yang ditampilkan, lihat kolom Rumus untuk rumus yang berisi .xl. Untuk contoh ini, Excel telah menemukan banyak kasus.

- Langkah 5 - atau memilih sel tertentu dengan referensi eksternal, di kotak daftar, klik tautan alamat sel untuk baris itu.

# 2 - Langkah-langkah untuk Menemukan Tautan Eksternal yang Digunakan dalam Nama yang Ditentukan
- Langkah 1 - Buka tab Rumus lalu, klik Manajer nama di excel di grup nama yang ditentukan.

- Langkah 2 - Periksa setiap entri dalam daftar dan lihat referensi eksternal di kolom Mengacu ke. Referensi eksternal berisi referensi ke buku kerja lain.

# 3 - Langkah untuk Menemukan Tautan Eksternal yang Digunakan dalam Objek Excel
- Langkah 1 - Di tab beranda jendela Excel, di grup pengeditan, di bawah opsi temukan & pilih, klik opsi Pergi Ke Khusus.

- Langkah 2 - Pilih objek & klik ok. Semua objek di lembar kerja aktif akan dipilih. Untuk berpindah di antara setiap objek yang dipilih, tekan tombol Tab

- Langkah 3 - Untuk referensi ke buku kerja lainnya, lihat di bilah rumus gambar, seperti [Template Excel Anggaran.xlsx].

# 4 - Langkah-langkah untuk Menemukan Tautan Eksternal yang Digunakan dalam Judul Bagan
- Langkah 1 - Klik pada judul grafik dari grafik yang ingin Anda periksa tautan luarnya. Di bilah rumus, cari referensi ke buku kerja lain, seperti [Chart.xlsx].

# 5 - Langkah-langkah untuk Menemukan Tautan Eksternal yang Digunakan dalam Seri Data Diagram Excel
- Langkah 1 - Pilih grafik yang ingin Anda periksa. Pada tab Format, dalam grup Pilihan Saat Ini, klik panah di samping kotak Elemen Bagan lalu, klik seri data yang ingin Anda centang.

- Langkah 2 - Di bilah rumus, cari referensi ke buku kerja lain, seperti [Tipe Bagan Template Excel.xlsx] di fungsi Seri.

# 6 - Langkah-Langkah Menemukan Tautan Eksternal Menggunakan Opsi Edit Tautan
Langkah-langkah berikut dapat digunakan untuk menemukan tautan eksternal menggunakan Opsi Edit Tautan:
- Langkah 1 - Buka Tab Data. Di grup Koneksi, klik Edit Tautan.

- Langkah 2 - Ini akan membuka kotak dialog Edit Link yang akan memiliki daftar semua lembar kerja yang sedang ditautkan.

- Langkah 3 - Klik pada opsi Break Links excel untuk mengonversi semua sel yang ditautkan menjadi nilai.

# 1 - Hal yang Perlu Diingat Saat Memutus Tautan di Excel
Setelah Anda memutus link ke lembar kerja sumber dari link eksternal, semua rumus yang menggunakan nilai di lembar kerja sumber dikonversi ke nilainya saat ini.

Misalnya, setelah Anda memutus tautan ke referensi eksternal = SUM ([Budget.xls] Tahunan! C15: C30), rumus SUM akan diganti dengan nilai yang dihitung. Karena tindakan ini tidak dapat dibatalkan, lebih baik menyimpan versi lembar kerja tujuan sebagai cadangan.
# 2 - Hal-hal yang Perlu Diingat Saat Memperbarui semua Tautan Eksternal
Anda dapat memutuskan apakah akan memperbarui link secara otomatis saat startup atau setelah startup.
- Buka Tab Data. Di grup Connections, klik Edit Link lalu, klik Startup Prompt dan Pilih opsi yang Anda inginkan.

# 3 - Hal yang Perlu Diingat Tentang Mengontrol Tautan ke Lembar Kerja Lain
Saat lembar kerja sumber dan lembar kerja tujuan terbuka di komputer yang sama, link diperbarui secara otomatis.
Saat Anda membuka lembar kerja tujuan dan lembar kerja sumber Anda tidak terbuka, kotak dialog bilah kepercayaan mungkin muncul menanyakan apakah akan memperbarui tautan.
Anda bisa mengontrol bilah kepercayaan untuk mengetahui apakah bilah kepercayaan memberi tahu Anda atau apakah akan memperbarui semua tautan saat peringatan bilah kepercayaan tidak muncul. Anda juga dapat memperbarui hanya tautan yang dipilih jika lembar kerja berisi lebih dari satu tautan.
Untuk memperbarui semua link secara manual atau tidak ada link di lembar kerja
- Tutup semua lembar kerja.
- Untuk memperbarui secara seragam, semua lembar kerja sumber perlu dibuka karena pembaruan tidak akan seragam jika satu lembar kerja sumber terbuka dan yang lainnya ditutup.
- Buka lembar kerja yang terdiri dari semua tautan.
- Untuk memperbarui link di Trust Bar
- Klik Opsi
- Kemudian Klik Aktifkan Konten ini.
Untuk memperbarui secara manual hanya beberapa tautan ke lembar kerja lain
- Tutup semua lembar kerja.
- Buka lembar kerja yang terdiri dari tautan.
- Klik pada tab Data dan di grup Koneksi, klik Edit Tautan.
- Dalam daftar Sumber yang ditampilkan, klik pada objek tertaut yang ingin Anda perbarui.

- Untuk memilih beberapa tautan, tahan tombol Ctrl dan klik setiap objek tertaut.
- Untuk memilih semua tautan, gunakan tombol Ctrl + A.
- Klik Perbarui Nilai.