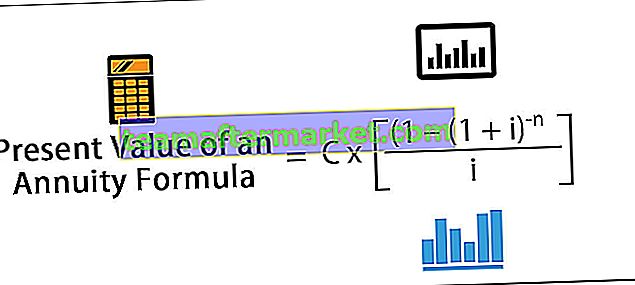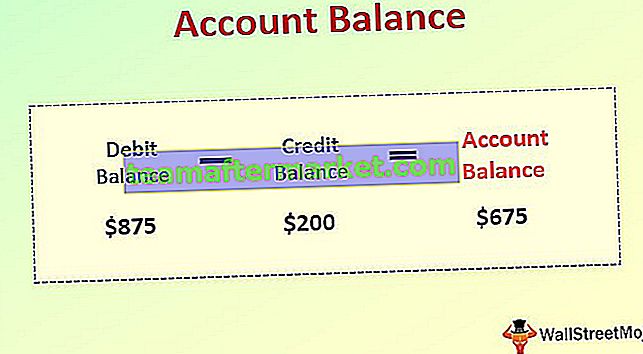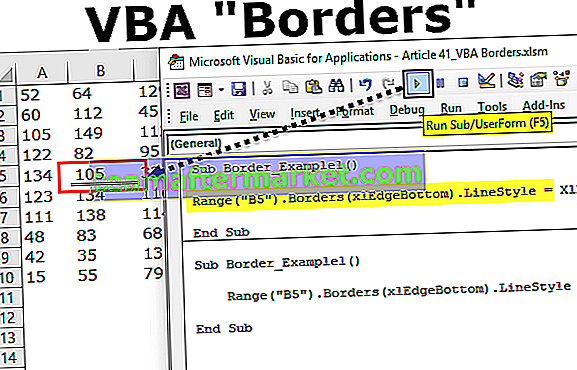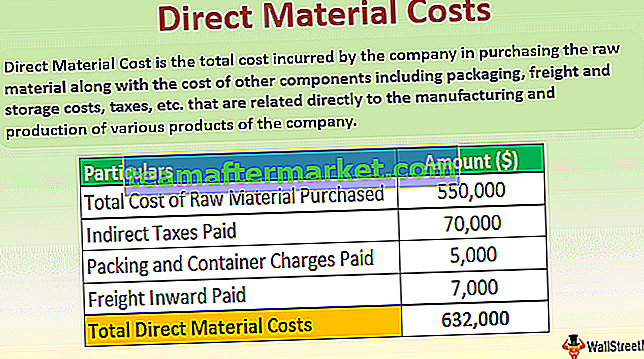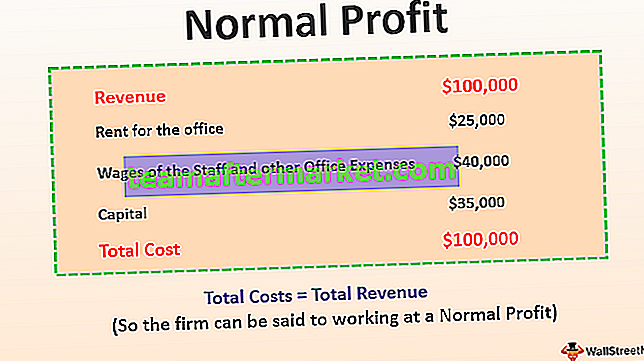Biasanya di lembar kerja excel kami memiliki dua metode berbeda untuk menghapus kolom satu menjadi pintasan keyboard dan yang lainnya dengan menggunakan metode klik kanan dan sisipkan tetapi di VBA kami harus menggunakan perintah hapus dan seluruh pernyataan kolom untuk menghapus kolom apa pun bersama-sama, trik untuk ini adalah jika kita perlu menghapus satu kolom kita memberikan referensi kolom tunggal tetapi untuk beberapa kolom kita memberikan referensi untuk beberapa kolom.
Kolom Hapus VBA Excel
Kami melakukan banyak tindakan di excel seperti potong, salin, tempel, tambah, hapus, sisipkan, dan banyak hal seperti itu yang kami lakukan secara teratur. Kita bisa menggunakan semua tindakan ini menggunakan VBA Coding. Salah satu konsep penting yang perlu kita pelajari di VBA adalah “kolom penghapusan”. Pada artikel ini, kami akan menunjukkan kepada Anda bagaimana menggunakan opsi Hapus Kolom ini di VBA.
Apa yang Dilakukan Hapus Kolom di Excel VBA?
Seperti namanya, itu akan menghapus kolom yang ditentukan. Untuk melakukan tugas ini, pertama-tama kita perlu mengidentifikasi kolom mana yang perlu kita hapus. Pemilihan kolom yang akan dihapus berbeda dari satu skenario ke skenario lainnya, jadi kami akan membahas beberapa skenario penting dan sering dihadapi dalam artikel ini.
Menghapus kolom itu mudah. Pertama, kita perlu menggunakan properti COLUMNS untuk memilih kolom, jadi di bawah ini adalah sintaks dari metode Column Delete di VBA.
Kolom (Referensi Kolom) .Hapus
Jadi kita bisa membuat kode seperti ini:
Kolom (2) Hapus atau Kolom ("B"). HapusIni akan menghapus kolom nomor 2 yaitu Kolom B.
Jika kita ingin menghapus beberapa kolom kita tidak bisa memasukkan kolom, kita perlu mereferensikan kolom dengan header kolom yaitu huruf.
Kolom ("A: D"). HapusIni akan menghapus kolom dari A ke D yaitu 4 kolom pertama.
Seperti ini, kita dapat menggunakan metode "Hapus Kolom" di VBA untuk menghapus kolom tertentu. Pada bagian di bawah ini kita akan melihat lebih banyak contoh untuk memahaminya dengan lebih baik. Lanjutkan membaca.
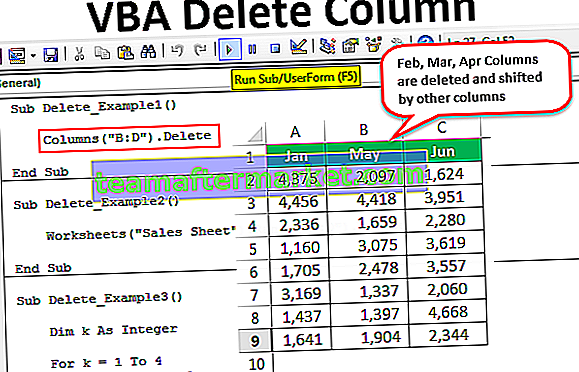
Contoh Metode Kolom Hapus VBA Excel
Di bawah ini adalah contoh untuk menghapus kolom menggunakan VBA.
Contoh # 1 - Menggunakan Metode Hapus
Asumsikan Anda memiliki lembar data seperti di bawah ini.

Jika kita ingin menghapus kolom bulan “Mar”, pertama pilih properti kolom.
Kode:
Sub Delete_Example1 () Kolom (End Sub

Sebutkan nomor kolom atau alfabet. Dalam hal ini, nilainya adalah 3 atau C.
Kode:
Sub Delete_Example1 () Kolom (3). Akhiri Sub

Gunakan metode Hapus.
Catatan: Anda tidak akan mendapatkan daftar IntelliSense untuk memilih metode Hapus, cukup ketik "Hapus",Kode:
Sub Delete_Example1 () Kolom (3]. Hapus End Sub

Atau Anda bisa memasukkan alamat kolom seperti ini.
Kode:
Sub Delete_Example1 () Kolom ("C") Hapus End Sub 
Jalankan Kode ini menggunakan tombol F5 atau Anda dapat menjalankannya secara manual dan lihat hasilnya.

Kedua kode tersebut akan melakukan tugas yang sama untuk menghapus kolom yang disebutkan.

Jika kita ingin menghapus beberapa kolom, kita perlu menyebutkannya dalam huruf, kita tidak bisa menggunakan nomor kolom di sini.
Jika kita ingin menghapus kolom 2 sampai 4 kita bisa melewatkan kode seperti di bawah ini.
Kode:
Sub Delete_Example1 () Kolom ("C: D"). Hapus End Sub 
Jalankan kode ini secara manual melalui opsi run atau tekan tombol F5, ini akan menghapus kolom “Feb”, “Mar”, dan “Apr”.

Contoh # 2 - Hapus Kolom dengan Nama Lembar Kerja
Di atas adalah gambaran umum tentang cara menghapus kolom menggunakan kode VBA. Namun, itu bukan praktik yang baik untuk menghapus kolom, tanpa mengacu pada nama lembar kerja, akan berbahaya untuk menghapus kolom secara membabi buta.
Jika Anda belum menyebutkan nama lembar kerja maka lembar mana pun yang aktif itu akan menghapus kolom dari lembar itu.
Pertama, kita perlu memilih lembar kerja berdasarkan namanya.
Kode:
Sub Delete_Example2 () Worksheets ("Sales Sheet") Pilih End Sub 
Setelah memilih lembar, kita perlu memilih kolom. Kami juga dapat memilih kolom dengan menggunakan objek VBA RANGE juga.
Kode:
Sub Delete_Example2 () Worksheets ("Sales Sheet"). Pilih Range ("B: D"). Hapus End Sub 
Ini akan menghapus kolom B ke D, dari worksheet “Sales Sheet”. Untuk kode ini tidak masalah mana yang aktif, tetap saja, itu akan menghapus kolom yang disebutkan dari sheet itu saja.
Kami juga dapat membuat kode VBA dalam satu baris itu sendiri.
Kode:
Sub Delete_Example2 () Lembar Kerja ("Lembar Penjualan"). Range ("B: D"). Hapus End Sub 
Ini juga menghapus kolom "B ke D" tanpa memilih lembar kerja "Lembar Penjualan".
Contoh # 3 - Hapus Kolom Kosong
Asumsikan Anda memiliki data yang memiliki kolom kosong alternatif seperti di bawah ini.

Jadi, hapus setiap kolom alternatif yang bisa kita gunakan kode di bawah ini.
Kode:
Sub Hapus_Contoh3 () Dim k Sebagai Integer Untuk k = 1 Sampai 4 Kolom (k + 1) Hapus Berikutnya k Akhir Sub

Jalankan kode ini menggunakan kunci F5 atau secara manual, itu akan menghapus semua kolom kosong alternatif dan data kita akan terlihat seperti ini.

Contoh # 4 - Hapus Kolom Sel Kosong
Sekarang, lihat contoh ini. Ada situasi tertentu di mana kita perlu menghapus seluruh kolom jika ada sel kosong yang ditemukan dalam rentang data. Pertimbangkan data di bawah ini sebagai contoh.

Semua sel berwarna kuning kosong. Jadi di sini persyaratan saya adalah menghapus semua kolom sel kosong. Kode di bawah ini akan melakukannya.
Kode:
Sub Delete_Example4 () Range ("A1: F9"). Pilih Selection.SpecialCells (xlCellTypeBlanks). Pilih Selection.EntireColumn. Hapus End Sub 
Izinkan saya menjelaskan kode ini baris demi baris untuk Anda.
Data kami ada dari A1 hingga F9, jadi pertama-tama saya perlu memilih rentang itu, dan di bawah kode itu.
Range ("A1: F9"). PilihDalam rentang sel yang dipilih ini, saya perlu memilih sel yang kosong. Jadi untuk memilih sel kosong kita perlu properti sel khusus dan di properti itu, kita telah menggunakan jenis sel sebagai kosong.
Selection.SpecialCells (xlCellTypeBlanks). Pilih
Selanjutnya, itu akan memilih semua sel kosong dan dalam pemilihan, kami menghapus seluruh kolom seleksi.
Selection.EntireColumn.Delete
Jadi hasil akhir kita akan terlihat seperti ini.

Di mana pun ia menemukan sel kosong, ia telah menghapus seluruh kolom sel kosong itu.
Anda dapat mengunduh Kolom Hapus VBA Excel ini di sini - Template Hapus Kolom VBA