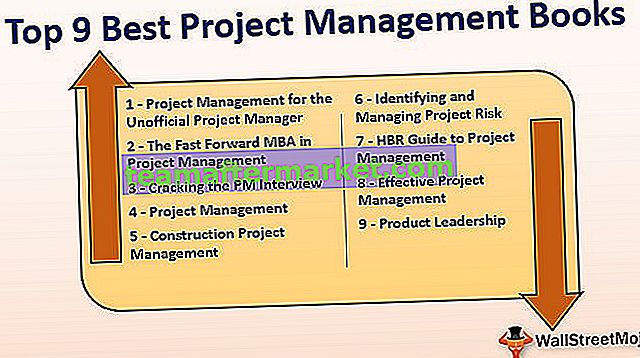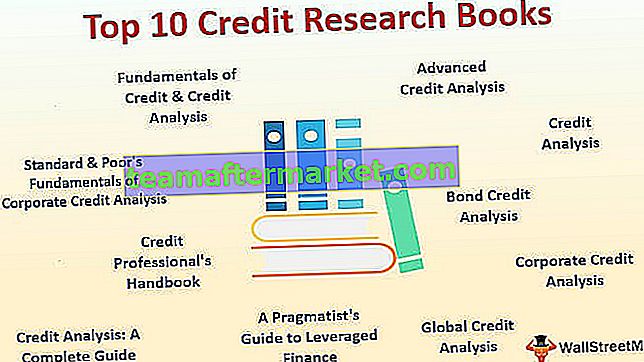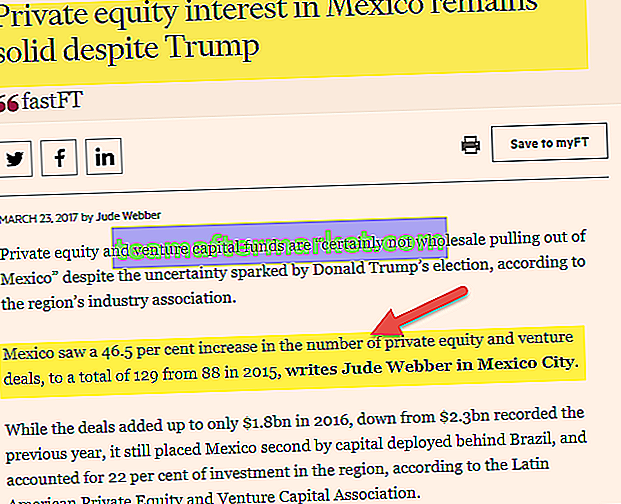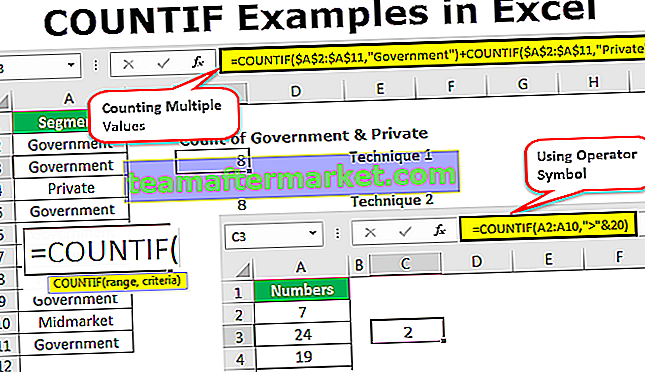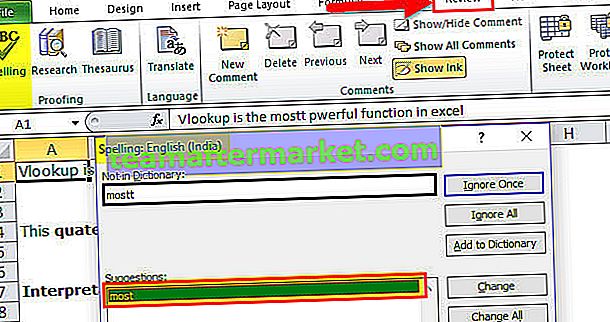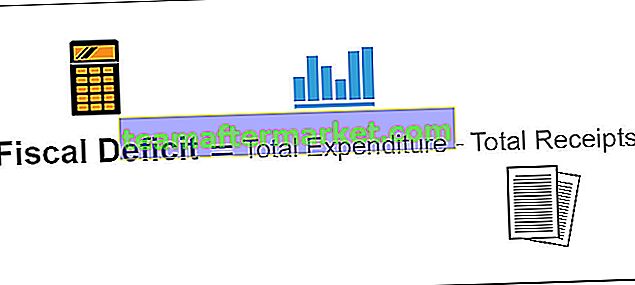Produk Di Excel
Fungsi excel produk adalah fungsi matematika inbuilt yang digunakan untuk menghitung hasil perkalian atau perkalian dari bilangan yang diberikan yang disediakan untuk fungsi ini sebagai argumen, jadi misalnya, jika kita memberikan argumen rumus ini sebagai 2 dan 3 sebagai = PRODUCT (2,3) maka hasil yang ditampilkan adalah 6, fungsi ini mengalikan semua argumen.
Fungsi produk di excel mengambil argumen (masukan sebagai angka) dan memberikan hasil perkalian (perkalian) sebagai keluaran. Jika sel A2 dan A3 berisi angka, maka kita bisa mengalikan angka tersebut dengan menggunakan PRODUCT di Excel.

Formula PRODUK di Excel
= PRODUK (angka1, [angka2], [angka3], [angka4],….)

Penjelasan
Formula PRODUCT di Excel memiliki setidaknya satu argumen dan semua argumen lainnya bersifat opsional. Setiap kali kita melewatkan satu nomor masukan, ia mengembalikan nilai sebagai nomor 1 *, yaitu nomor itu sendiri. PRODUCT di Excel dikategorikan sebagai fungsi Matematika / Trigonometri. Formula PRODUCT di Excel ini dapat menggunakan hingga 255 argumen di versi yang lebih baru setelah Excel 2003. Di Excel versi 2003, argumen dibatasi hingga hanya 30 argumen.
PRODUCT Formula di Excel tidak hanya mengambil input nomor satu per satu sebagai argumen tetapi juga dapat mengambil jarak dan dapat mengembalikan produk. Jadi, jika kita memiliki rentang nilai dengan angka dan menginginkan produknya, kita dapat melakukannya dengan mengalikan masing-masing atau secara langsung menggunakan Rumus PRODUCT di Excel dengan mengabaikan rentang nilainya.

Pada gambar di atas, kami ingin mengalikan semua nilai yang diberikan dalam rentang A1: A10, jika kami melakukannya menggunakan operator matematika perkalian (*), akan membutuhkan banyak waktu dibandingkan untuk mencapai hal yang sama menggunakan fungsi PRODUCT di excel karena kita harus memilih setiap nilai dan mengalikannya, sedangkan menggunakan produk di excel kita dapat mengirimkan nilai secara langsung sebagai rentang dan itu akan memberikan output.
= PRODUK (A1: A10)

Oleh karena itu, Formula PRODUCT di Excel = PRODUCT (A1: A10) sama dengan rumus = A1 * A2 * A3 * A4 * A5 * A6 * A7 * A8 * A9 * A10
Namun, satu-satunya perbedaan adalah ketika kita menggunakan fungsi PRODUCT di excel dan jika kita membiarkan sel kosong, PRODUCT di Excel mengambil sel kosong dengan nilai 1, tetapi menggunakan operator perkalian, jika kita membiarkan sel kosong, Excel akan mengambil nilainya sebagai 0 dan hasilnya adalah 0.

Ketika kami menghapus nilai sel A4, excel menganggapnya sebagai 0, dan mengembalikan output 0, seperti yang ditunjukkan di atas. Namun pada saat kita menggunakan fungsi PRODUCT di excel mengambil input range A1: A10, tampaknya PRODUCT di excel mengabaikan cell A4 yang kosong, namun tidak mengabaikan nilai cell kosong melainkan mengosongkan sel dengan nilai 1. Dibutuhkan rentang A1: A10, dan menganggap A4 dengan nilai 1, dan mengalikan nilai sel tersebut bersama-sama. Ini juga mengabaikan nilai teks dan nilai logika. Produk di excel menganggap tanggal dan nilai numerik sebagai angka. Setiap argumen dapat diberikan sebagai nilai tunggal atau referensi sel atau sebagai larik nilai atau sel.
Untuk perhitungan matematis kecil, kita dapat menggunakan operator perkalian tetapi jika kita harus menangani kumpulan data yang besar di mana perkalian beberapa nilai terlibat maka fungsi PRODUCT ini memiliki tujuan yang besar.
Jadi, fungsi PRODUCT di excel bermanfaat ketika kita perlu mengalikan banyak angka yang diberikan dalam satu rentang.

Contoh
Mari kita lihat di bawah ini beberapa contoh fungsi PRODUCT di Excel. Contoh Fungsi PRODUCT Excel ini akan membantu Anda menjelajahi penggunaan fungsi PRODUCT di Excel.
Anda dapat mendownload Template Excel Fungsi PRODUCT di sini - Template Excel Fungsi PRODUCTContoh 1
Misalkan, kita memiliki sekumpulan nilai, di kolom A dan B yang berisi nilai numerik dengan beberapa sel kosong dan kita ingin mengalikan setiap nilai kolom A dengan kolom B, sedemikian rupa, jika ada sel yang berisi nilai kosong kita dapatkan nilai kosong yang lain mengembalikan produk dari dua nilai.

Misalnya, B2 memiliki sel kosong jadi, hasilnya harus berupa nilai kosong di sel C2. Jadi, kita akan menggunakan kondisi IF bersama dengan fungsi OR. Jika salah satu dari nilai sel tidak ada yang mengembalikan, tidak ada yang mengembalikan produk dari angka tersebut.
Jadi, PRODUCT Formula di Excel yang akan kita gunakan adalah
= IF (OR (A2 = ””, B2 = ””), ””, PRODUCT (A2, B2))
Menerapkan, Formula PRODUCT di Excel ke setiap sel yang kita miliki

Keluaran:

Contoh # 2 - Penyusunan Fungsi Produk
Ketika PRODUCT di Excel digunakan di dalam fungsi lain sebagai argumen, ini dikenal sebagai fungsi Nesting of PRODUCT di Excel. Kita bisa menggunakan fungsi lain dan meneruskannya sebagai argumen. Misalnya, kita memiliki empat set data di Kolom A, B, C, dan D. Kita ingin hasil kali nilai dari dataset pertama dan dataset kedua dengan jumlah nilai dari dataset ketiga dan keempat.

Jadi, kami akan menggunakan fungsi SUM dan akan meneruskannya sebagai argumen ke fungsi PRODUCT di excel. Kita menginginkan hasil perkalian dari jumlah nilai Dataset A dan Dataset B yaitu 3 + 3 dikalikan dengan penjumlahan dari nilai Dataset C dan C yaitu (5 + 2), maka hasilnya adalah (3 + 3 ) * (5 + 2).
= PRODUK (SUM (A2: B2), SUM (C2: D2))

Dalam contoh di atas, fungsi penjumlahan diteruskan sebagai argumen ke fungsi PRODUCT di Excel, ini dikenal sebagai penumpukan. Kami bahkan dapat fungsi lain juga.
Contoh - # 3
Misalnya, kita memiliki enam divisi dengan jumlah orang yang dipekerjakan untuk bekerja berbeda. Kami memiliki dua tabel dengan jumlah orang di setiap divisi dan jam kerja setiap orang di setiap divisi. Kami ingin menghitung total jam kerja setiap divisi.

Jadi, kami akan menggunakan fungsi VLOOKUP untuk mencari nilai dari kedua tabel dan kemudian kami akan meneruskannya sebagai argumen untuk mendapatkan jumlah total dengan mengalikan jumlah orang dengan jam kerja per orang.
Jadi, rumus dengan VLOOKUP Bersarang adalah,
= PRODUK (VLOOKUP (G2, $ A $ 2: $ B $ 7,2,0), VLOOKUP (G2, $ D $ 2: $ E $ 7,2,0))

Dengan cara ini kita dapat melakukan penumpukan fungsi, tergantung pada kebutuhan dan masalahnya.