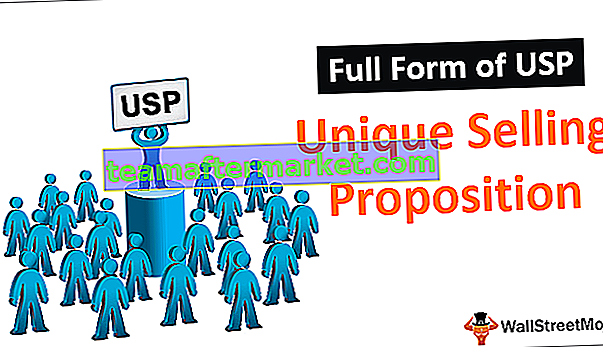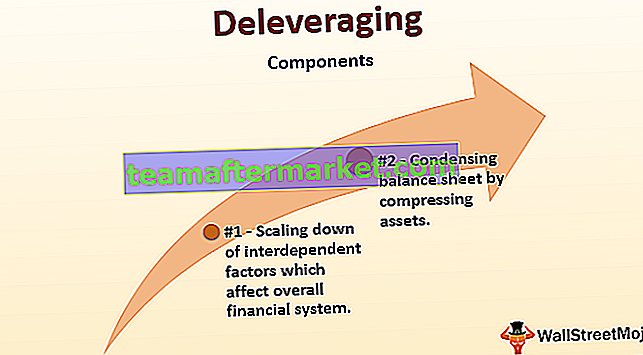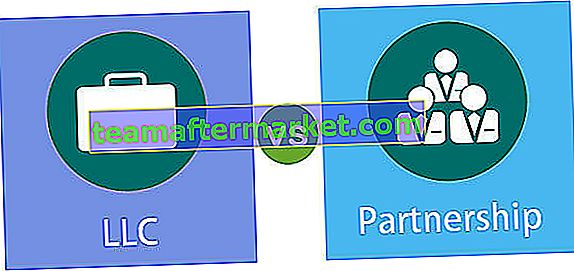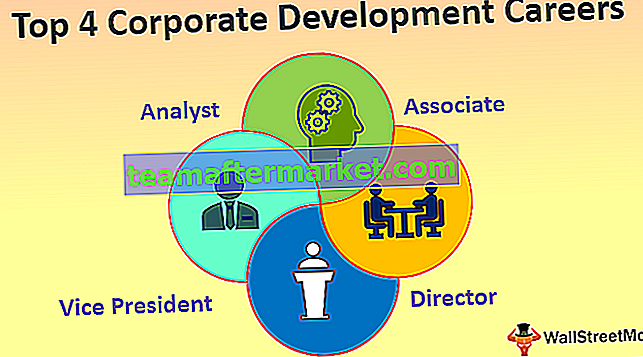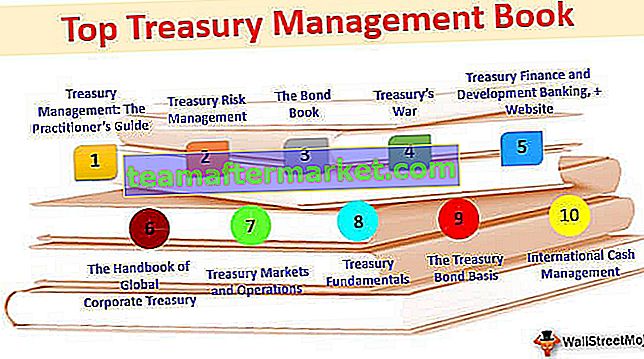Fungsi Bulan di excel adalah fungsi tanggal yang digunakan untuk mengetahui bulan untuk tanggal tertentu dalam format tanggal, fungsi ini mengambil argumen dalam format tanggal dan hasil yang ditampilkan kepada kami dalam format integer, nilai yang diberikan fungsi ini us berada di kisaran 1-12 karena hanya ada dua belas bulan dalam satu tahun dan metode untuk menggunakan fungsi ini adalah sebagai berikut = Bulan (Nomor Seri), argumen yang diberikan untuk fungsi ini harus dalam format tanggal excel yang dapat dikenali .
Fungsi MONTH di Excel
Fungsi MONTH di Excel memberikan bulan dari tanggalnya. Ini mengembalikan nomor bulan mulai dari 1 hingga 12.
Formula BULAN di Excel
Di bawah ini adalah Rumus BULAN di Excel.

Atau
MONTH (tanggal)
MONTH di Excel - Ilustrasi
Misalkan tanggal (10 Agustus, 18) diberikan di sel B3 dan Anda ingin mencari bulan di Excel dari tanggal yang ditentukan dalam angka.

Anda cukup menggunakan Rumus BULAN di Excel yang diberikan di bawah ini:
= BULAN (B3)

dan tekan Enter. Fungsi MONTH di Excel akan mengembalikan 8.

Anda juga dapat menggunakan Rumus BULAN berikut di Excel:
= MONTH (“10 Agustus 2018”)

dan tekan Enter. Fungsi MONTH juga akan mengembalikan nilai yang sama.

Tanggal 10 Agustus 2018 mengacu pada nilai 43322 di Excel. Anda juga dapat menggunakan nilai ini secara langsung sebagai input ke Fungsi MONTH. Rumus BULAN di Excel adalah:
= BULAN (43322)

Fungsi MONTH di Excel akan mengembalikan 8.

Sebagai alternatif, Anda juga dapat menggunakan tanggal dalam format lain sebagai:
= BULAN (“10-Agustus-2018”)

Fungsi Excel MONTH juga akan mengembalikan 8.

Sekarang, mari kita lihat beberapa contoh di mana dan bagaimana menggunakan fungsi MONTH di berbagai skenario Excel.
Bagaimana Cara Menggunakan Fungsi MONTH di Excel?
MONTH di Excel sangat sederhana dan mudah digunakan. Mari pahami cara kerja MONTH di excel dengan beberapa contoh.
serial_number: tanggal yang valid untuk nomor bulan yang akan diidentifikasi
Tanggal masukan harus merupakan tanggal Excel yang valid. Tanggal di Excel disimpan sebagai nomor seri. Misalnya, tanggal 1 Jan 2010 sama dengan nomor seri 40179 di Excel. Rumus BULAN di Excel mengambil sebagai masukan baik tanggal secara langsung atau nomor seri tanggal. Perlu dicatat di sini bahwa Excel tidak mengenali tanggal lebih awal dari 1/1/1900.
Kembali
MONTH di Excel selalu mengembalikan angka mulai dari 1 hingga 12. Angka ini sesuai dengan bulan pada tanggal input.
Anda dapat mengunduh Templat Excel Fungsi BULAN ini di sini - Templat Excel Fungsi MONTHMONTH di Contoh Excel # 1
Misalkan Anda memiliki daftar tanggal yang diberikan di sel B3: B7 seperti yang ditunjukkan di bawah ini. Anda ingin mencari nama bulan dari setiap tanggal yang diberikan ini.

Anda dapat melakukannya menggunakan Rumus BULAN berikut di Excel:
= PILIH ((BULAN (B3)), “Jan”, “Feb”, “Mar”, “Apr”, “Mei”, “Jun”, “Jul”, “Agt”, “Sep”, “Okt”, “Nov”, “Des”)

MONTH (B3) akan mengembalikan 1.
PILIH (1,… ..) akan memilih opsi pertama dari 12 yang diberikan yaitu Jan di sini.
Jadi, MONTH di Excel akan mengembalikan Jan.

Demikian pula, Anda dapat menyeretnya ke sel lainnya.

Alternatifnya, Anda bisa menggunakan rumus BULAN berikut ini di Excel:
= TEXT (B3, “mmm”)

Fungsi MONTH akan mengembalikan Jan.

MONTH di Contoh Excel # 2
Misalkan Anda memiliki nama bulan (katakanlah dalam format "mmm") yang diberikan di sel B4: B15.

Sekarang, Anda ingin mengubah nama-nama ini menjadi bulan dalam angka.
Anda dapat menggunakan MONTH berikut di Excel:
= BULAN (DATEVALUE (B4 & ”1”)


Untuk Jan, MONTH di Excel akan menghasilkan 1. Untuk Feb, akan menghasilkan 2 dan seterusnya.

MONTH di Contoh Excel # 3
Misalkan Anda memiliki daftar hari libur yang diberikan di sel B3: B9 dengan cara tanggal seperti yang ditunjukkan di bawah ini.

Sekarang, Anda ingin menghitung jumlah hari libur setiap bulan. Untuk melakukannya, Anda dapat menggunakan Rumus BULAN berikut di Excel untuk bulan pertama yang diberikan di E4:
= SUMPRODUCT (- (MONTH ($ B $ 4: $ B $ 16) = MONTH (DATEVALUE (E4 & ”1 ″))))

lalu seret ke sel lainnya.
Mari kita lihat MONTH secara detail:
- MONTH ($ B $ 4: $ B $ 16) akan memeriksa bulan dari tanggal yang diberikan dalam rentang sel B4: B16 dalam format angka. Fungsi MONTH di Excel akan mengembalikan {1; 1; 2; 3; 4; 5; 6; 6; 8; 9; 10; 11; 12}
- MONTH (DATEVALUE (E4 & ”1 ″) akan memberikan nomor bulan yang sesuai dengan sel E4 (lihat contoh 2). Fungsi MONTH di Excel akan mengembalikan 1 untuk Januari.
- SUMPRODUCT di Excel (- (…) = (..)) akan mencocokkan bulan yang diberikan di B4: B16 dengan Januari (= 1), dan akan menambahkan satu setiap kali saat itu benar.
Karena Januari muncul dua kali dalam data yang diberikan, fungsi MONTH di Excel akan mengembalikan 2.

Demikian pula, Anda dapat melakukannya untuk sel lainnya.

MONTH di Contoh Excel # 4
Misalkan Anda memiliki data penjualan selama dua tahun terakhir. Data dikumpulkan pada tanggal terakhir setiap bulan. Data dimasukkan secara manual sehingga bisa terjadi ketidakcocokan data. Anda seharusnya membandingkan penjualan antara 2016 dan 2017 untuk setiap bulan.

Untuk memeriksa apakah bulannya sama dan kemudian membandingkan penjualan, Anda dapat menggunakan Rumus BULAN di Excel:
= IF ((BULAN (B4)) = (BULAN (D4)), IF (E4> C4, "Meningkat", "Turun"), "Bulan-Tidak Cocok")

untuk entri pertama. Fungsi MONTH di Excel akan mengembalikan "Peningkatan".

Mari kita lihat MONTH di Excel secara detail:
Jika MONTH dari B4 (yaitu, untuk 2016) sama dengan MONTH yang diberikan di D4 (untuk 2017),
- Fungsi MONTH di Excel akan memeriksa apakah penjualan untuk bulan tertentu di 2017 lebih besar dari penjualan bulan itu di 2016.
- Jika lebih besar, itu akan mengembalikan "Meningkatkan".
- Jika tidak, ini akan mengembalikan "Penurunan".
Jika BULAN dari B4 (yaitu, untuk 2016) tidak sama dengan BULAN yang diberikan di D4 (untuk 2017),
- Fungsi MONTH di Excel akan mengembalikan "Mis-match".
Demikian pula, Anda dapat melakukannya untuk sel lainnya.

Anda juga bisa menambahkan ketentuan lain untuk memeriksa apakah penjualan sama dan mengembalikan "Konstan".
MONTH di Contoh Excel # 5
Misalkan Anda bekerja di departemen Penjualan perusahaan Anda dan Anda memiliki data berdasarkan tanggal tentang berapa banyak produk yang terjual pada tanggal tertentu untuk tahun sebelumnya seperti yang ditunjukkan di bawah ini.

Sekarang, Anda ingin mengklasifikasikan jumlah produk secara bulanan. Untuk melakukannya, Anda menggunakan Rumus BULAN berikut di Excel:
= SUMPRODUCT (- (PERSIS (F4, BULAN ($ B $ 4: $ B $ 17))), $ C $ 4: $ C $ 17)

untuk sel pertama. Fungsi MONTH di Excel akan menghasilkan 16.

lalu seret sel lainnya.

Mari kita lihat MONTH di Excel secara detail:
= SUMPRODUCT (- (PERSIS (F4, BULAN ($ B $ 4: $ B $ 17))), $ C $ 4: $ C $ 17)
- MONTH ($ B $ 4: $ B $ 17) akan memberikan bulan sel di B4: B17. Fungsi MONTH di Excel akan mengembalikan matriks {2; 8; 3; 2; 1; 7; 2; 5; 9; 6; 12; 11; 4; 10}
- EXACT (F4, MONTH ($ B $ 4: $ B $ 17)) akan mencocokkan bulan di F4 (yaitu, 1 di sini) dengan matriks dan akan mengembalikan matriks lain dengan TRUE ketika cocok atau FALSE sebaliknya. Untuk bulan pertama, akan menghasilkan {FALSE; SALAH; SALAH; SALAH; BENAR; SALAH; SALAH; SALAH; SALAH; SALAH; SALAH; SALAH; SALAH; SALAH}
- SUMPRODUCT (- (..), $ C $ 4: $ C $ 17) akan menjumlahkan nilai yang diberikan dalam C4: C17 ketika nilai yang sesuai dalam matriks adalah BENAR.
Fungsi MONTH di Excel akan menghasilkan 16 untuk Januari.

Hal yang perlu diingat tentang MONTH di Excel
- Fungsi MONTH mengembalikan bulan dari tanggal tertentu atau nomor seri.
- Fungsi Excel MONTH diberikan #VALUE! kesalahan ketika tidak dapat mengenali tanggal.
- Fungsi Excel MONTH menerima tanggal hanya setelah 1 Jan 1900. Ini akan memberikan #VALUE! kesalahan saat tanggal input lebih awal dari 1 Jan 1900.
- Fungsi MONTH di excel mengembalikan bulan hanya dalam format angka. Oleh karena itu, keluarannya selalu berupa angka antara 1 dan 12.