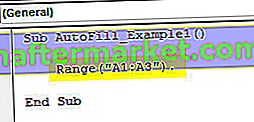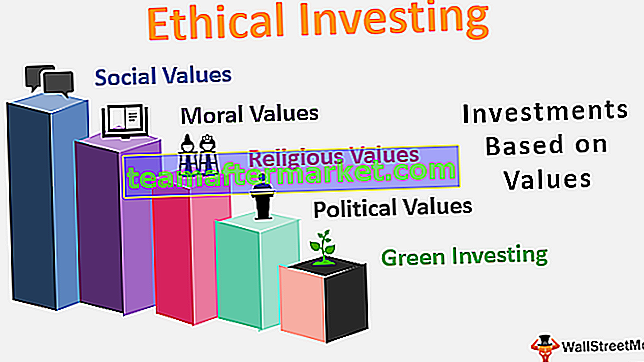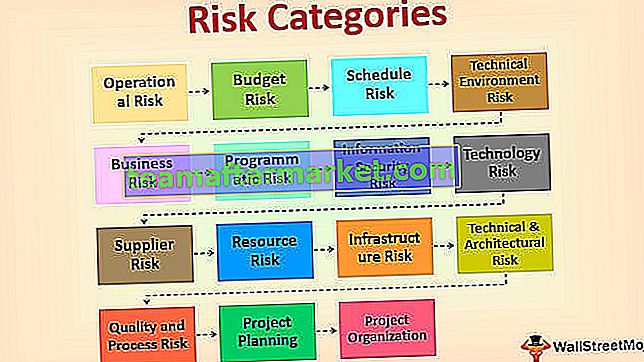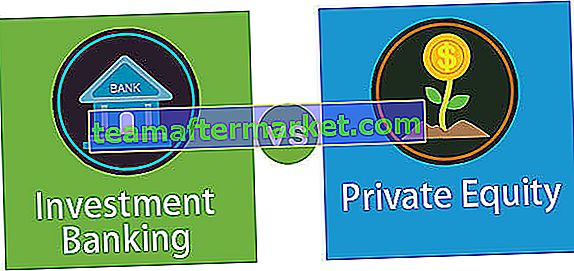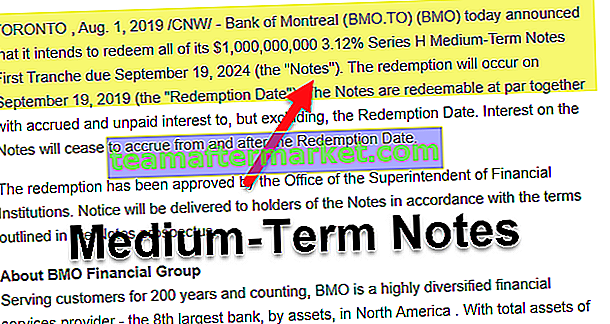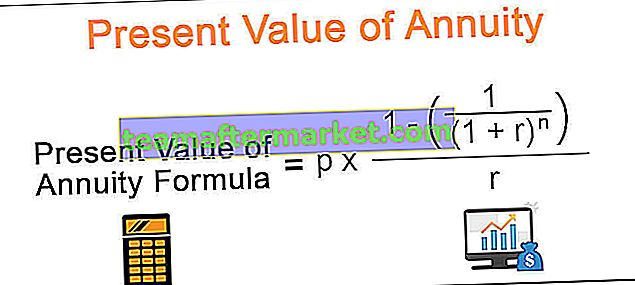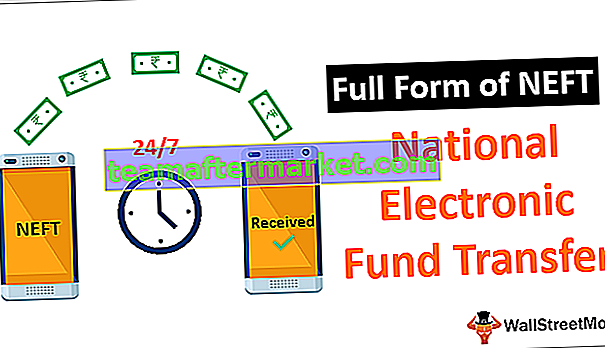Apa yang Dilakukan Pengisian Otomatis di Excel VBA?
Kami telah melihat pengisian otomatis di lembar kerja di mana sel-sel diisi secara otomatis berdasarkan nilai-nilai di sel sebelumnya di atasnya, kami dapat menggunakan VBA sehingga excel melakukan tugas untuk kami, untuk melakukan ini kami menggunakan metode Selection.Autofill dan kami menyediakan tujuan yaitu sampai ke sel mana nilai perlu diisi.
Penggunaan terbaik dari IsiOtomatis VBA datang saat kita perlu mengisi rumus dari sel pertama ke sel kolom. Kami biasanya menerapkan rumus di sel pertama baik kami salin & tempel ke sel terakhir atau kami hanya mengisi otomatis dengan mengklik dua kali pada tombol panah kecil. Contoh terbaik lainnya dalam menggunakan isi otomatis di excel adalah ketika kita perlu memasukkan nomor seri. Kami biasanya mengetik tiga angka pertama lalu kami menyeret ke bawah hingga sel terakhir yang diperlukan.
Di VBA juga kita dapat melakukan tugas metode IsiOtomatis. Pada artikel ini, kami akan menunjukkan kepada Anda bagaimana kami dapat menggunakan metode IsiOtomatis dan cara menulis kode. Sekarang kita akan melihat bagaimana kita dapat menggunakan alat ini dalam pengkodean VBA.
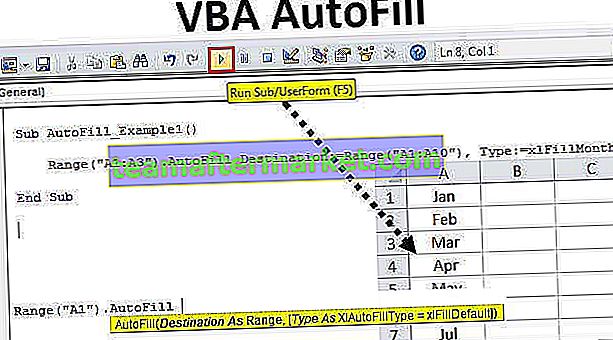
Bagaimana cara menggunakan IsiOtomatis di VBA?
Untuk menggunakan autofill di VBA kita perlu memahami sintaks dari metode autofill. Di bawah ini adalah sintaks IsiOtomatis.

- Range ("A1"): Apa sel untuk mengidentifikasi pola seri isian.
- Tujuan: Sampai sel apa yang Anda inginkan untuk melanjutkan pola seri isian. Di sini kita perlu menyebutkan sel lengkap.
- Ketik sebagai xlAutoFillType: Di sini kita dapat memilih jenis isian rangkaian. Di bawah adalah daftar item dalam parameter ini - xlFillCopy, xlFillDays, xlFillDefault, xlFillFormats, xlFillMonths, xlFillSeries, xlFillValues, xlFillWeekdays, xlFillYears, xlFlashFill, xlGrowthTrend, xlLinear.
Contoh IsiOtomatis di Excel VBA
Mari kita lihat beberapa contoh sederhana hingga lanjutan dari IsiOtomatis VBA di excel.
Contoh # 1 - xlFillDefault
Pertama, masukkan 3 nomor seri di tiga sel pertama.

Dalam subprocedure VBA, sebutkan kisaran VBA sebagai Range ("A1: A3")
Kode:
Sub AutoFill_Example1 () Range ("A1: A3"). Akhiri Sub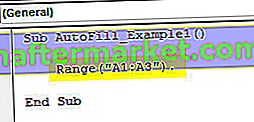
Sekarang akses metode IsiOtomatis.

Masukkan tujuan sebagai Rentang (“A1: A10”)
Kode:
Rentang ("A1: A3"). Tujuan IsiOtomatis: = Rentang ("A1: A10") 
Pilih Type as xlFillDefault .
Kode:
Range ("A1: A3"). Tujuan IsiOtomatis: = Range ("A1: A10"), Jenis: = xlFillDefault 
Sekarang jalankan kode kita akan mendapatkan serial number dari 1 sampai 10.

Karena kami menyebutkan sel tujuan akhir sebagai A10, sel tersebut berhenti di situ, kami dapat memasukkan sel tujuan sebagai sel terakhir dari excel.
Contoh # 2 - xlFillCopy
Untuk nomor yang sama, kita akan menggunakan tipe sebagai xlFillCopy.
Kode:
Sub AutoFill_Example1 () Range ("A1: A3"). Tujuan IsiOtomatis: = Rentang ("A1: A10"), Jenis: = xlFillCopy End Sub 
Saya memiliki salinan dari tiga sel pertama ke sel yang tersisa.

Contoh # 3 - xlFillMonths
Untuk contoh ini, saya telah memasuki tiga bulan pertama di 3 sel pertama.

Ubah jenis IsiOtomatis menjadi xlFillMonths.
Kode:
Sub AutoFill_Example1 () Range ("A1: A3"). Tujuan IsiOtomatis: = Rentang ("A1: A10"), Jenis: = xlFillMonths End Sub 
Ini akan mengisi seri bulan.

Contoh # 4 - xlFillFormats
Untuk contoh ini, saya telah memasukkan angka dan menerapkan pemformatan ke sel tersebut.

Sekarang saya akan mengubah tipe menjadi xlFillFormats.
Kode:
Sub AutoFill_Example1 () Range ("A1: A3"). Tujuan IsiOtomatis: = Rentang ("A1: A10"), Jenis: = xlFillFormats End Sub 
Jalankan kode ini dan lihat apa yang terjadi.

Itu telah mengisi format dari tiga sel pertama ke tiga sel berikutnya dan lagi tiga sel berikutnya dan seterusnya.
Contoh # 5 - xlFlashFill
Untuk contoh ini, saya telah memasukkan beberapa nilai dari sel A1 hingga A10 seperti yang ditunjukkan pada gambar di bawah ini.

Dari daftar ini, saya ingin mengekstrak bagian numerik. Untuk memberi tahu excel tentang polanya, di sel pertama saya akan memasukkan bagian numerik sel pertama secara manual.

Sekarang saya akan menulis kode seperti biasa dan mengubah tipenya menjadi xlFlashFill. Kali ini kita akan menggunakan range kolom B.
Kode:
Sub AutoFill_Example1 () Range ("B1"). Tujuan IsiOtomatis: = Rentang ("B1: B10"), Jenis: = xlFlashFill End Sub 
Jika saya menjalankan kode ini kita akan mendapatkan hasil seperti di bawah ini.

Ini adalah gambaran umum metode IsiOtomatis VBA. Semoga Anda menikmatinya.
Anda dapat mengunduh Template Excel IsiOtomatis VBA ini dari sini - Template Excel IsiOtomatis VBA