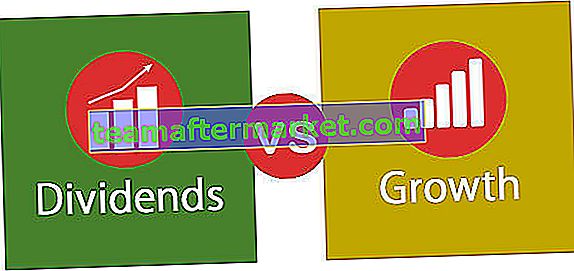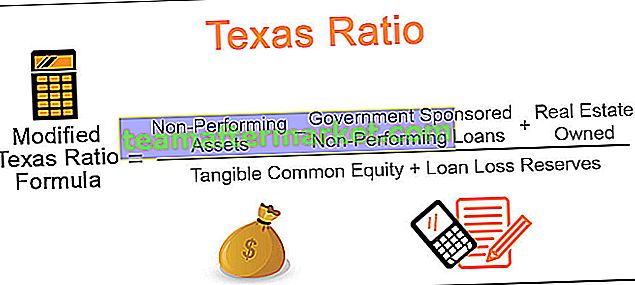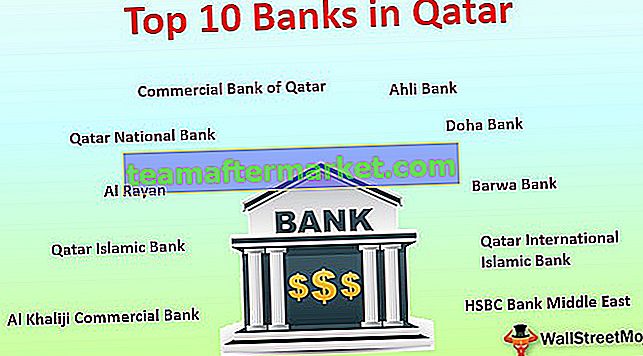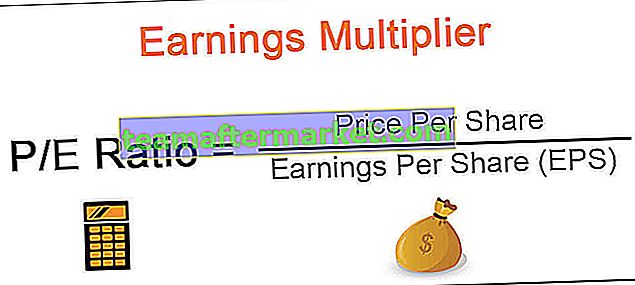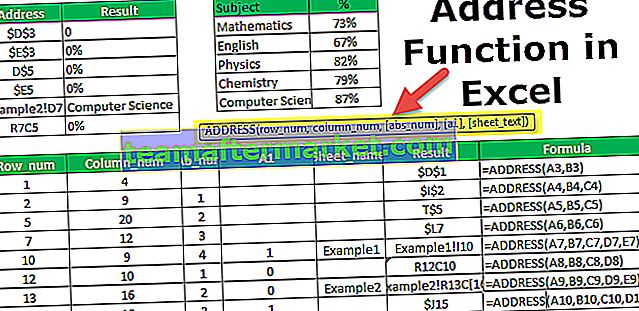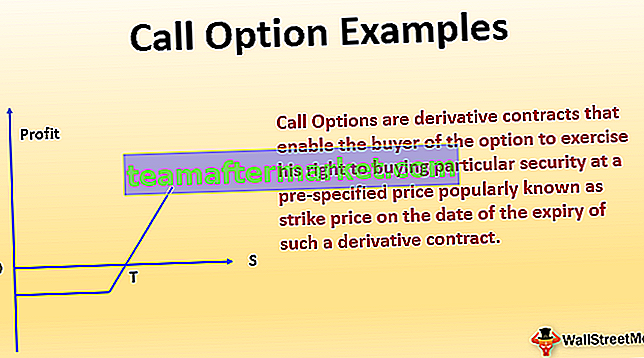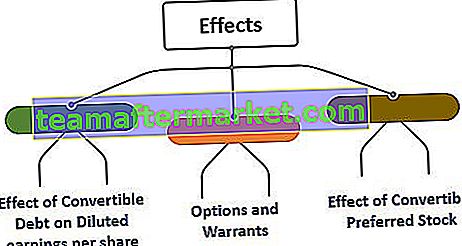Ada dua scroll bar di excel, satu scroll bar vertikal yang digunakan untuk melihat data di excel dari atas ke bawah dan scroll bar lainnya adalah scroll bar horizontal yang digunakan untuk melihat data dari kiri ke kanan, kita bisa sembunyikan atau tampilkan bilah gulir dari kategori Opsi di tab file di mana kita akan menemukan tab lanjutan dan opsi untuk menyembunyikan bilah gulir.
Scroll Bars di Excel
Jika Anda memiliki sekumpulan besar data yang telah dimasukkan ke dalam spreadsheet Microsoft Excel, maka Anda pasti perlu menggunakan Fungsi Scrollbars di Excel. Scrollbar interaktif di Microsoft Excel sangat bermanfaat bagi pengguna untuk menggunakan Excel saat diisi dengan banyak data. Anda tidak perlu mengetikkan nilai tertentu secara manual untuk masuk ke sel yang diperlukan. Anda dapat dengan mudah menggunakan bilah gulir untuk memilih nilai dari daftar yang disediakan, yang juga menghemat waktu Anda. Biarkan kami menunjukkan kepada Anda, cara membuat bilah gulir di Microsoft Excel.
Bagaimana cara membuat scroll bar di Excel?
Mari kita pahami proses membuat bilah gulir di excel dengan contoh.
Anda dapat mendownload Template Excel Scroll Bars ini di sini - Template Excel Scroll BarsSaya telah mengambil data dari 35 Negara Bagian di India, menurut Sensus 2011. Anda dapat melihat screenshot di bawah ini bahwa data tersebut tidak dapat dilihat dalam format lengkap di satu layar.

Sekarang, kita akan membuat bilah gulir di excel untuk kumpulan data di atas, dengan bantuannya, sebuah jendela hanya akan menampilkan 10 status pada satu waktu. Saat Anda mengubah bilah gulir, data akan berubah secara dinamis. Mari ikuti prosedur yang telah dijelaskan dengan screenshot untuk pemahaman yang lebih baik.
- Anda harus menyiapkan data Anda dengan cara yang terkelola. Anda dapat melihatnya di tangkapan layar yang diberikan di bawah ini.

- Sekarang, Anda harus mengaktifkan Tab Pengembang di excel di spreadsheet excel Anda, jika belum diaktifkan.
- Untuk mengaktifkan Tab Pengembang, cukup klik kanan pada salah satu tab Excel yang ada dan pilih Sesuaikan Pita di Excel.

- Anda akan melihat kotak dialog Opsi Excel. Di sisi kanan, Anda harus memeriksa opsi Pengembang di bawah panel Tab Utama. Simak screenshot di bawah ini.

- Sekarang, Anda akan memiliki 'Pengembang' sebagai opsi tab.

- Sekarang masuk ke tab Pengembang dan klik Sisipkan. Di bawah bagian Form Control, Anda harus memilih Spin Button (Scroll Bar).

- Anda harus mengklik opsi Scroll Bar di excel dan kemudian mengklik sel mana saja dari spreadsheet Excel Anda. Anda akan melihat Scroll Bar dimasukkan ke dalam spreadsheet.

Sekarang Anda harus mengklik kanan pada Scroll Bar yang dimasukkan di excel dan pilih 'Format Control'. Anda akan melihat Kotak Dialog Kontrol Format.
- Pindah ke tab 'Kontrol' dari Kotak Dialog Kontrol Format dan buat perubahan yang diberikan di bawah ini -
- Nilai Saat Ini - 1
- Nilai Minimum - 1
- Nilai Maksimum - 19
- Perubahan Inkremental - 1
- Tautan Seluler - $ L $ 3
Lihat gambar di bawah.

- Ubah ukuran excel scroll bar dan letakkan agar sesuai dengan panjang 10 kolom. Lihat gambar di bawah.

- Sekarang, Anda harus memasukkan rumus OFFSET berikut di sel pertama data, yaitu H4. Rumusnya adalah = OFFSET (C3, $ L $ 3,0). Anda harus menyalin rumus ini untuk mengisi semua sel kolom lainnya.

- Demikian pula, Anda harus mengisi rumus OFFSET di kolom I dan J kolom. Rumus untuk kolom I adalah = OFFSET (D3, $ L $ 3,0) untuk diletakkan di sel I4 dan untuk kolom J,

- Akan menjadi = OFFSET (E3, $ L $ 3,0) untuk diletakkan di kolom J4. Salin rumus ke sel kolom lainnya.

- Rumus OFFSET di atas sekarang bergantung pada sel L3 dan ditautkan ke bilah gulir di excel. Scrollbar sudah siap untuk Anda di spreadsheet Excel. Lihat gambar di bawah.

Mengatur Ulang Bilah Gulir di Excel - Kesalahan Bilah Gulir Kecil
Terkadang, masalah mungkin muncul dari scrollbar kecil. Sudah sangat diketahui bahwa scroll bar, baik horizontal maupun vertikal, keduanya diatur oleh ukuran sel rentang yang digunakan. Terkadang, rentang yang digunakan ini bisa menjadi sangat besar karena banyak kumpulan data dan karenanya, scrollbar menjadi kecil. Masalah bilah gulir kecil ini sangat aneh sehingga dapat membuat Anda lebih sulit untuk menavigasi di sekitar lembar kerja.
Mari kita ketahui mengapa kesalahan ini terjadi? Ini selalu disebabkan karena kesalahan pengguna saja. Ini dapat terjadi jika Anda secara tidak sengaja menyimpang ke dalam sel di luar area yang sebenarnya dibutuhkan. Kesalahan manusia potensial ini bertanggung jawab atas terjadinya kesalahan ini. Ada empat cara untuk memperbaiki masalah ini -
- Gunakan opsi Esc dan Undo.
- Hapus sel dan simpan.
- Hapus sel dan jalankan makro.
- Lakukan semuanya dengan makro.
Hal-hal untuk diingat
- Fungsi scrollbar sangat berguna bagi pengguna Microsoft Excel ketika ada banyak dataset untuk dilihat dalam satu jendela.
- Anda dapat dengan mudah menggunakan excel scroll bar untuk memilih nilai dari daftar yang disediakan, yang juga menghemat waktu Anda.
- Anda harus mengaktifkan Tab Pengembang jika belum diaktifkan.
- Kesalahan yang dikenal sebagai 'scrollbar kecil' terjadi karena kesalahan manusia.