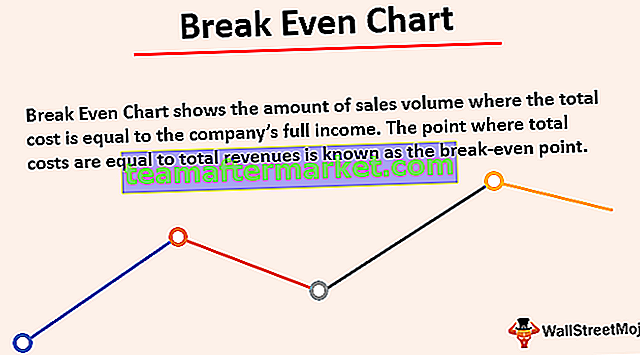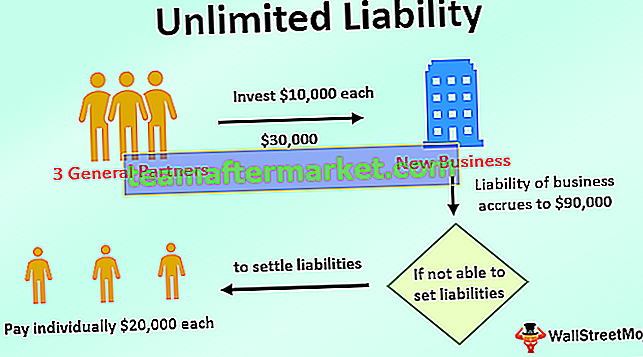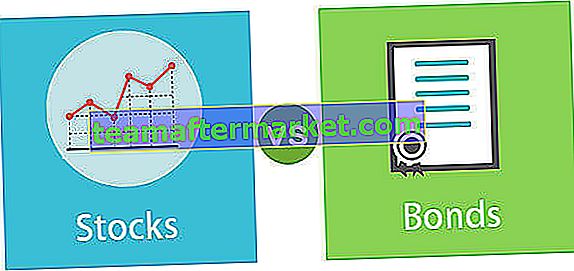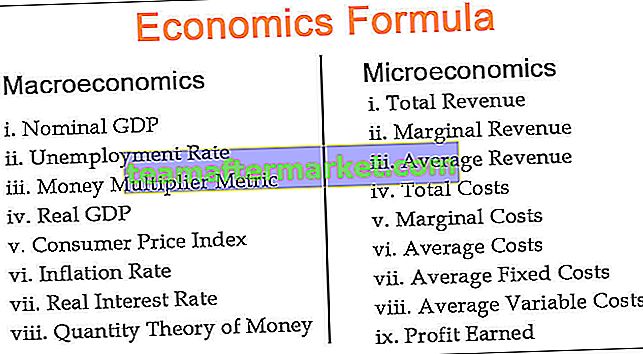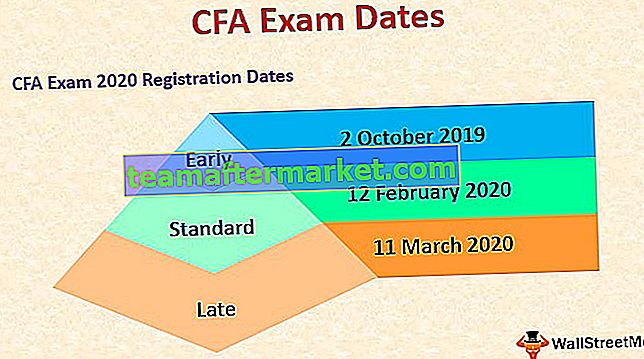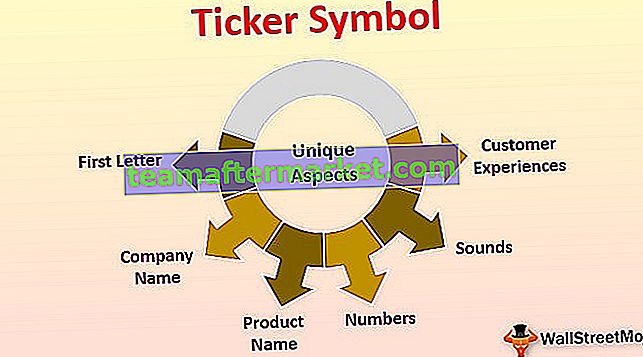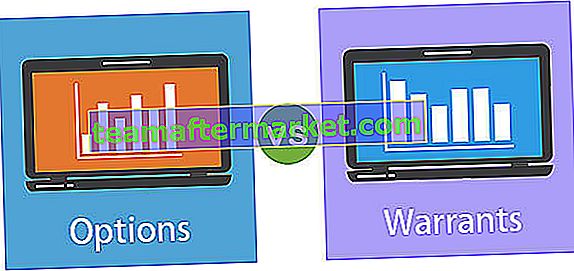Tombol radio atau juga tombol opsi yang dikenal di excel digunakan untuk merekam input pengguna di excel, mereka tersedia di bagian sisipkan tab pengembang, untuk kriteria apa pun dapat ada beberapa tombol radio tetapi hanya satu tombol yang dapat diperiksa daripada beberapa opsi, untuk memasukkan tombol radio kita perlu mengklik perintah sisipkan dan kita kemudian dapat menggambarnya di sel mana pun yang kita inginkan.
Tombol Radio di Excel
Tombol Radio di Excel juga disebut Tombol Opsi digunakan untuk memilih salah satu dari berbagai opsi. Kami telah melihatnya di ratusan halaman web di mana kami diminta untuk memilih opsi dengan mengklik bentuk bulat kecil di sebelah teks. Segera setelah kami memilihnya, itu mendapat titik hitam di dalamnya (indikasi yang ditandai).
Bagaimana cara memasukkan Tombol Radio di Excel?
Untuk memasukkan tombol radio di Excel, kita harus memiliki tab 'Pengembang' . Untuk mendapatkan yang sama, langkah-langkahnya adalah:
Anda dapat mendownload Template Excel Tombol Radio di sini - Template Excel Tombol Radio- Mengklik kanan di manapun pada pita.

- Pilih 'Sesuaikan Pita di Excel' dari daftar. Ini akan membuka kotak Dialog 'Opsi Excel' . Di sisi kanan, pastikan kotak centang untuk tab Pengembang dicentang dan kemudian klik 'OK'.

- Tab pengembang sekarang terlihat.

Untuk memasukkan tombol radio di excel kita akan memilih opsi 'Sisipkan' di grup Kontrol pada tab Pengembang .

Setelah memilih Radio Button dari Form Controls di excel, klik di manapun pada lembar kerja, Tombol Option di excel akan dibuat.

Seperti yang kita lihat, judul (label) untuk tombol opsi secara default adalah 'Tombol Opsi 1' . Kami dapat mengganti nama ini dengan mengklik kanan dan memilih 'Edit Teks' .

Kami juga dapat mengubah ukuran Tombol Opsi bersama dengan Garis Kisi sel. Untuk melakukan hal yang sama, tombol ALT sangat membantu. Sambil menekan tombol ALT, jika kita mengubah ukuran Tombol Option di excel, maka otomatis disesuaikan dengan gridlines.

Seperti yang ditunjukkan oleh namanya, kami membuat opsi / tombol radio di Excel untuk memilih salah satu dari berbagai opsi, itulah sebabnya hanya satu tombol opsi di excel tidak cukup. Kita perlu menciptakan lebih banyak. Itu bisa kita buat dengan menggunakan Ctrl + D atau menggunakan Copy-Paste (Ctrl + C dan Ctrl + V).

Ada fitur utama dari Option Button di excel yang jika kita pilih satu, yang lain batal dipilih secara otomatis. Bagaimana kita bisa mengetahui, mana yang dipilih? Untuk ini, kita perlu menghubungkan tombol opsi dengan sel, di mana nomor urut tombol opsi di excel ditampilkan dan kita dapat menggunakan nomor ini untuk berbagai jenis tujuan (bagan dinamis di excel, untuk menampilkan pesan, dll. )

Dalam kotak Dialog ' Kontrol Format ', di bawah tab 'Kontrol' , pilih tautan sel dan klik OK .
Sekarang nilai sel C2 berubah sesuai dengan tombol opsi di excel yang dipilih.


Seperti yang dapat kita amati, semua tombol opsi di excel ditautkan hanya ke satu sel dan satu sama lain. Namun, bagaimana jika kita memiliki 10 pertanyaan dalam sebuah survei, dan ada 4 pilihan untuk setiap pertanyaan, maka kita ingin memiliki 10 jawaban. Dalam hal ini, kita perlu memiliki 'Kotak grup' untuk mengelompokkan tombol opsi di excel. Hal yang sama dapat ditemukan di Tab Pengembang -> grup Kontrol -> Sisipkan Perintah - Kotak Grup (Kontrol Formulir) .

Kita perlu menutupi semua 5 tombol opsi di kotak grup excel.

Kita dapat menghapus label kotak Grup menggunakan perintah kontekstual 'Edit Teks' , tombol 'Hapus', dan mengubah ukuran kotak grup menggunakan tombol ALT.

Dengan cara yang sama, kita dapat membuat lebih banyak tombol opsi di kotak excel dan grup.

Buat Bagan Dinamis Menggunakan Tombol Radio di Excel (Tombol Opsi)
Misalkan, kami memiliki data pengadaan suatu organisasi seperti di bawah ini:

Kita perlu membuat grafik dinamis sehingga jika pengguna ingin melihat grafik berdasarkan Volume Produksi atau Biaya Produksi , dia bisa.
Untuk ini,
- Pertama-tama kita perlu menyalin kolom pertama tabel kecuali 'Total Row' ke rentang baru

- Kemudian kita akan membuat dua tombol pilihan di excel dengan judul 'Volume Produksi' dan 'Biaya Produksi' .

- Kami akan menautkan tombol Opsi ke 'C1'

- Sekarang kita akan menggunakan nilai sel C1 (1 untuk Volume Produksi dan 2 untuk Biaya Produksi) untuk menampilkan data pada tabel ke-2 dan kemudian membuat grafik dinamis.
- Kami telah menggunakan rumus '= INDEX ($ A $ 2: $ C $ 12, ROWS ($ E $ 2: E2), $ C $ 1 + 1)' untuk rentang 'F2: F12' untuk menampilkan data sesuai dengan pemilihan radio tombol di Excel. (pelajari selengkapnya tentang Indeks Fungsi Excel dan fungsi Baris di excel)

Kita dapat menyalin format dari kolom terakhir tabel 1 menggunakan perintah Copy dan Paste Special -> Format .

- Sekarang menggunakan tabel baru, kita dapat membuat bagan 'Kolom Tergugus' menggunakan tab Sisipkan -> Grup Bagan -> Bagan yang Direkomendasikan -> Bagan excel Kolom Tergugus Pastikan Anda mengikuti langkah-langkah ini setelah memilih tabel baru. Kami akan memformat bagan sesuai dengan pilihan kami.

- Sekarang kita akan mengatur Option Buttons di excel dan membungkus lokasinya dengan Cells Borders dan membuat warna font menjadi putih pada cell C1 sehingga ini tidak ditampilkan kepada pengguna (User tidak bingung). Dia harus ditunjukkan hanya informasi yang diperlukan.

Sekarang apapun yang kita pilih 'Volume Produksi' atau 'Biaya Produksi' , data dalam tabel dan bagan akan ditampilkan sesuai.
Mengubah Warna Latar Belakang Sel dengan Tombol Radio di Excel menggunakan Kontrol ActiveX
Langkah-langkah untuk melakukan hal yang sama
- Kita perlu membuat 3 tombol ActiveX Radio menggunakan tab Developer -> Controls Group -> Insert Command -> Option Button ActiveX Control

- Silahkan salin tombol radio pertama menggunakan Ctrl + C dan paste 2 dua kali menggunakan Ctrl + V . Anda dapat mengubah ukuran tombol Opsi di excel menggunakan tombol ALT.

- Sekarang kita perlu mengubah caption dan nama untuk semua 3 tombol radio di excel menggunakan menu kontekstual. Pastikan Mode Desain diaktifkan. Di menu Kontekstual, pilih Properti dan kemudian ubah (Nama) dan Keterangan menggunakan kotak dialog 'Properti' .
 .
.

Radio Button menggunakan Excel VBA
- Klik dua kali pada setiap 'Radio Button in excel' untuk masuk ke area pengkodean dan tempel kode berikut di antara prosedur Sub.
Untuk Tombol Radio 'Merah' di Excel
Rentang ("b2"). Interior.Color = 255
Untuk Tombol Radio 'Hijau' di Excel
Rentang ("b2"). Interior.Color = 5296274
Untuk tombol radio 'Pilih salah satu warna' di excel
MsgBox “Pilih salah satu warna”

- Simpan Buku Kerja Excel dengan ekstensi .xlsm.
Sekarang, jika kita mengklik merah, warna latar belakang sel B2 berubah menjadi 'Merah' dan jika kita memilih hijau, maka warna latar belakang sel B2 berubah menjadi 'Hijau' dan jika kita memilih tombol radio ke-3 di Excel, kemudian kotak pesan ditampilkan yang menunjukkan pesan 'Pilih salah satu warna'.