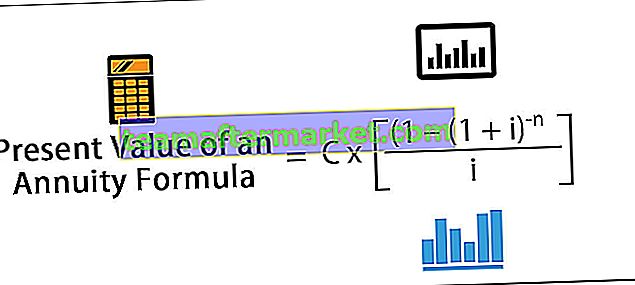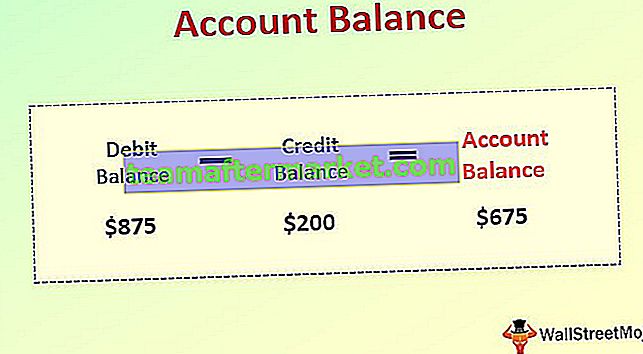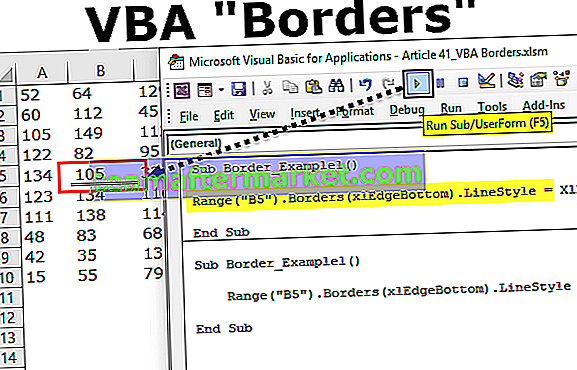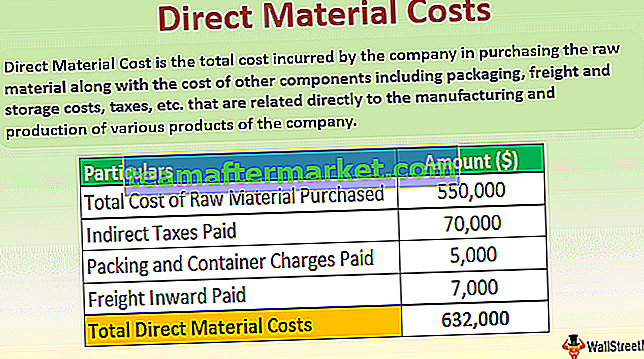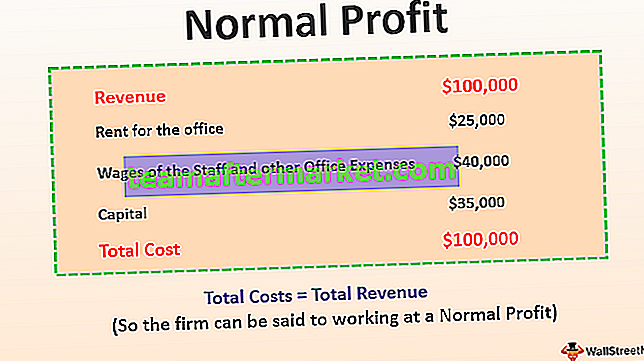Tempel VBA Excel
Ada tiga cara berbeda untuk menempelkan beberapa data dari satu tempat ke tempat lain di lembar kerja menggunakan VBA, metode pertama adalah biasanya merujuk nilai dari satu sel ke sel lain menggunakan operator penugasan, metode lain adalah dengan menggunakan fungsi tempel dan metode ketiga adalah dengan menggunakan fungsi khusus pasta.
Salin dan tempel adalah hal paling umum yang kami lakukan hari demi hari di tempat kerja kami. Dalam spreadsheet biasa, kami tidak memerlukan pengantar khusus untuk itu. Dalam pemrograman VBA, sangat penting untuk memahami konsep metode "PASTE" untuk memahami program untuk maju ke tingkat berikutnya.

Pahami Metode Tempel VBA dengan Merekam Makro
Untuk memulai proses, mari kita pahami cara kerja metode tempel dengan merekam makro sederhana. Saya telah memasukkan nilai di sel A1 seperti yang ditunjukkan pada gambar di bawah ini.

Sekarang saya akan menunjukkan kepada Anda metode menyalin dan menempel dari sel A1 ke A3. Ikuti langkah-langkah di bawah ini untuk merekam makro.
Langkah 1: Klik Rekam Makro di bawah tab pengembang excel.

Langkah 2: Saat Anda mengklik pada catatan makro, itu akan menunjukkan kepada Anda nama makro default. Sekarang cukup klik OK.

Langkah 3: Saat Anda mengklik ok, itu mulai merekam aktivitas yang Anda lakukan. Hal pertama yang perlu Anda lakukan adalah memilih sel A1 yang akan disalin.

Langkah 4: Sekarang tekan Ctrl + C untuk menyalin sel yang dipilih.

Langkah 5: Sekarang pilih sel A3 tempat kita perlu menempelkan nilai yang disalin.

Langkah 6: Sekarang paste dengan menekan Ctrl + V.

Langkah 7: Sekarang hentikan rekaman.
Pergi ke editor visual basic untuk melihat rekaman. Di bawah ini adalah rekaman.

Hal pertama yang kami lakukan di sini adalah "kami telah memilih sel A1", jadi kode untuk aktivitas ini adalah Range ("A1"). Pilih
Aktivitas selanjutnya adalah menyalin sel A1. Anda dapat melihat di sini adalah kode bukan Range ("A1"), melainkan Copy bertuliskan Selection. Salin, ini karena saat Anda memilih sel, itu menjadi sel aktif atau seleksi. Jadi itu disebut sebagai Seleksi. Salin .
Aktivitas ketiga adalah kami memilih sel A1 untuk ditempelkan, jadi kodenya adalah Range ("A3"). Pilih
Aktivitas terakhir adalah kami telah menempelkan nilai di sel. Di sini dikatakan Lembar Aktif karena saat Anda memilih sel itu menjadi sel aktif dari lembar aktif. Jadi kodenya adalah "ActiveSheet.Paste"
Beginilah cara kerja metode Tempel di VBA.
Rumus
Di bawah ini adalah rumus untuk metode pasta VBA:
Expression.Paste (Tujuan, Tautan)
Ekspresi tidak lain adalah nama lembar kerja yang ingin Anda tempelkan. Untuk memahami objek lembar kerja lebih baik baca artikel kami di "Lembar Kerja VBA".
Anda dapat merujuk lembar kerja lain dengan nama jika Anda ingin menempel di lembar kerja yang sama di mana Anda telah menyalin, Anda dapat merujuk lembar saat ini dengan "Lembar Aktif".
Tujuan: Setelah menyebutkan nama lembar kerja, kita perlu merujuk alamat sel tujuan. Misalnya, jika Anda ingin menempelkan di lembar kerja "Data Penjualan" dan di sel A5 hingga A10 maka di bawah ini adalah contoh kode.
Lembar Kerja ("Data Penjualan"). Rentang ("A5: A10")
Jika Anda mengabaikan argumen ini maka sel aktif apa pun akan diperlakukan sebagai sel tujuan.
Tautan: Jika Anda ingin membuat tautan ke rentang yang disalin maka Anda dapat memberikan argumen sebagai BENAR atau SALAH.
Contoh Metode Tempel di Excel VBA
Berikut adalah contoh Metode Tempel VBA Excel.
Contoh # 1 - Tempel di Lembar Kerja Excel yang Sama
Sekarang mari kita lihat penggunaan metode tempel VBA di lembar yang sama. Misalnya demonstrasi, saya memiliki beberapa nilai dari sel A1 hingga A5.

Sekarang saya ingin menyalin ini dan menempelkannya di C1 ke C5. Ikuti langkah-langkah di bawah ini untuk menulis kode Anda sendiri.
Langkah 1: Sebelum memposting apa pun, hal pertama yang perlu kita lakukan adalah menyalin berbagai data. Jadi salin rentangnya dari A1 hingga A5.
Kode:
Sub Paste_Example1 () Range ("A1: A5"). Salin End Sub 
Langkah 2: Setelah menyalin, kita perlu menentukan di mana kita menempel. Untuk melakukan ini pertama kita perlu menentukan nama lembar kerja, dalam hal ini karena kita menempel di lembar yang sama, gunakan objek Lembar Aktif.
Kode:
Sub Paste_Example1 () Range ("A1: A5") Salin ActiveSheet.Paste End Sub 
Langkah 3: Setelah memilih metode tempel, kita perlu menentukan tujuan juga. Jadi tujuannya adalah Range C1 sampai C5.
Kode:
Sub Paste_Example1 () Range ("A1: A5"). Salin ActiveSheet.Paste Tujuan: = Range ("C1: C5") End Sub 
Langkah 4: Sekarang saya tidak ingin membuat tautan apa pun ke metode tempel VBA ini, jadi saya mengabaikan argumen selanjutnya.
Sekarang jalankan kode ini menggunakan tombol F5 atau secara manual, itu akan menyalin dari A1 ke A5 dan akan menempel di C1 ke C5.

Jika Anda melihat nilai dari C1 hingga C5, nilai-nilai ini seperti di dalam sel dari A1 hingga A5. Jadi metode tempel VBA ini menyalin semuanya dan menempelkan semuanya.
Sekarang saya akan menggunakan argumen LINK untuk melihat cara kerjanya. Untuk argumen LINK saya berikan TRUE.
Kode:
Sub Paste_Example1 () Range ("A1: A5"). Salin ActiveSheet.Paste Link: = True End Sub 
Ini akan membuat tautan ke sel dari A1 ke A5.

Jadi itu telah membuat tautan. Salah satu yang penting hilang adalah pemformatan sel di sini. Itu belum menempelkan gaya pemformatan apa pun.
Contoh # 2 - Tempel di Lembar Kerja Excel yang Berbeda
Menyalin dari satu lembar kerja ke lembar lain membutuhkan nama lembar kerja. Asumsikan Anda ingin mengcopy data dari sheet “First Sheet” dan ingin paste pada sheet “Second Sheet” di bawah ini adalah cara mereferensikan sheet.
Kode:
Sub Paste_Example2 () Lembar Kerja ("Lembar Pertama"). Rentang ("A1: A5"). Salin Lembar Kerja ("Lembar Kedua"). Tujuan Tempel: = Rentang ("C1: C5") End Sub 
Ini akan menyalin data dari A1 ke A5 dari nama sheet yang disebut "First Name" kemudian akan menempel di sheet "Second Sheet" dalam rentang C1 hingga C5.

Anda dapat mengunduh Template Tempel VBA di sini: - Templat Excel Tempel VBA