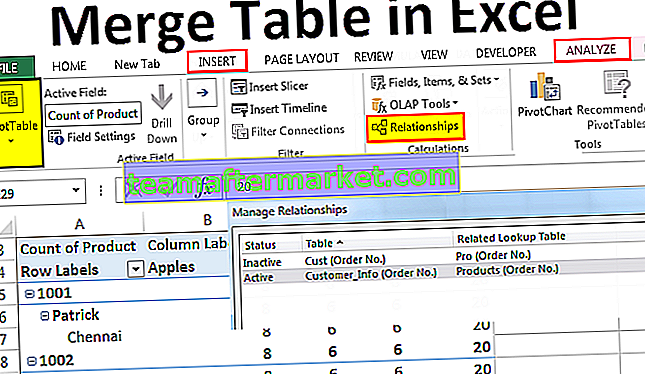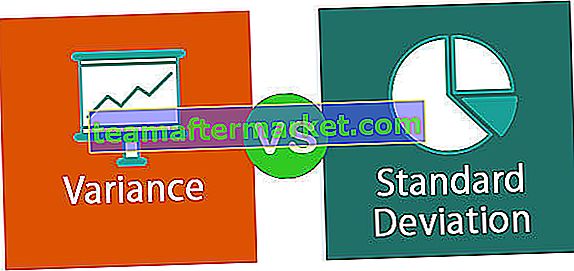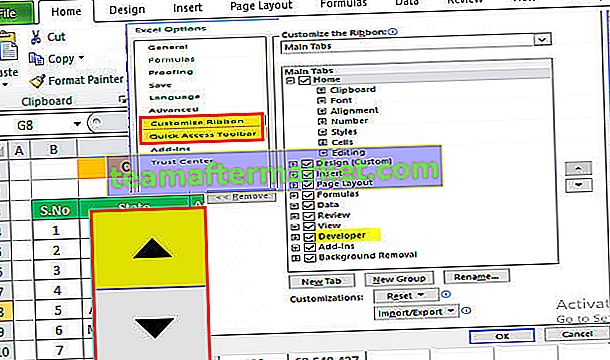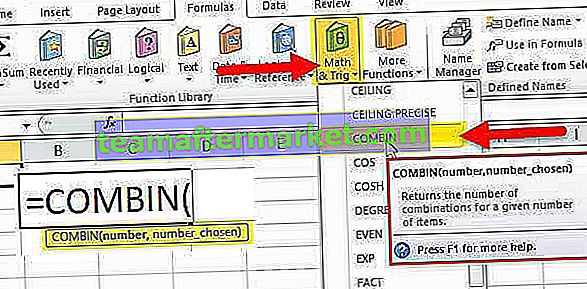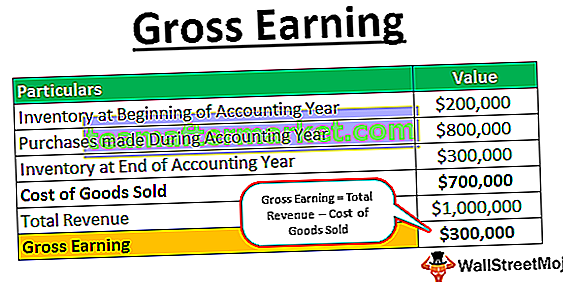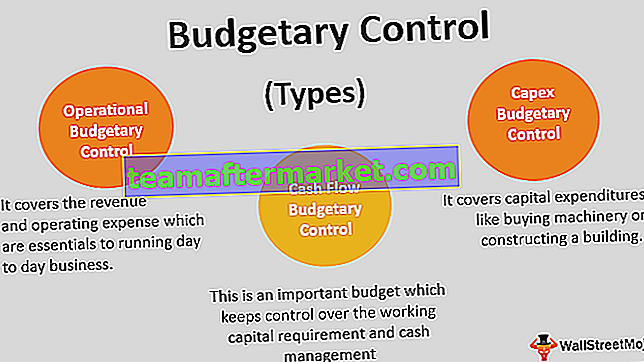Apa yang Anda maksud dengan Pemotong di Excel?
Pemotong adalah fitur yang sangat berguna di excel yang digunakan untuk menggunakan beberapa filter otomatis dalam tabel data, jika pengguna harus menggunakan filter pada setiap kolom untuk menemukan tanggal maka itu melibatkan banyak klik sambil memasukkan pemotong membuatnya lebih mudah untuk pengguna karena bisa dilakukan dengan beberapa klik, pemotong tersedia di tab sisipkan di opsi filter.
# 1 Bagaimana Cara Memasukkan Slicer ke Tabel Excel Reguler Anda?
Pemotong juga dapat dimasukkan ke tabel excel Anda. Sekarang lihat rentang data normal di bawah ini, Anda tidak akan melihat opsi Pemotong apa pun untuk rentang data normal ini.
Anda dapat mengunduh Templat Excel Pemotong ini di sini - Templat Excel PemotongAnda perlu mengonversi rentang data normal ke Tabel Excel untuk melepaskan opsi Pemotong di Excel.
- Langkah 1: Pilih seluruh data dan tekan Ctrl + T untuk menambahkan tabel ke rentang data.

- Langkah 2: Klik OK itu akan membuat tabel untuk Anda.


- Langkah 3: Segera setelah tabel dibuat, Anda akan melihat tab baru di pita bernama Desain, di bawah tab ini Anda dapat melihat opsi Pemotong (Hanya dari excel 2013 dan seterusnya).

- Langkah 4: Pilih opsi Sisipkan Pemotong. Ini akan menunjukkan kepada Anda semua judul yang tersedia di tabel.

- Langkah 5: Pilih kolom wajib yang ingin Anda filter datanya cukup sering.
Catatan: Anda juga dapat memilih semua judul. Tetapi saya telah memilih judul kolom COUNTRY saja.


Ini adalah alat pengiris yang telah saya sisipkan untuk judul Negara. Ini akan mencantumkan semua nilai unik dari daftar. Jika Anda mengklik tabel data negara tertentu hanya akan menampilkan data negara yang dipilih.
Sekarang saya telah memilih nama negara Kanada dan tabel data yang hanya menampilkan data negara Kanada.

# 2 Bagaimana Cara Menyisipkan Pemotong ke Tabel Pivot Anda?
Saya yakin Anda tersenyum melihat pilihan Slicers yang indah dan fitur-fiturnya yang keren. Jangan kewalahan oleh fitur keren dari Slicer karena saya memiliki lebih banyak fitur untuk mengungkapkan banyak hal. Catatan: Unduh buku kerja untuk mengikuti saya.
Saat kita menerapkan tabel pivot yang memiliki banyak field seringkali gagal menyampaikan pesan yang benar karena terlalu banyak field di dalamnya. Saya yakin Anda juga pernah mengalami hal ini dalam pekerjaan Anda sehari-hari. Namun menyisipkan pemotong ke tabel Anda membuat laporan lebih mudah digunakan.
Saya memiliki tabel data besar yang mencakup sebanyak 10 judul dan memiliki lebih dari 700 baris data.

Saya ingin mendapatkan ringkasan dari data besar ini dalam hal penjualan kotornya. Saya telah menerapkan tabel pivot untuk meringkas data besar ini.
Saya ingin melihat laporan ringkasan dari segi Negara, Produk, Tahun, dan Segmen.

Tabel Pivot memperlihatkan kepada saya laporan ringkasan, karena data memiliki banyak bidang laporan tidak ramah pengguna seperti sekarang. Dengan memasukkan slicer kita dapat membuat opsi filter yang mudah digunakan.
- Langkah 1: Tempatkan kursor di dalam tabel pivot. Hapus semua bidang kecuali Negara dan TAHUN.

- Langkah 2: Buka Analisis> Sisipkan Pemotong

- Langkah 3: Setelah slicer dipilih, semua heading akan ditampilkan. Pilih Segmen dan Produk.

- Langkah 4: Sekarang Anda akan melihat pemotong untuk dua judul yang dipilih ini.

Sekarang laporan tersebut menunjukkan ringkasan dari semua segmen dan untuk semua produk. Jika Anda ingin memfilter laporan hanya untuk Segmen Pemerintah dan untuk Product Carretera, Anda dapat memilih opsi dari pemotong. Tabel pivot mulai menampilkan laporan hanya untuk filter yang diterapkan. Hanya PEMERINTAH & KARETERA yang telah disorot di Pemotong.

# 3 Cara Menambahkan Pemotong untuk Dua Tabel Pivot
Kita dapat menerapkan pemotong yang sama untuk dua tabel pivot. Sekarang lihat gambar di bawah ini di mana saya memiliki dua tabel pivot.

Tabel pivot pertama menampilkan laporan Berdasarkan segmen dan tabel pivot kedua menampilkan laporan Berdasarkan negara. Saya perlu menganalisis Bulan-bijaksana untuk kedua tabel pivot. Saya akan memasukkan Slicer untuk satu tabel pivot pertama seperti yang sekarang.


Pada gambar di atas, saya telah memilih bulan Februari sebagai filter dan tabel pivot pertama yang menunjukkan hasil hanya untuk bulan Februari. Namun, tabel pivot kedua masih menampilkan laporan keseluruhan untuk semua bulan.
Untuk menautkan Slicer dengan kedua tabel pivot, klik kanan Slicer dan pilih opsi yang disebut Koneksi Laporan .

Setelah Anda mengklik Report Connections, Anda akan melihat daftar tabel data yang sama dari semua tabel pivot di buku kerja. Pilih jumlah tabel pivot yang perlu Anda tautkan ke Pemotong ini. Dalam hal ini hanya dua tabel pivot.

Sekarang kembali dan pilih nama bulan Anda untuk menampilkan laporan.

Sekarang kedua tabel pivot menampilkan laporan untuk bulan Februari saja.
# 4 Bagaimana Cara Menyesuaikan Slicer agar Sesuai dengan Jendela Anda?
Salah satu masalah umum di SLICER adalah masalah jarak. Sekarang, lihat tabel pemotong di bawah ini untuk MONTHS.

Slicer ini hanya menampilkan enam bulan pertama pada tampilan sekarang. Jika saya ingin memilih reaming bulan, saya perlu menggulir ke bawah dan memilih dan akan mengurangi produktivitas saya. Tapi saya bisa melakukan beberapa perubahan kesejajaran untuk membuatnya ditampilkan sesuai kenyamanan saya.
- Langkah 1: Pilih Slicer dan buka Opsi.

- Langkah 2: Di bawah opsi ini, buka Kolom dan jadikan 2.

Sekarang ini akan menunjukkan hasil dalam dua kolom, bukan satu kolom. Ini akan jauh lebih mudah daripada yang pertama untuk memilih bulan.

Hal-hal untuk diingat
- Dalam kasus menautkan tabel pivot, Anda perlu mengetahui nama tabel pivot. Itu selalu merupakan teknik yang lebih baik untuk memberi nama pada tabel pivot Anda.
- Kami dapat mengontrol dasbor melalui Pemotong.
- Tabel Pengiris dan Pivot saling bergantung.