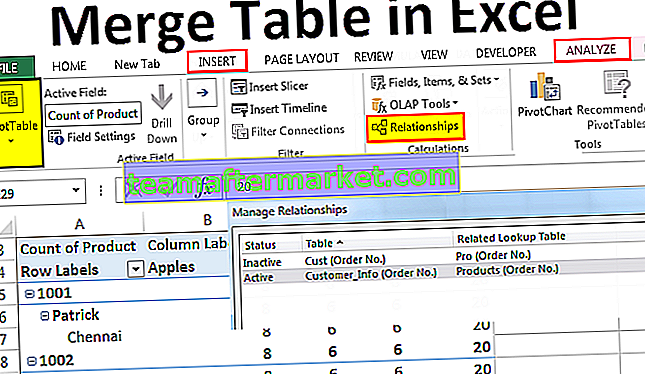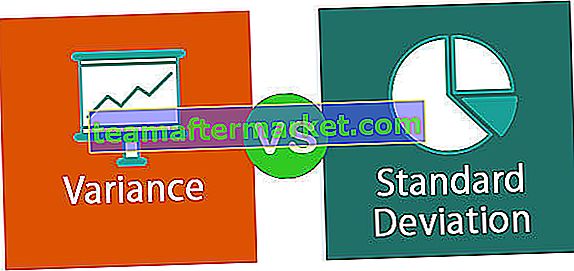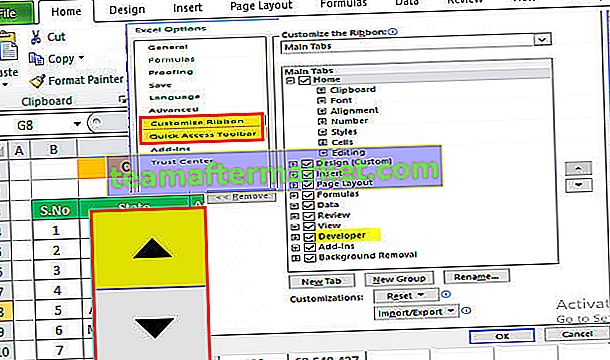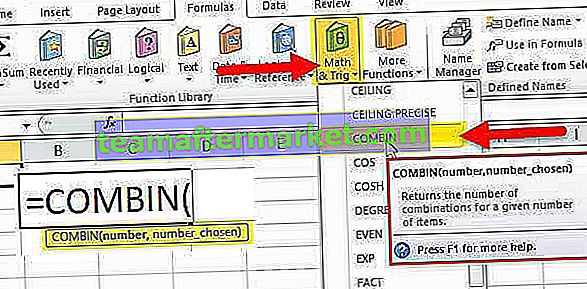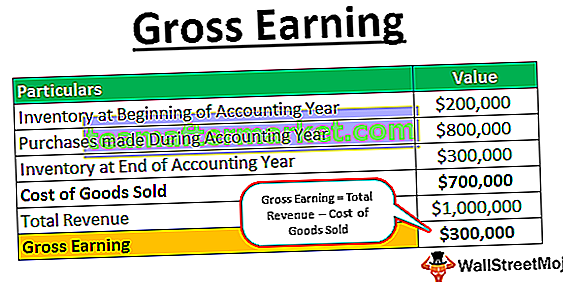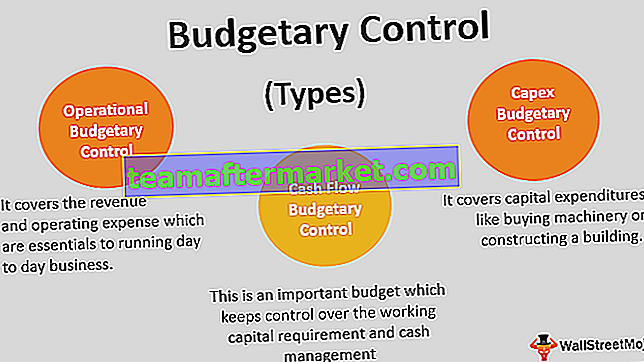Mengganti nama lembar di excel dilakukan dari bilah tugas di bawah lembar kerja hadir dengan mengklik dua kali pada mereka, tetapi di VBA kami menggunakan metode properti Lembar atau Lembar kerja untuk mengganti nama lembar, sintaks untuk mengganti nama lembar di VBA adalah sebagai berikut Sheets (" Nama Sheet Lama "). Name =" Nama Sheet Baru ".
Ubah nama Sheet di Excel VBA
Kita semua telah melakukan tugas mengganti nama lembar kerja ini sesuai identitas kita atau sesuai kenyamanan kita bukan? Mengganti nama bukanlah ilmu roket untuk dikuasai tetapi jika Anda adalah pembuat kode VBA maka Anda harus mengetahui tugas mengganti nama lembar kerja ini. Karena kami bekerja dengan lembar kerja dengan menggunakan namanya, penting untuk mengetahui pentingnya nama lembar kerja dalam pengkodean VBA. Pada artikel ini, kami akan menunjukkan cara mengganti nama sheet menggunakan pengkodean Excel VBA.
Bagaimana cara mengganti nama lembar di VBA?
Mengubah nama lembar kerja tidak memerlukan keahlian khusus. Kita hanya perlu mereferensikan nama sheet mana yang kita ubah dengan memasukkan nama sheet yang ada.
Misalnya, jika kita ingin mengganti nama sheet menjadi "Sheet 1" maka kita perlu memanggil sheet dengan namanya menggunakan objek Worksheet.
Lembar Kerja ("Sheet1")Setelah menyebutkan nama lembar, kita perlu memilih properti "Nama" untuk mengganti nama nama lembar kerja.
Lembar Kerja ("Sheet1"). NamaSekarang kita perlu mengatur properti Name ke nama sesuai keinginan kita.
Lembar Kerja ("Sheet1"). Name = "New Name"Seperti ini, kita bisa mengganti nama worksheet di VBA menggunakan properti Name.
Di bagian artikel berikut ini, kami akan menunjukkan kepada Anda lebih banyak contoh mengubah atau mengganti nama lembar kerja.

Contoh Ganti Nama Lembar Kerja di Excel VBA
Di bawah ini adalah contoh Lembar Ganti Nama VBA.
Anda dapat mengunduh Templat Lembar Ganti Nama VBA ini di sini - Templat Lembar Ganti Nama VBAContoh # 1 - Ubah atau Ubah nama sheet menggunakan Variabel VBA.
Untuk contoh lihat kode contoh di bawah ini.
Kode:
Sub Rename_Example1 () Dim Ws As Worksheet Set Ws = Worksheets ("Sheet1") Ws.Name = "New Sheet" End Sub 
Pada kode di atas, saya telah mendeklarasikan variabel sebagai Worksheet.
Redupkan Sebagai Lembar Kerja
Selanjutnya, saya telah menetapkan referensi ke variabel sebagai "Sheet1" menggunakan objek lembar kerja.
Set Ws = Lembar Kerja ("Sheet1")Sekarang variabel "Ws" memegang referensi dari lembar kerja "Sheet1".
Sekarang menggunakan variabel "Ws", saya telah mengganti nama worksheet menjadi "New Sheet".

Kode ini akan mengubah nama "Sheet1" menjadi "Lembar Baru".
Jika saya menjalankan kode secara manual atau melalui tombol pintas F5, sekali lagi kita akan mendapatkan kesalahan Subscript Out of Range.

Alasan mengapa kami mendapatkan kesalahan ini karena pada langkah sebelumnya sendiri kami telah mengubah lembar kerja bernama “Sheet1” menjadi “Lembar Baru”. Karena tidak ada lagi nama lembar kerja "Sheet1" tidak tersedia, VBA melempar kesalahan ini.
Contoh # 2 - Dapatkan semua Nama Lembar Kerja dalam Satu Lembar.
Kita bisa mendapatkan semua nama lembar kerja dari buku kerja dalam satu lembar. Kode di bawah ini akan mengekstrak semua nama lembar kerja.
Kode:
Sub Renmae_Example2 () Dim Ws As Worksheet Dim LR As Long For Each Ws In ActiveWorkbook.Worksheets LR = Worksheets ("Main Sheet"). Cells (Rows.Count, 1) .End (xlUp) .Row + 1 Cells (LR, 1). Pilih ActiveCell.Value = Ws.Name Berikutnya Ws End Sub 
Kode ini akan mengekstrak semua nama lembar kerja yang tersedia ke lembar bernama "Lembar Utama".

Contoh # 3 - Tetapkan Nama Permanen ke Lembar Kerja Excel Menggunakan VBA
Karena kami bekerja dengan nama sheet dalam pengkodean, penting untuk menetapkan nama permanen untuk mereka. Bagaimana cara kami menetapkan nama permanen untuk mereka?
Untuk contoh lihat kode di bawah ini.
Kode:
Sub Rename_Example3 () Worksheets ("Sheet1") Pilih End Sub 
Kode di atas akan memilih Sheet1.
Jika workbook anda digunakan oleh banyak orang, jika ada yang mengganti nama worksheet maka kita akan mendapatkan error Subscript Out of Range.
Untuk menghindari hal ini, kita dapat mengatur nama permanennya. Untuk mengatur nama permanen untuk mengikuti langkah-langkah di bawah ini.
Langkah 1: Pilih lembar yang perlu kita atur nama permanennya di Visual Basic Editor.

Langkah 2: Tekan tombol F4 untuk melihat jendela Properties.

Langkah 3: Di bawah Nama, Properti Ubah nama menjadi "Nama Baru".

Seperti yang Anda lihat salah satu nama ditampilkan sebagai "Sheet1" dan dalam tanda kurung, kita dapat melihat nama baru sebagai "Lembar Baru".
Sekarang dalam pengkodean, kita akan menggunakan nama baru alih-alih nama yang terlihat sebenarnya.
Kode:
Sub Rename_Example3 () NewSheet. Pilih End Sub

Sekarang kembali ke jendela lembar kerja, kita masih bisa melihat nama sheet hanya sebagai "Sheet1".

Sekarang saya akan mengubah nama sheet menjadi "Penjualan".

Jika saya menjalankan kode menggunakan tombol F5 atau secara manual maka masih akan memilih lembar bernama "Penjualan" saja. Karena kami telah memberikan nama permanen untuk itu, tetap saja itu akan memilih lembar yang sama saja.