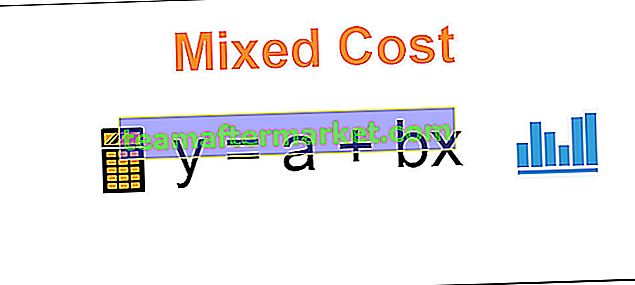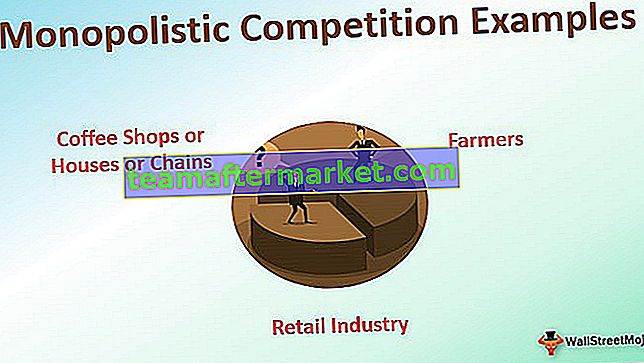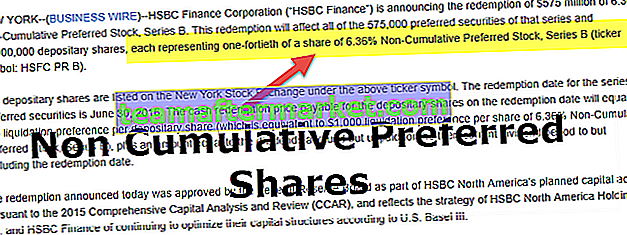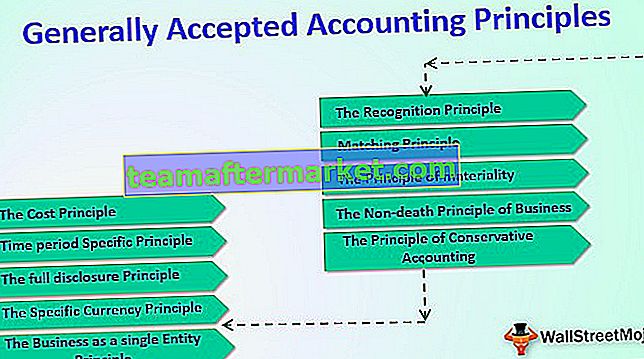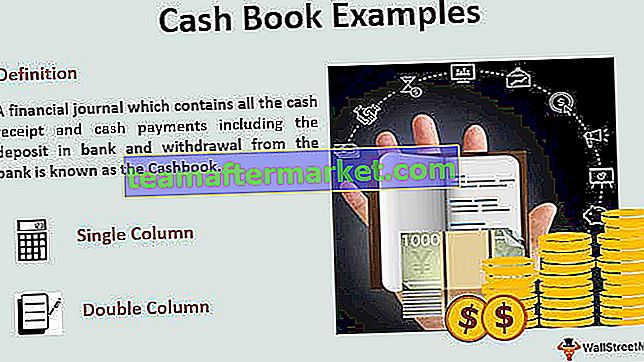Bagaimana Cara Mencetak Label Dari Lembar Bentang Excel?
Opsi label cetak di Excel digunakan untuk berbagai tujuan. Ini menghemat banyak waktu bagi pengguna dalam pengaturan data dan kemudahan dalam mencetak data yang disajikan di bawah satu label atau beberapa label. Langkah-langkah berikut harus diikuti untuk pembuatan label dan mencetaknya seperti yang ditunjukkan pada gambar.

Seperti yang dijelaskan pada gambar, langkah-langkah tersebut harus diikuti dengan jelas untuk membuat dan menggunakan label secara efektif. Langkah-langkah ini sama untuk semua versi Excel dari 2007 hingga 2016. Setiap langkah yang dijelaskan selanjutnya diperlukan untuk mengikuti sub-langkah untuk mencetak label.

Contoh
Di excel, label dicetak dengan dua cara. Contoh berikut menggambarkan penggunaan dan mencetak label dari lembar excel.
Anda dapat mendownload Label Cetak Dari Template Excel di sini - Cetak Label Dari Template ExcelContoh # 1 - Cetak Label Alamat dari Excel dengan Bantuan Word
- Langkah 1: Pada langkah pertama, data diatur menjadi baris dan kolom yang membuat header seperti yang ditunjukkan pada gambar.

Seperti yang ditunjukkan pada gambar, kolom header dibuat sebagai ID Pelanggan, Judul, Nama Depan, Nama Belakang, Tanggal lahir, Alamat, kota, dan negara bagian.
Beri nama untuk data yang disajikan di lembar excel dengan cara berikut:
Pilih daftar alamat di lembar excel termasuk header.

Pergi ke tab "Rumus" dan pilih "Tentukan nama" di bawah grup "Nama yang Ditentukan".

Kotak dialog yang disebut nama baru terbuka. Di dalamnya beri nama dan klik "OK" untuk menutup kotak.

- Langkah 2: Buat dokumen gabungan surat di Microsoft Word. Tempatkan kursor di atas tab Surat dan pilih opsi ' Mulai gabungan surat ' lalu, pilih opsi label seperti yang ditunjukkan pada gambar.

Kemudian, kotak dialog opsi label ditampilkan seperti yang ditunjukkan pada gambar.

Klik pada tab Details untuk melihat properti label.

Di sini, kita dapat mengubah margin, tinggi, lebar, tinggi nada, dan ukuran label serta lebar, tinggi, dan ukuran halaman. Klik 'OK' setelah melakukan perubahan yang diperlukan. Kemudian halaman tersebut ditampilkan seperti pada gambar.

Klik pada tab Desain untuk menambahkan gaya tabel ke label. Penampilannya berubah seperti gambar di bawah ini.

Langkah 3: Tautkan label dari daftar yang ada dari Excel ke milis.
- Buka tab Surat dan pilih opsi " Gunakan Daftar yang Ada " dari kategori peserta yang dipilih.

Ini menampilkan kotak dialog 'pilih sumber data' yang ditunjukkan pada gambar di bawah ini.

Pilih lembar Excel di mana tabel dibuat disajikan dan klik buka.

Pilih nama tabel dan klik tombol "ok".

Kemudian halaman tersebut ditampilkan seperti pada gambar.

- Langkah 4: Atur label ke dalam tabel.
Tempatkan kursor di record pertama tabel dan masukkan label. Untuk melakukan ini, klik tombol " Sisipkan Bidang Gabungan ".

Klik pada setiap label satu per satu. Saat memasukkan label fokus pada pengaturan label dan tekan “Enter” untuk menambahkan label ke baris berikutnya.

Selanjutnya, klik opsi "perbarui label" untuk menerapkan format yang sama ke data tabel yang tersisa. Kemudian, halaman tersebut ditampilkan.

Pergi ke Selesai dan Gabungkan dan pilih opsi "Edit Dokumen Individual" .

Masukkan nomor record dari 1 hingga 12 (bervariasi berdasarkan ukuran tabel di lembar excel) untuk menggabungkan data ke label ke dokumen baru.

Ini akan ditampilkan seperti yang diberikan di bawah ini.

- Langkah 5: Cetak label
Untuk mencetak label, buka opsi cetak di Menu File excel.

Label dicetak seperti yang ditunjukkan di bawah ini.

Metode # 2 - Cetak Label Alamat Tunggal dari Excel tanpa Word
- Langkah 1: Gunakan lembar excel yang memiliki makro kecil untuk mengatur ulang data kolom ke label alamat yang dapat dicetak.
- Langkah 2: Masukkan data ke dalam kolom A.

- Langkah 3: Tekan CTRL + E untuk memulai makro excel.

- Langkah 4: Masukkan jumlah kolom untuk mencetak label.

Kemudian data tersebut ditampilkan.

- Langkah 5: Atur margin kustom sebagai atas = 0,5, bawah = 0,5, kiri = 0,21975, dan kanan = 0,21975.

- Langkah 6: Setel opsi penskalaan ke "Cocok untuk semua kolom di satu halaman" dalam pengaturan cetak dan klik cetak.

Hal-hal untuk diingat
- Jangan lupa menyimpan label yang dibuat untuk laporan dan faktur. Ini mendukung penggunaan label di masa mendatang.
- Menggunakan templat label di Word menghemat banyak waktu dalam membuat dan mencetak label
- Pastikan bahwa lembar excel tidak menampilkan sel, baris, dan kolom kosong untuk menghindari hasil yang tidak sesuai saat menggabungkan dalam dokumen Word
- Buat kolom individual untuk nama depan, nama belakang, dan judul judul alih-alih satu untuk memisahkan informasi penerima.