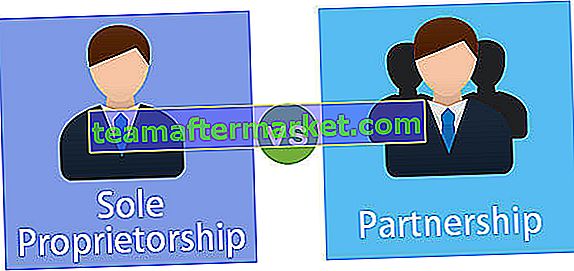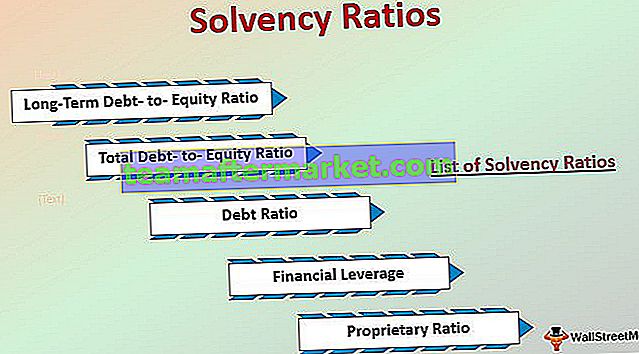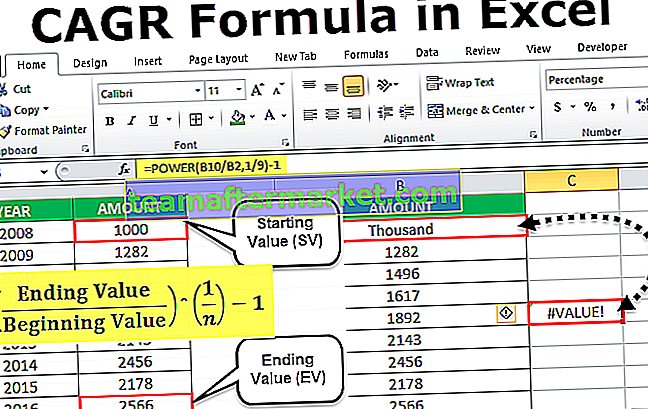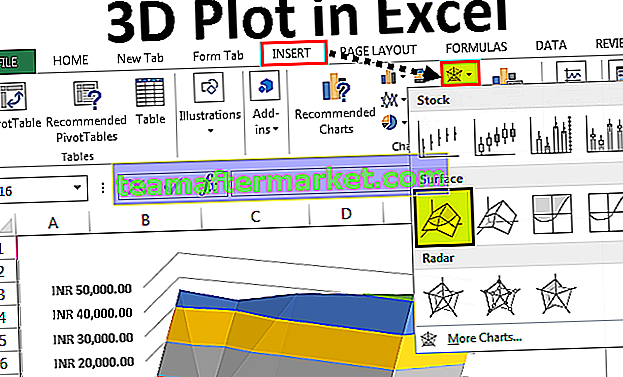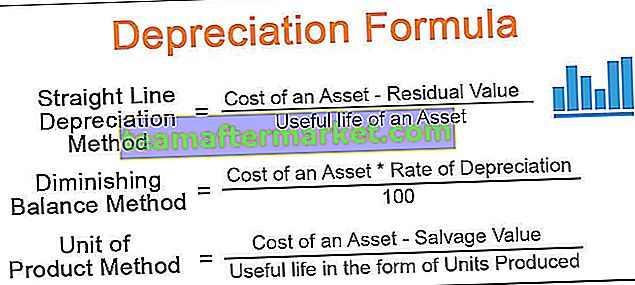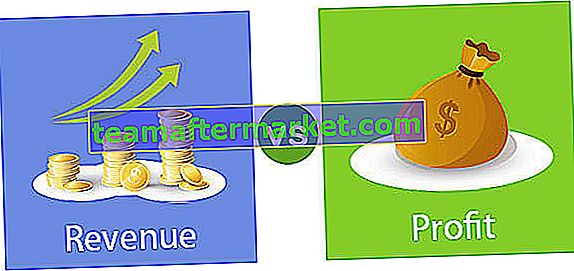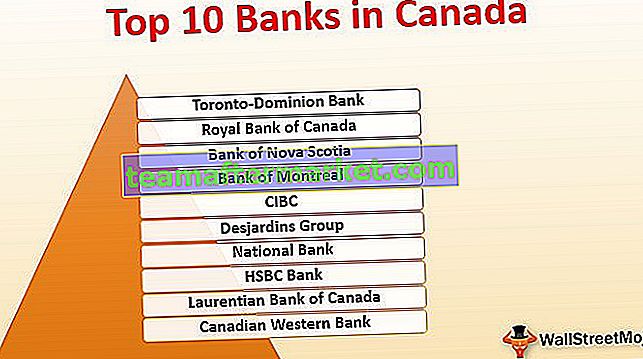Excel VBA Pilih Sel
Dalam pemilihan VBA dilakukan dengan pernyataan metode kata kunci yang dikenal sebagai pernyataan SELECT, pernyataan pilih digunakan dengan metode properti jangkauan untuk membuat pilihan apa pun, sekarang untuk memilih sel tertentu kita masih akan menggunakan metode properti jarak dengan pernyataan pilih dan sel referensi.
Di excel kami bekerja dengan sel dan rentang sel. Di lembar kerja biasa, kita dapat memilih sel baik dengan mouse atau kita mereferensikan sel, sesederhana itu. Namun, di VBA, hal itu tidak sesederhana itu. Misalnya, jika kita ingin memilih sel A1 menggunakan VBA, kita tidak bisa hanya mengatakan "sel A1", melainkan kita perlu menggunakan objek VBA RANGE atau properti CELLS.
Pengkodean VBA adalah bahasa yang ditentukan cara melakukan tugas. Memilih sel di salah satu tugas yang perlu kita skrip dalam bahasa VBA. Pada artikel ini, kami akan menunjukkan kepada Anda cara memilih sel menggunakan kode VBA.

Bagaimana cara memilih sel Excel menggunakan VBA?
Anda dapat mengunduh Template Select Cell Excel VBA ini di sini - Template Select Cell Excel VBAContoh # 1 - Pilih Sel melalui Perekam Makro
Untuk memulai pembelajaran, mari kita mulai proses dengan merekam makro. Tempatkan kursor di sel selain sel A1.

Saya telah memilih sel B3 seperti sekarang.
Sekarang klik pada tombol rekam makro.

Segera setelah Anda mengklik tombol itu, Anda akan melihat di bawah jendela. Dalam hal ini, Anda dapat memberikan nama baru atau Anda dapat melanjutkan dengan nama default dengan menekan tombol OK.

Sekarang kita berada di sel B3, jadi pilih sel A1.

Sekarang hentikan perekaman.

Klik Visual Basic ke apa yang telah direkam.

Sekarang Anda akan melihat rekaman seperti ini.

Satu-satunya tindakan yang kami lakukan saat merekam adalah kami telah memilih sel A1. Jadi dalam bahasa VBA untuk memilih sel kita perlu menggunakan objek RANGE, lalu tentukan nama sel dalam tanda kutip ganda dan gunakan metode SELECT untuk memilih sel yang ditentukan.
Contoh # 2 - Pilih Sel menggunakan Objek Rentang
Sekarang dengan merekam makro, kita mengetahui untuk memilih sel yang kita butuhkan untuk menggunakan objek RANGE. Sekarang tulis sendiri, ketik kata RANGE, dan buka tanda kurung.
Kode:
Sub Makro1 () Rentang (End Sub

Sekarang menanyakan apa sel yang ingin Anda rujuk dalam rentang tersebut, ketik "A1". Masukkan alamat sel, tutup braket dan ketik titik (.) Untuk melihat semua properti dan metode yang tersedia dengan sel ini.

Karena kita perlu memilih sel, ketik SELECT sebagai metodenya.
Kode:
Sub Macro1 () Range ("A1") Pilih End Sub 
Tempatkan kursor di sel yang berbeda dan jalankan kode ini untuk melihat bagaimana ia memilih sel A1.

Contoh # 3 - Sisipkan Nilai ke Sel
Setelah memilih sel apa yang biasa kita lakukan?
Kami melakukan beberapa tindakan, satu tindakan adalah kami memasukkan beberapa nilai. Kita dapat memasukkan nilai dengan dua cara, satu lagi menggunakan objek RANGE atau menggunakan objek ActiveCell,
Untuk menyisipkan nilai dengan menggunakan objek RANGE, kembali merujuk ke sel A1 dengan menggunakan RANGE.

Kali ini kita memasukkan nilai jadi pilih properti VALUE.
Kode:
Sub Makro1 () Range ("A1") Pilih Range ("A1") Nilai Akhir Sub 
Untuk memasukkan nilai beri tanda sama dengan dan masukkan nilai Anda dalam tanda kutip ganda jika nilainya teks, jika nilainya numerik Anda dapat langsung memasukkan nilainya.
Kode:
Sub Macro1 () Range ("A1"). Select Range ("A1"). Value = "Hello" End Sub 
Sekarang tekan tombol F8 untuk menjalankan kode baris demi baris untuk memahami baris kode. Saat pertama kali menekan tombol F8, itu akan menyoroti nama makro dengan warna kuning. Sebelum ini pilih sel B2.
Sekarang setelah menekan tombol F8 sekali lagi, itu harus memasukkan nilai "Halo" ke sel A1.

Kita juga bisa memasukkan nilainya dengan menggunakan metode Active Cell.
Saat kami memilih sel, itu menjadi sel aktif. Jadi gunakan sel aktif properti untuk memasukkan nilai.

Ini juga persis sama dengan yang terakhir. Menggunakan objek rentang membuatnya "eksplisit" dan menggunakan sel aktif membuatnya "Tersirat".
Contoh # 4 - Pilih Lebih dari satu Sel
Kami juga dapat memilih beberapa sel sekaligus. Kami hanya perlu menentukan rentang sel yang akan dipilih dalam tanda kutip ganda. Jika Anda ingin memilih sel dari A1 hingga A5 maka di bawah ini caranya.
Kode:
Sub Makro2 () Range ("A1: A5") Pilih End Sub 
Jalankan kode ini menggunakan tombol F5 atau secara manual untuk menampilkan hasilnya.

Kami juga dapat memilih sel yang tidak bersebelahan dengan objek rentang. Misalnya, jika Anda ingin memilih sel dari A1 hingga A5, C1 hingga C5, E5 sel maka Anda dapat melakukan ini seperti ini.
Kode:
Sub Makro3 () Range ("A1: A5, C1: C5, E5"). Pilih End Sub 
Jalankan kode ini secara manual atau melalui tombol F5 untuk menampilkan hasilnya.

Satu hal di sini adalah kita perlu memulai tanda kutip ganda sebelum kita menentukan sel apa pun lalu menutupnya setelah sel terakhir.
Tidak hanya sel, kita juga dapat memilih rentang bernama juga dengan menggunakan nama rentang.
Contoh # 5 - Pilih sel dengan menggunakan Properti CELLS
Tidak melalui objek RANGE tetapi juga melalui properti CELLS kita dapat memilih sel.

Dalam properti CELLS kita perlu menentukan nomor baris dan nomor kolom yang kita pilih. Ini tidak seperti metode rentang di mana kami menggunakan referensi seperti A1, A5, C5, C10.
Misalnya, CELLS (1,1) berarti sel A1, CELLS (2,5) berarti sel E2. Seperti ini, kita dapat memilih selnya.
Kode:
Sub Makro4 () Sel (2, 3]. Pilih Akhiri Sub