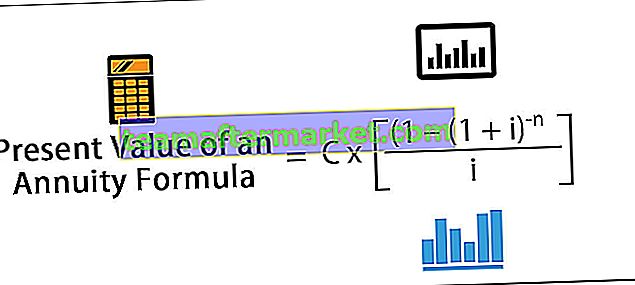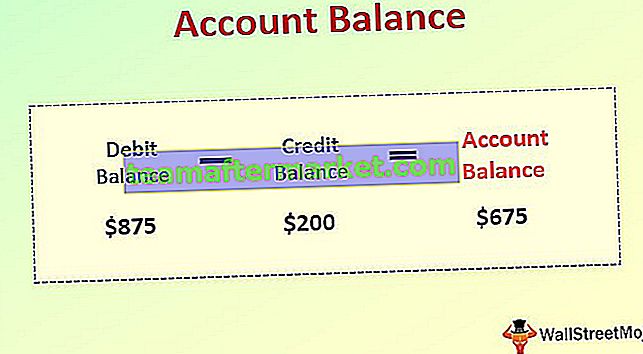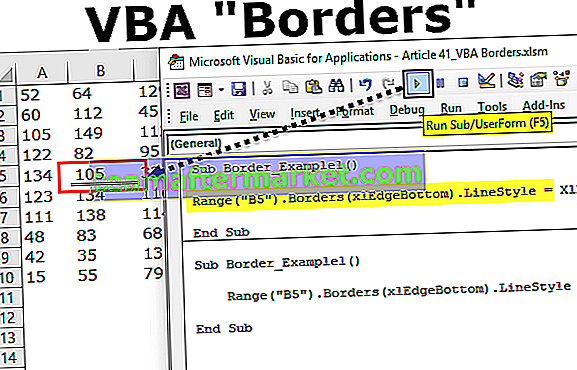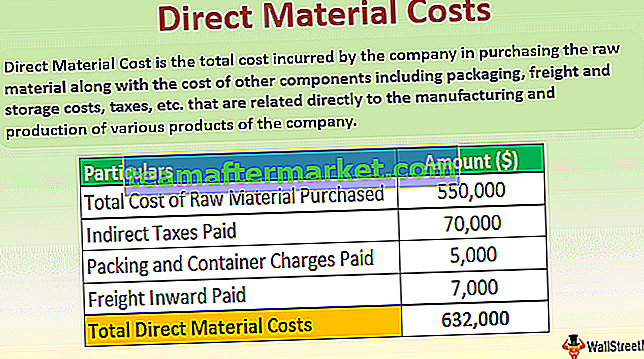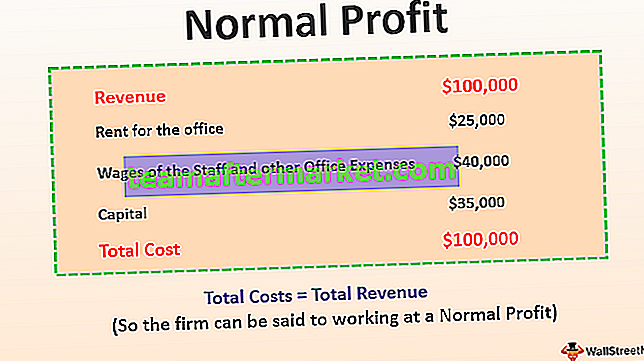Fungsi Akhir di VBA
End adalah pernyataan di VBA yang memiliki banyak bentuk dalam aplikasi VBA, pernyataan End sederhana dapat diletakkan di mana saja dalam kode dan secara otomatis akan menghentikan eksekusi kode, pernyataan akhir digunakan dalam banyak prosedur seperti mengakhiri subprocedure atau mengakhiri fungsi loop apa pun seperti End if.
Untuk semuanya, ada akhir dan di VBA tidak ada bedanya. Anda pasti pernah melihat kata “ End ” di semua kode di VBA Anda. Kita bisa Mengakhiri dengan "End Sub", "End Function", "End If". Ini biasa terjadi karena kita tahu setiap Akhir menyarankan akhir prosedur. Pernyataan Akhir VBA ini tidak memerlukan pengenalan khusus karena kami sudah terbiasa dengannya dalam pengkodean VBA kami.
Terlepas dari "Akhir" di atas, kami memiliki satu properti "Akhir" di VBA. Pada artikel ini, kami akan memandu Anda melalui properti itu dan cara menggunakannya dalam pengkodean kami.

Akhir Properti di VBA
"Akhir" adalah properti yang kami gunakan di VBA untuk bergerak ke arah yang disarankan. Contoh tipikal arah berpindah dari sel aktif ke sel yang terakhir digunakan atau sel entri terakhir secara horizontal dan vertikal di lembar kerja.
Misalnya, mari kita mengingat ini dengan lembar kerja. Lihat gambar di bawah ini.

Sekarang kita berada di sel A1.
Jika kita ingin pindah ke sel yang terakhir digunakan secara horizontal kita menggunakan tombol pintas excel Ctrl + Panah Kanan, itu akan membawa kita ke sel yang terakhir digunakan secara horizontal.

Demikian pula, jika kita ingin pindah ke sel yang terakhir digunakan ke bawah atau secara vertikal kita tekan tombol pintas Ctrl + Panah Bawah.

Jadi untuk berpindah dari kiri ke kanan kita tekan Ctrl + Panah Kiri, untuk berpindah dari bawah ke atas kita tekan Ctrl + Panah Atas.
Hal serupa dapat dilakukan di VBA tetapi tidak dengan menggunakan tombol Ctrl , kita perlu menggunakan kata "End".
Contoh Fungsi Akhir VBA Excel
Anda dapat mendownload Template VBA End Excel ini di sini - Template VBA End ExcelContoh # 1 - Gunakan Properti Akhir VBA Untuk Memindahkan Lembar Kerja
Mari kita lihat cara menggunakan Excel VBA End untuk memindahkan lembar. Pertama, kita perlu memutuskan sel mana yang perlu kita pindahkan. Ok, katakanlah kita perlu pindah dari sel A1, jadi rujuk sel dengan menggunakan objek VBA Range.
Kode:
Sub End_Example1 () Range ("A1") End Sub 
Letakkan titik (.) Untuk melihat daftar IntelliSense. Pilih properti "End" VBA dari daftar.
Kode:
Sub End_Example1 () Range ("A1"). End End Sub 
Setelah properti akhir memilih kurung buka.
Kode:
Sub End_Example1 () Range ("A1"). End (End Sub 
Segera setelah Anda membuka tanda kurung, kita dapat melihat semua opsi yang tersedia dengan properti "End". Pilih "xlToRight" untuk berpindah dari sel A1 ke sel yang terakhir digunakan secara horizontal.
Kode:
Sub End_Example1 () Range ("A1"). End (xlToRight) End Sub 
Setelah pindah ke sel terakhir kita perlu memilih apa yang perlu kita lakukan. Letakkan titik (.) Untuk melihat daftar IntelliSense.
Kode:
Sub End_Example1 () Range ("A1"). End (xlToRight). Akhiri Sub
Pilih metode "Pilih" dari daftar IntelliSense.
Kode:
Sub End_Example1 () Range ("A1"). End (xlToRight). Pilih End Sub 
Ini akan menggunakan sel A1 hingga sel yang terakhir digunakan secara horizontal.

Demikian pula, gunakan tiga opsi lainnya untuk bergerak ke kanan, kiri, bawah, atas.
Untuk Pindah ke Kanan dari sel A1.
Kode:
Sub End_Example1 () Range ("A1"). End (xlToRight). Pilih End Sub Untuk Pindah ke Bawah dari sel A1.
Kode:
Sub End_Example1 () Range ("A1"). End (xlDown). Pilih End Sub Untuk Pindah dari sel A5.
Kode:
Sub End_Example1 () Range ("A5"). End (xlUp). Pilih End Sub Untuk Pindah ke Kiri dari sel D1.
Kode:
Sub End_Example1 () Range ("D1"). End (xlToLeft). Pilih End Sub Semua kode di atas adalah contoh contoh penggunaan properti "End" untuk memindahkan lembar kerja.
Sekarang kita akan melihat bagaimana memilih rentang dengan menggunakan properti "End".
Contoh # 2 - Pemilihan Menggunakan Properti Akhir
Kita perlu Mengakhiri properti untuk memilih rentang sel di lembar kerja. Untuk contoh ini perhatikan data di bawah ini.

Pilih A1 ke Sel Terakhir Digunakan
Untuk memilih sel dari A1 hingga sel yang terakhir digunakan secara horizontal, pertama-tama sebutkan sel A1 dalam objek Range.
Kode:
Sub End_Example2() Range("A1", End Sub 
For the second argument open one more Range object and mention the cell as A1 only.
Code:
Sub End_Example2() Range("A1",Range("A1") End Sub 
Close only one bracket and put a dot to select the Excel VBA End property.
Code:
Sub End_Example2() Range("A1",Range("A1").End( End Sub 
Now select xlToRight and close two brackets.
Code:
Sub End_Example2() Range("A1",Range("A1").End(xlToRight)) End Sub 
Now chose “Select” method.
Code:
Sub End_Example2() Range("A1", Range("A1").End(xlToRight)).Select End Sub 
Ok, we are done.
Run this code to see the impact.

As you can see it has selected the range A1 to D1.
Similarly to select downwards use the below code.
Code:
Sub End_Example2() Range("A1", Range("A1").End(xlDown)).Select 'To select from left to right End Sub Code:
Sub End_Example2() Range("A1", Range("A1").End(xlDown)).Select 'To select from top to down End Sub Code:
Sub End_Example2() Range("D1", Range("D1").End(xlToLeft)).Select 'To select from right to left End Sub Code:
Sub End_Example2() Range("A5", Range("A5").End(xlUp)).Select 'To select from bottom to up End Sub Example #3 – Select Right to Left, Right to Bottom, & Top
We have seen how to select horizontally & vertically. To select both vertically and horizontally we need to use two “End” properties. To select the data from A1 to D5, we need to use the below code.
Code:
Sub End_Example3() Range("A1", Range("A1").End(xlDown).End(xlToRight)).Select 'To from cell A1 to last use cell downwards & rightwards End Sub This will select the complete range like the below.

Like this, we can use the VBA “End” Function property to select a range of cells.