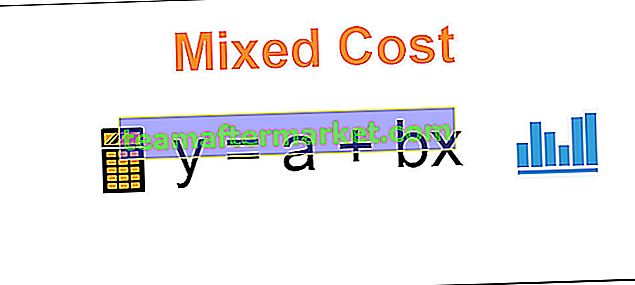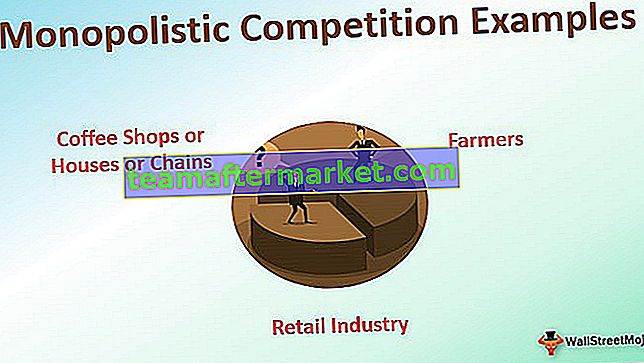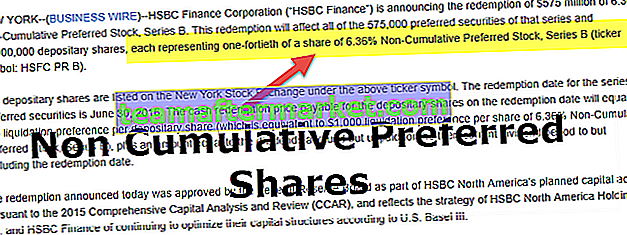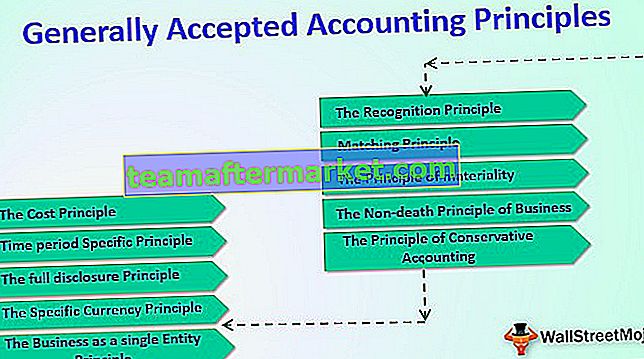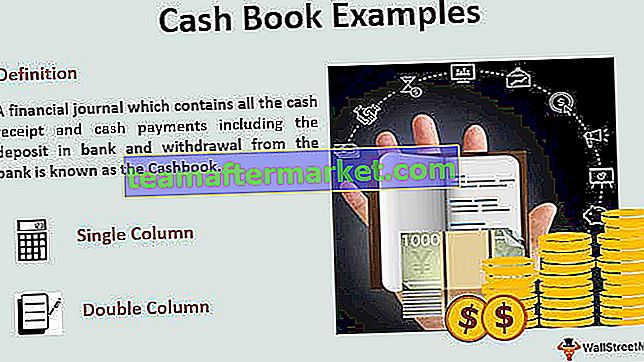Buat Dasbor KPI di Excel
Anda pergi ke organisasi mana pun, penting untuk menganalisis berdasarkan Indikator Kinerja Utama (KPI) mereka. Akan ada tim khusus yang terpisah yang bertanggung jawab untuk menganalisis dan menampilkan hasil dengan efek visual. Pada artikel ini, kami akan menunjukkan cara membuat dasbor KPI dari dasbor karyawan penjualan individu di excel. Jadi, unduh buku kerja untuk membuat dasbor KPI di excel bersama saya.
Perusahaan yang berbeda memiliki dasbor KPI yang berbeda, untuk artikel ini, saya mempertimbangkan organisasi yang Didorong Penjualan. Dalam organisasi yang digerakkan oleh penjualan, departemen penghasil pendapatan intinya adalah tim penjualan mereka. Untuk melihat bagaimana kinerja perusahaan, penting untuk melihat kinerja masing-masing individu di departemen.
Bagaimana cara membuat Dasbor KPI di Excel?
Di bawah ini adalah contoh membuat Dashboard KPI di excel.
Anda dapat mengunduh Templat Excel Dasbor KPI ini di sini - Templat Excel Dasbor KPILangkah 1: Pertama, kita perlu membuat tabel Target setiap karyawan selama 12 bulan.

Pada tabel di atas untuk setiap individu, saya telah membuat target untuk setiap bulan. Untuk ini, saya telah menerapkan format tabel di excel dan diberi nama sebagai "Target_Table" .
Langkah 2: Demikian pula buat satu tabel lagi bernama Sales_Table yang menunjukkan penjualan aktual yang dicapai angka.

Langkah 3: Dengan cara yang sama, buat dua tabel lagi untuk mendapatkan jumlah Gaji dan Insentif.

Di atas adalah tabel gaji individu. Jadi sekarang buat tabel untuk "Insentif".

Oke, sekarang kita selesai dengan semua input data yang diperlukan untuk ditampilkan di dasbor. Sekarang buat satu lembar lagi dan beri nama "Dash Board - KPI".

Langkah 4: Buat judul sebagai "Dasbor KPI Individual - 2019" di Excel.

Langkah 5: Sekarang buat Nama Karyawan dan buat daftar drop-down di excel karyawan.

Langkah 6: Sekarang buat tabel berdasarkan Bulan untuk menunjukkan Target, Achieved, Variance, dan Average Sale. Dan juga untuk menunjukkan Gaji dan Insentif Dibayar.

Saya telah membagi data untuk ditampilkan selama 6 bulan pertama dan untuk 6 bulan berikutnya. Jadi itulah mengapa saya menambahkan baris H1 total & H2 total.
H1 terdiri dari total 6 bulan pertama dan H2 terdiri dari total 6 bulan kedua. Jadi totalnya adalah kombinasi dari H1 + H2.
Langkah 7: Untuk Target dan Aktual menerapkan VLOOKUP dari lembar "Input Data" dan tiba nomor berdasarkan pada pilihan nama dari daftar drop-down.
Untuk Menemukan data Penjualan Aktual pilih Sales_Table sebagai pengganti Target_Table di Rumus VLOOKUP.

Untuk menemukan varians Kurangi data penjualan aktual dari data penjualan target.

Untuk mendapatkan rata-rata data penjualan menggunakan rumus di bawah ini.

Demikian pula, lakukan hal yang sama untuk Kolom Gaji & Insentif.

Kemudian Temukan Total Pendapatan dengan menambahkan gaji yang dibayarkan dan insentif yang dibayarkan.

Sekarang berdasarkan pilihan yang kami buat dari daftar drop-down nama, VLOOKUP mengambil data Target, Pencapaian, Gaji, dan data Insentif dari tabel masing-masing yang kami miliki sebelumnya di artikel.
Langkah 9: Sekarang kita perlu membuat sel untuk Tingkat Efisiensi. Untuk mencapai tingkat efisiensi, kita perlu membagi jumlah yang dicapai dengan jumlah target.

Langkah 10: Sekarang tibalah hasil Pengembalian Investasi. Untuk pembagian ini Jumlah yang Dicapai dengan Jumlah Total yang Diperoleh.

Langkah 11: Sekarang tiba representasi grafis untuk data yang kita telah tiba. Di bawah ini adalah grafik yang telah saya terapkan, berdasarkan keinginan Anda, Anda dapat membuat grafik.

Pada grafik di atas, saya telah menerapkan grafik garis untuk angka Target, Aktual, dan Rata-rata. Grafik ini akan merepresentasikan pencapaian rata-rata, target tercapai, terhadap angka target.
Untuk grafik di bawah ini, saya telah menerapkan grafik Kolom Tergugus di excel.

Setelah semua ini, kita perlu memasukkan grafik efisiensi sederhana. Saya telah menerapkan bagan efisiensi dan Anda dapat mulai menggunakan dasbor KPI ini dengan mengunduh buku kerja excel dari tautan yang disediakan.

Berdasarkan pilihan yang kita buat dari daftar drop-down nomor yang sesuai akan muncul dan grafik akan menunjukkan perbedaannya.
Berdasarkan kebutuhan Anda, Anda dapat menambah jumlah karyawan, mengisi data target, data aktual, serta data gaji dan insentif sesuai kebutuhan.