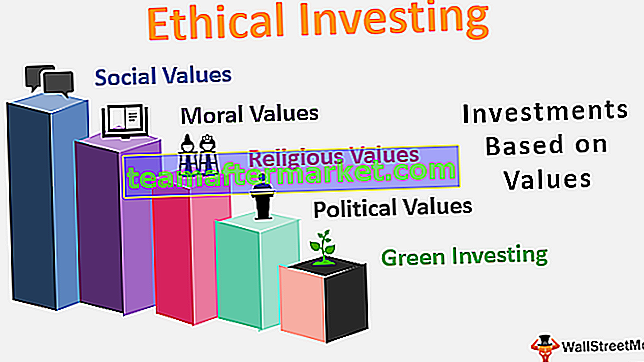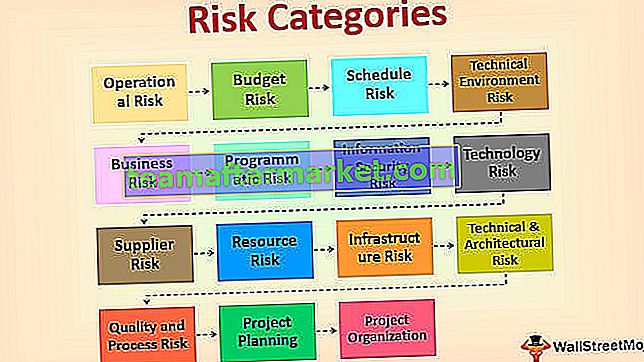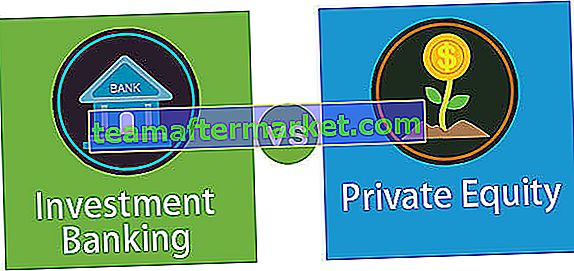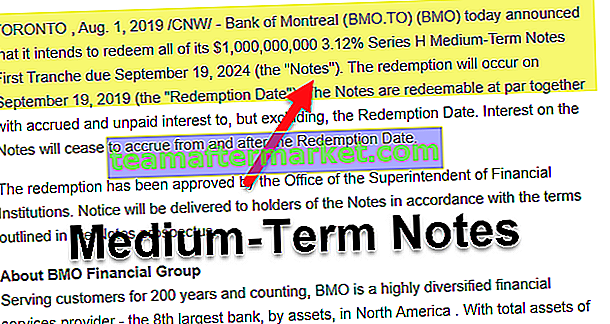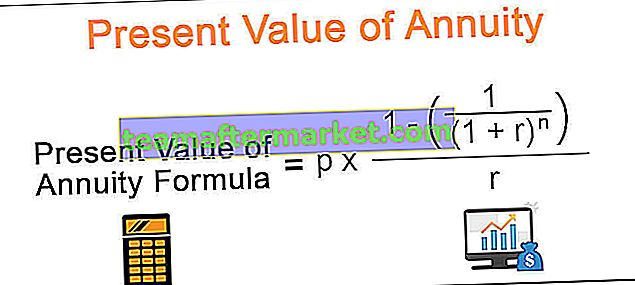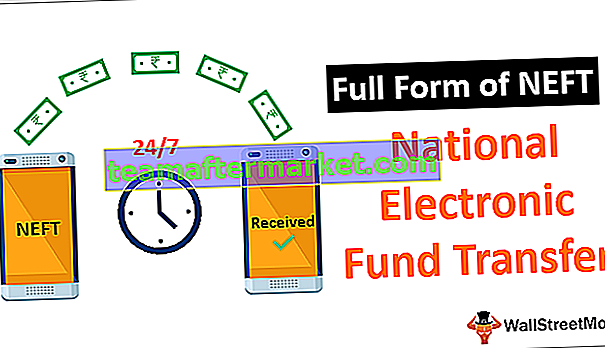Fungsi Hitung Power BI
CALCULATE adalah fungsi DAX yang sering digunakan di Power BI, meskipun CALCULATE tidak dapat melakukan apa pun, fungsi ini berfungsi sebagai fungsi dasar untuk menerapkan fungsi DAX lainnya dalam skenario berbeda. Misalnya, jika Anda ingin menerapkan filter dan menemukan penjualan rata-rata untuk satu kota tertentu maka kita dapat menggunakan fungsi HITUNG untuk menerapkan filter dan penghitungan tiba.
Jadi, fungsi CALCULATE mengevaluasi ekspresi yang diberikan oleh pengguna dengan semua filter yang diterapkan. Di bawah ini adalah sintaks dari fungsi CALCULATE.

- Ekspresi: Ini tidak lain adalah ekspresi yang perlu kita lakukan. Misalnya, jika kita perlu mendapatkan total penjualan.
- Filter 1: Berdasarkan Ekspresi yang diberikan, filter apa yang perlu kita terapkan. Misalnya, untuk mendapatkan hasil Ekspresi Filter 1 akan menjadi kota tertentu siapa pun.
- Filter 2: Berdasarkan Ekspresi yang diberikan adalah kumpulan filter kedua yang perlu kita terapkan. Misalnya di kota tertentu kawasan Kode PIN tertentu.
Dalam artikel ini, kami akan memandu Anda melalui salah satu fungsi DAX yang penting dan sering digunakan Hitung di Power BI.

Contoh Fungsi Hitung Dax di Power BI
Di bawah ini adalah contoh dari fungsi Hitung Dax.
Contoh 1
Di bawah ini adalah data yang akan kita gunakan untuk mendemonstrasikan fungsi CALCULATE di Power BI. Anda dapat menggunakan data yang sama dengan mengunduh buku kerja excel dari tautan di bawah ini.
Anda dapat mendownload Template Hitung Excel Power BI ini di sini - Template Hitung Power BI Excel
Anda dapat langsung mengunggah tabel data ke file Power BI, saya sudah mengunggah tabel ke file Power BI Desktop.

Sekarang kita akan mencoba fungsi CALCULATE untuk mendapatkan hasil yang berbeda.
Tiba total penjualan satu kota tertentu
Sekarang, misalnya, asumsikan Anda perlu membuat "Pengukuran Baru" yang memberikan satu total kota tertentu untuk contoh kota "Kolombia". Di sinilah kita perlu menggunakan fungsi CALCULATE untuk menerapkan perhitungan, klik kanan pada tabel, dan pilih opsi "New Measure".

- Beri nama ukuran ini sebagai "Penjualan Columbia City".

- Sekarang buka fungsi CALCULATE.

- Ekspresi adalah opsi pertama, dalam contoh ini, kita perlu menambahkan total kota "Columbia", jadi buka fungsi SUM.

- The Kolom Nama yang perlu kita SUM adalah “Nilai Jual Kolom”, jadi pilihlah kolom masing-masing.

- Sekarang fungsi SUM menambahkan "nilai penjualan" bersama-sama tetapi dalam argumen Filter , kita perlu menyebutkan kota mana yang kita perlukan untuk mendapatkan jumlah penjualan, jadi buka fungsi FILTER.

- The Table yang kami maksudkan adalah “Penjualan Table”, jadi pertama, pilih nama tabel.

- Untuk Ekspresi Filter kita perlu memilih kolom "Kota" dan memberikan kriteria sebagai "Kolombia".

Ok, kita selesai menutup dua tanda kurung dan tekan tombol enter untuk mendapatkan ukuran baru.

- Seret kota Columbia ke bidang untuk melihat ukuran baru.

Oke, sekarang ukuran ini memberikan total penjualan kota "Kolombia" saja.

Anda juga dapat memeriksa ulang total kota "Columbia" di Excel.

Seperti ini, kita dapat menggunakan fungsi CALCULATE untuk mendapatkan hasil yang berbeda.
Contoh # 2
Sekarang untuk contoh asumsikan untuk kota "Columbia" kita hanya membutuhkan nilai penjualan untuk negara bagian "Carolina Selatan", jadi kali ini kita perlu menerapkan dua filter.
- Dengan kelanjutan fungsi DAX sebelumnya, tutup hanya satu braket dan buka fungsi filter lainnya.

- Sekali lagi sebutkan tabel yang kami maksud.

- Kali ini kita perlu menerapkan filter untuk kolom “State” dan memilih kolom tersebut dan memberikan kriteria sebagai “South Carolina”.

- Nilai Penjualan Negara Bagian Carolina Selatan ditunjukkan di bawah ini.

Sekarang total baru kami adalah 15099 yaitu nilai penjualan untuk negara bagian "Carolina Selatan" di kota "Columbia".

Contoh # 3
Sekarang sebagai contoh, Anda ingin mencari persentase pangsa setiap kota untuk keseluruhan penjualan, ini dilakukan dengan menggunakan rumus di bawah ini.
% Saham = Penjualan Kota / Penjualan Keseluruhan * 100
Tapi satu masalah adalah ini bukan excel untuk digunakan secara fleksibel dengan referensi sel, sekarang idenya adalah untuk mendapatkan total penjualan keseluruhan dibandingkan dengan total kota.
- Jadi kita perlu membuat satu ukuran lagi dan ukuran itu adalah sebagai berikut.

- Sekarang masukkan visual "Tabel" terlebih dahulu.

- Untuk tabel ini, pertama-tama tambahkan kolom Nama Kota dan Nilai Penjualan.

- Seperti yang Anda lihat di atas, kami memiliki total masing-masing kota di sini, dan nilai penjualan keseluruhan adalah 79393. Sekarang tarik dan lepas kolom ukuran baru "Penjualan Keseluruhan".


- Sekarang seperti yang Anda lihat terhadap setiap kota, kami memiliki nilai "Penjualan Keseluruhan". Sekarang dengan menggunakan kedua ukuran ini kita dapat membuat ukuran baru untuk mendapatkan persentase bagian. Gunakan fungsi di bawah ini untuk mendapatkan ukuran baru.

- Sekarang seret dan lepas ukuran baru ini ke tabel untuk mendapatkan% bagian setiap kota.

Ini dia, kami memiliki kolom% share. Seperti ini menggunakan fungsi CALCULATE DAX, kita bisa mendapatkan ekspresi berdasarkan filter dan kondisi yang berbeda.
Catatan: File Fungsi Hitung Power BI juga dapat diunduh dari tautan di bawah ini dan hasil akhirnya dapat dilihat.
Anda dapat mengunduh Templat Fungsi Hitung Power BI ini di sini - Templat Fungsi Hitung Power BIHal-hal untuk diingat
- Fungsi CALCULATE pada power bi digunakan untuk mendapatkan hasil yang berbeda berdasarkan kondisi.
- CALCULATE selalu digunakan dengan fungsi DAX lainnya di power bi untuk menyelesaikan pekerjaan.