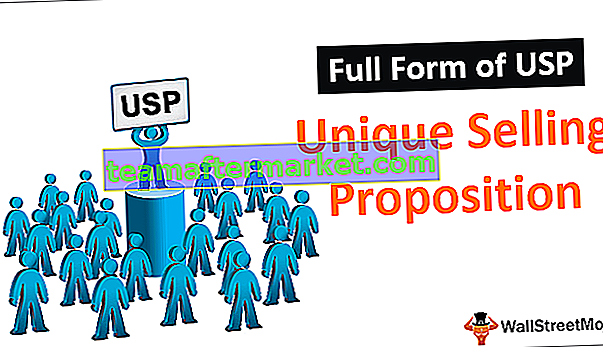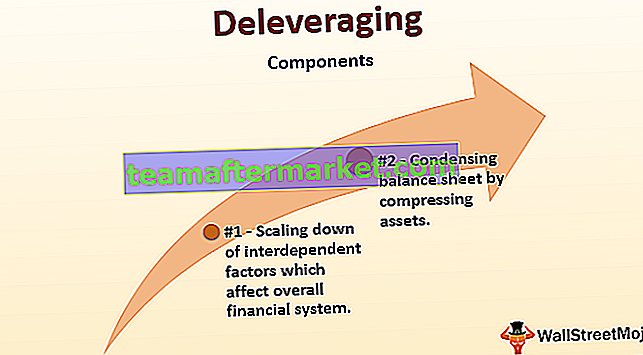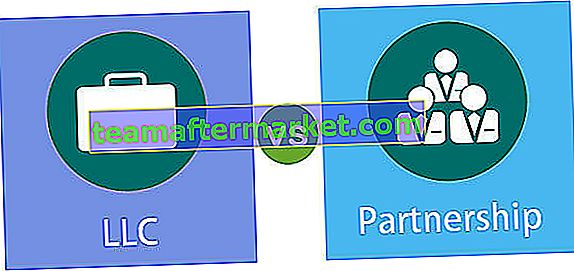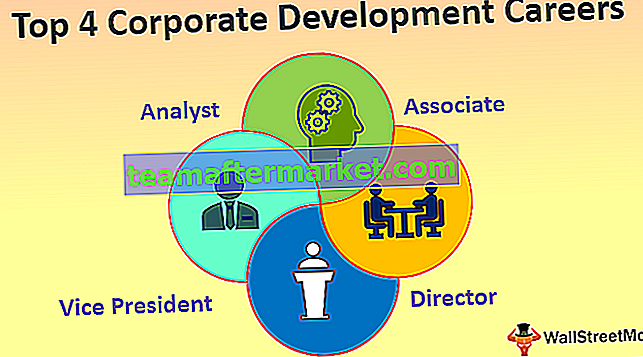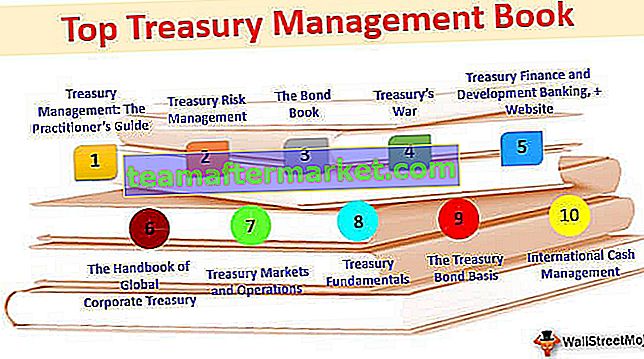Batas Baris di Lembar Kerja Excel
Batasan baris di excel adalah alat yang hebat untuk menambahkan lebih banyak perlindungan ke spreadsheet karena ini membatasi pengguna lain untuk mengubah atau memodifikasi spreadsheet hingga batas besar. Saat mengerjakan spreadsheet bersama, penting bahwa pengguna harus membatasi pengguna lain untuk mengubah data yang telah dimasukkan oleh pengguna utama dan ini dapat dilakukan dengan batas baris excel.
Bagaimana cara membatasi jumlah baris di Excel? (dengan Contoh)
Batasan Baris di Excel dapat dilakukan dengan berbagai cara seperti di bawah ini.
- Menyembunyikan baris
- Melindungi baris
- Batas gulir
Contoh # 1 - Batasan Baris dengan Menggunakan Fungsi Sembunyikan Excel.
Ini adalah fungsi termudah yang bisa digunakan untuk membatasi baris yang ada di excel. Dengan menggunakan metode ini kami sebenarnya secara fisik membuat baris yang tidak diinginkan menghilang dari ruang kerja.
- Langkah 1: Pilih baris yang tidak diinginkan dan perlu dibatasi. Dalam hal ini, kami telah memilih baris dari A10 hingga baris terakhir.

- Langkah 2: Sekarang setelah baris dipilih, klik kanan pada mouse dan pilih opsi yang akan menyembunyikan baris.

- Langkah 3: Setelah baris dipilih untuk disembunyikan, maka pengguna hanya akan melihat baris yang tidak disetel sebagai tersembunyi dan dengan cara ini baris dibatasi di excel.

Contoh # 2 - Batasi Mengakses Baris dengan Melindungi Lembar Kerja
Cara sederhana lain untuk membatasi baris di excel adalah dengan melindungi sheet dan menonaktifkan fitur yang memungkinkan pengguna untuk memilih sel terkunci di excel, dengan cara ini kita dapat membatasi pengguna untuk memiliki akses ke baris yang dibatasi.
Dalam metode ini pengguna hanya dibatasi untuk mengakses baris, namun, semua baris masih terlihat oleh pengguna.
- Langkah 1: Pilih buku kerja lengkap.

- Langkah 2: Sekarang masuk ke Tab Review.

- Langkah 3: Sekarang pilih opsi "Lindungi Lembar".

- Langkah 4: Dari opsi melindungi lembar, Hapus centang opsi "Pilih Sel terkunci". Dengan tidak mencentang opsi ini, Excel sekarang tidak akan mengizinkan pengguna untuk memilih sel yang terkunci

- Langkah 5: Sekarang lembar kerja lengkap terkunci dan tidak dapat diakses karena kami telah melindungi lembar kerja lengkap.
- Langkah 6: Sekarang kita harus membuka proteksi baris atau bidang yang kita inginkan agar dapat diakses oleh pengguna. Pilih baris yang akan disediakan

- Langkah 7: Sekarang klik kanan dan pilih opsi Format sel.

- Langkah 8: Dari opsi format sel, pilih opsi untuk membuka proteksi rentang.

- Langkah 9: Sekarang baris dibatasi karena hanya baris yang dipilih yang dapat diakses oleh pengguna.

Contoh # 3 - Batasi Baris Lembar Kerja di Excel dengan VBA (Scroll Lock)
Dalam metode ini, baris dikunci dari akses.
Langkah 1: Klik kanan pada nama sheet dan klik "Lihat Kode"

- Langkah 2: Sekarang masuk ke tab tampilan dan pilih jendela properti. Anda juga dapat menggunakan tombol pintas F4 untuk memilih jendela properti.

- Langkah 3: Sekarang pergi ke area gulir dan masukkan baris yang akan disediakan untuk pengguna.

- Langkah 4: Sekarang pengguna hanya dapat mengakses 10 baris pertama di excel.

Hal-hal untuk diingat
- Dengan melakukan limit baris di excel kita hanya memilih untuk menyembunyikan baris yang belum dibutuhkan.
- Saat baris diatur menjadi tidak aktif, ini berarti baris tersebut hanya tidak tersedia di lembar kerja saat ini dan dapat diakses di lembar kerja baru.
- Jika kita menggunakan opsi kunci gulir untuk menonaktifkan beberapa baris, hanya lembar kerja saat ini yang akan terpengaruh. Lembar lain tidak akan terpengaruh karena properti hanya diubah untuk lembar kerja itu, yang kodenya ditampilkan dan kemudian diubah.
- Nomor baris tidak akan terpengaruh dan baris tidak akan mendapatkan nomor yang ditetapkan ulang jika salah satu baris disembunyikan. Misalkan jika kita menyembunyikan 10 baris pertama maka ini tidak berarti bahwa baris ke-11 akan mendapatkan yang ke-1. Baris ke-11 akan tetap menjadi baris ke-11. Ini karena fakta bahwa excel ingin pengguna memberi tahu bahwa beberapa baris disembunyikan.
- Jika kami menggunakan opsi gulir untuk membatasi baris, maka ini dapat diubah oleh pengguna lain karena opsi untuk mengubah opsi gulir ini tersedia untuk semua pengguna karena opsi ini tidak membuat perubahan sebagai dilindungi.
- Jika kita tidak ingin pengguna lain melakukan perubahan pada salah satu aturan yang telah kita buat terkait dengan baris yang tersedia maka kita harus menggunakan opsi "Lindungi sheet di excel" dan kemudian lanjutkan dengan kata sandi.