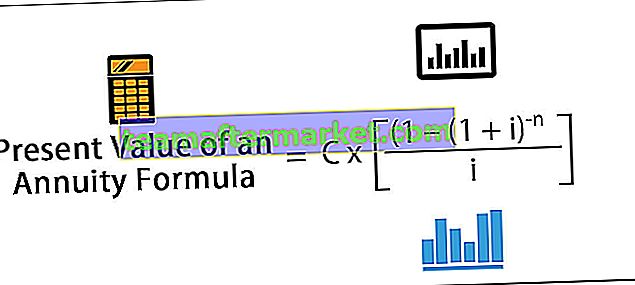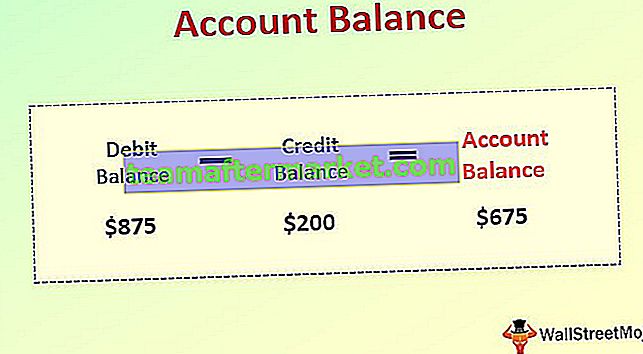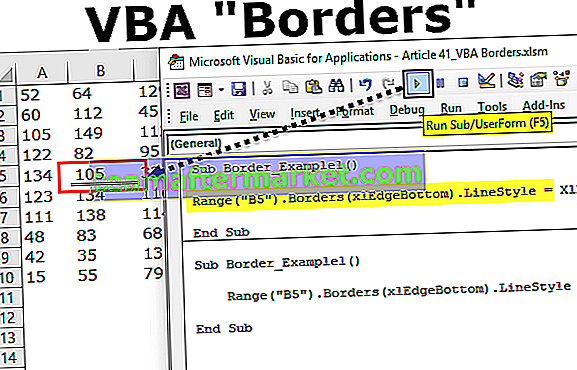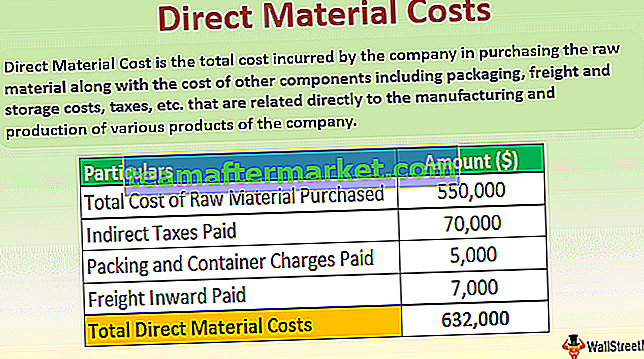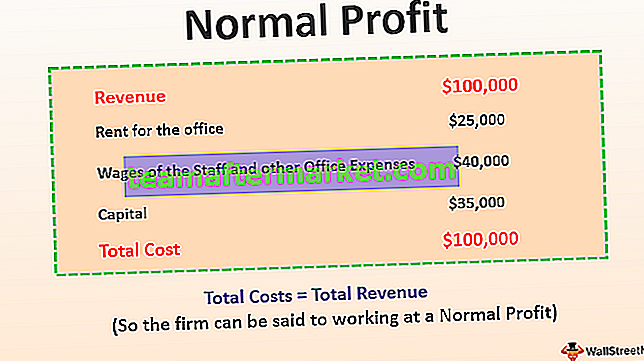Mari kita tidak mengacaukan laporan bi daya dengan dasbor bi daya, laporan lebih merupakan versi dasbor yang terperinci, laporan ini memiliki representasi data yang luas yang dapat kita lihat dari sampel yang terpasang atau diintegrasikan ke dalam daya bi itu sendiri untuk pengguna baru.
Contoh Laporan Power BI
Jika Anda baru mengenal Power BI dan bertanya-tanya bagaimana kami dapat membuat laporan di Power BI, maka artikel ini sangat cocok untuk Anda. Dalam artikel ini, kami akan menunjukkan kepada Anda cara membuat contoh laporan di Power BI dengan teknik sederhana untuk memulai pembelajaran di Power BI. Anda dapat mengunduh buku kerja yang digunakan dalam contoh ini untuk berlatih bersama kami.
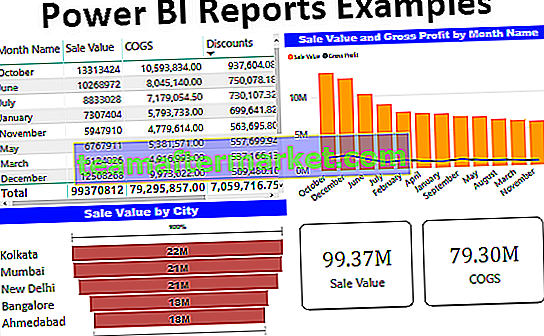
Cara Membuat Laporan di Power BI dengan Contoh
Di sini kami akan menunjukkan kepada Anda cara membuat contoh laporan di Power BI dengan teknik sederhana untuk memulai pembelajaran di Power BI.
# 1 - Laporan di Power BI
Jika Anda sudah melaporkan generator dan pengguna rumus tingkat lanjut di Excel, maka membuat laporan di Power BI tampaknya tidak terlalu sulit. Jadi kami berasumsi bahwa Anda sudah menjadi pengguna excel tingkat lanjut dan memulai artikel ini.
Di bawah ini adalah data yang akan kami gunakan untuk membuat laporan di Power BI.

Silakan unduh workbook untuk membuat laporan bersama kami.
Ikuti langkah-langkah di bawah ini untuk mengunggah data ke Power BI dari buku kerja excel.
Langkah 1: Buka perangkat lunak Power BI.
Langkah 2: Buka tab "Beranda" dan temukan opsi "Dapatkan Data".

Langkah 3: Saat Anda mengklik daftar drop-down "Dapatkan Data" ini, kita dapat melihat banyak opsi sumber data. Jangan sampai sekarang, karena sumber data kita berupa workbook “Excel”, pilih saja “Excel”.

Langkah 4: Selanjutnya akan meminta kami untuk memilih file dari lokasi yang disimpan, jadi pilih file dari folder tempat Anda menyimpannya.

Langkah 5: Selanjutnya klik "Open" dan itu akan membawa Anda ke panel navigator.

Langkah 6: Dari panel navigator ini kita perlu memilih tabel yang perlu kita unggah ke Power BI. Jadi saya akan memilih tabel "TV_Sales" dan klik "Load".

Langkah 7: Sekarang Anda dapat melihat layar Anda akan berkedip selama beberapa detik dan akhirnya akan diunggah ke Power BI. Dengan mengklik tab "Data" Anda dapat melihat data yang diunggah.

Oke, kita sudah selesai dengan langkah-langkah pengunggahan data, sekarang kita perlu membuat beberapa kolom tambahan.
# 2 - Buat Kolom Terhitung
Jika Anda melihat tabel, kami tidak memiliki data lengkap seperti "Nilai Jual, Laba Kotor, dan% Laba Kotor" dll.… Kita perlu membuat kolom ini dengan menggunakan rumus DAX.
- Sekarang, masuklah ke tab "Laporan".

- Di sisi kanan, kita bisa melihat semua bidang tabel.

- Klik kanan pada nama tabel “TV_Sales” dan pilih “New Column”.

- Ini akan meminta Anda untuk memberi nama kolom pada tab rumus, jadi beri nama sebagai "Nilai Jual".

- Dengan memasukkan rumus apa yang kita butuhkan untuk sampai pada “Nilai Jual” ????
- Untuk mendapatkan "Nilai Jual" dari kolom tabel yang ada, kita perlu mengalikan "Unit Terjual" menjadi "Harga Jual".
- Ketik karakter sebagai “Unit” dan Anda akan melihat semua hasil terkait, pilih kolom “Unit Dijual” dari tabel “TV_Sales”.

- Sekarang masukkan tanda “Multiply” (*) dan pilih kolom “Sale Price”.

- Tekan tombol enter dan dalam tabel "Kolom Terhitung" baru dibuat.

- Sekarang klik kanan sekali lagi dan pilih "Kolom Baru" untuk membuat nilai "Laba Kotor". Kali ini kita perlu memasukkan rumus sebagai “Sales Value - COGS - Discount”.

Oke, sekarang kita selesai dengan perhitungan, untuk memulai hal-hal di Power BI ini sudah lebih dari cukup.
# 3 - Buat Laporan di Power BI (Dengan Menggunakan Bidang)
- Ok, dengan menggunakan field ini kita akan membuat laporan.
- Di sisi kanan, kami memiliki beberapa visualisasi, dari daftar ini klik visual “Tabel” untuk memasukkan tabel kosong secara visual.

- Tabel ini bekerja kurang lebih seperti "Tabel Pivot" di lembar kerja excel kami. Sekarang drag dan drop "Nama Bulan" dari tabel ke bidang "Nilai" dari visual Tabel.

- Sekarang drag dan drop kolom "Nilai Jual", "COGS", "Diskon", dan "Laba Kotor" ke bidang bidang visual Tabel.

- Oke, kami memiliki tabel ringkasan bulanan Penjualan, COGS, Diskon, dan Laba Kotor.
- Untuk bidang yang sama, kita akan memasukkan grafik "Kombo" untuk melihat "Penjualan vs Laba Kotor". Klik pada "Bagan Kombo" dari daftar visual.

- Untuk bidang kolom tarik dan lepas "Bagan Kombo" ini seperti yang ditunjukkan di bawah ini.

- Ini akan membuat grafik seperti di bawah ini

- Bagan ini akan menjelaskan positons "Laba Kotor" terhadap "Nilai Jual". Demikian pula, kita akan membuat bagan kombo "Laba Kotor vs Bagan Kombo".

- Sekarang kita akan membuat bagan "Corong" untuk membuat "Nilai Jual" berdasarkan Kota. Klik "Bagan Corong" untuk membuat "Bagan Corong" kosong.

- Drag dan drop kolom "Kota" ke kolom "Grup" dan "Nilai Jual" ke kolom "Nilai" dan kita akan memiliki "Diagram Corong" seperti di bawah ini.

- Pada akhirnya, kami akan membuat visual "Kartu" untuk menunjukkan total penjualan, COGS, Diskon, dan nilai Laba. Klik visual "Kartu" untuk memasukkan "Visual Kartu Kosong".

- Drag dan drop kolom "Sale Value" ke "Fields" dan kita akan mendapatkan kartu sederhana yang menunjukkan nilai penjualan secara keseluruhan.

- Sekarang salin dan tempel visual "Kartu" ini tiga kali lagi.

- Sekarang untuk kartu kedua ubah field dari Sale Value menjadi “COGS”, untuk kartu ketiga ubah menjadi “Discount” dan untuk kartu keempat ubah menjadi “Gross Profit”.

- Ok, secara keseluruhan kami memiliki dasbor bi daya sederhana seperti di bawah ini.

Catatan: File dasbor Power BI juga dapat diunduh dari tautan di bawah ini dan hasil akhirnya dapat dilihat.
Anda dapat mendownload Template Contoh Laporan Power BI ini di sini - Template Contoh Laporan Power BIHal-hal untuk diingat
- Jika kolom yang diperlukan tidak ada dalam data maka kita perlu membuatnya dengan menggunakan rumus DAX.
- Jenis visual yang kami gunakan untuk kumpulan data tertentu membuat banyak perbedaan di dasbor.