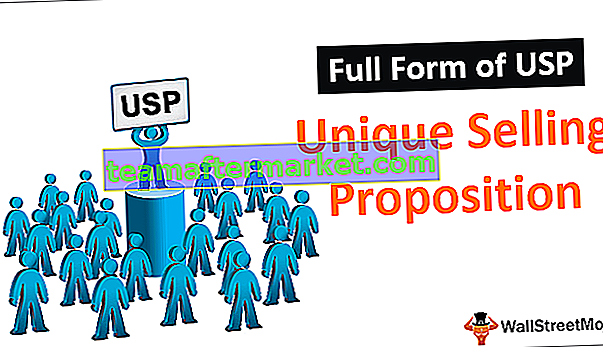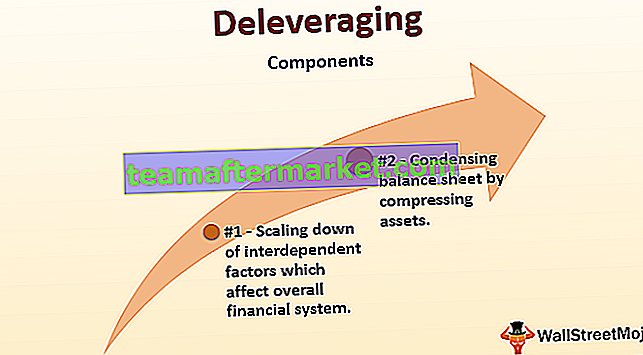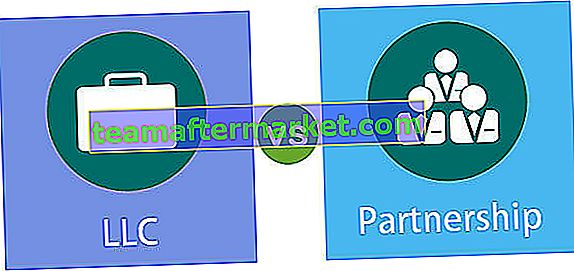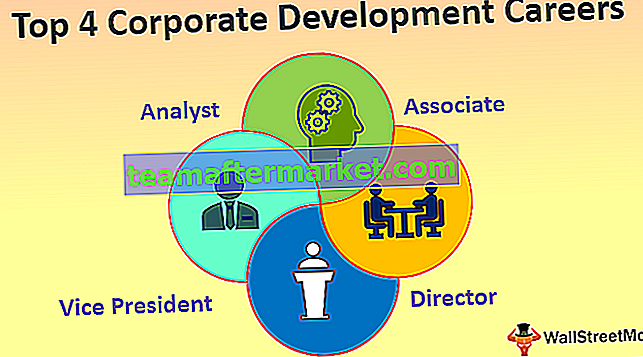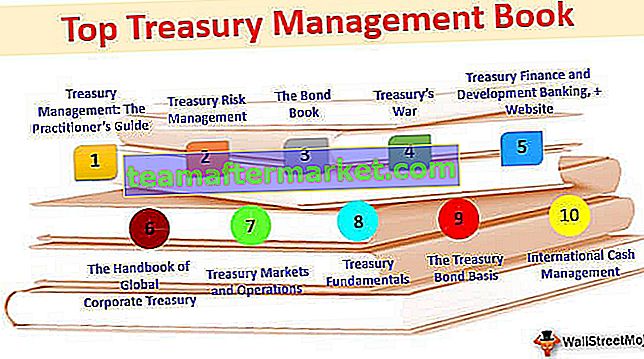PILIH Fungsi di Excel
Pilih fungsi di excel digunakan untuk mengambil nilai dari rentang data tertentu saat kami memberikannya nomor indeks dan titik awal nilai, ada dua argumen wajib untuk fungsi ini dan nomor indeks dan nilai pertama wajib sedangkan nilai-nilai lain adalah opsional untuk disebutkan.
Sintaksis

index_num: posisi objek yang akan dipilih. Ini adalah angka antara 1 dan 254. Ini bisa berupa nilai numerik, referensi sel, atau fungsi yang memberikan nilai numerik seperti:
- 5
- B2
- RANDBETWEEN (2,8)
nilai1, [nilai2], [nilai3],…: daftar data dari mana salah satu item dipilih. Setidaknya satu nilai harus diberikan. Ini bisa berupa sekumpulan angka, referensi sel, referensi sel sebagai array, teks, rumus, atau fungsi, seperti:
- 1,2,3,4,5
- "Minggu Senin Selasa"
- A5, A7, A9
- A2: A7, B2: B7, C2: C7, D2: D7
Bagaimana Cara Menggunakan Fungsi CHOOSE di Excel? (dengan Contoh)
Mari kita ambil beberapa contoh MEMILIH excel, sebelum menggunakan fungsi Choose di buku kerja Excel:
Anda dapat mendownload Template PILIH Fungsi Excel di sini - PILIH Template Fungsi ExcelContoh 1
Misalkan Anda memiliki 6 titik data- 2,3,10,24,8,11 dan Anda ingin memilih elemen ke-4, fungsi Anda akan menjadi à CHOOSE (4, 2,3,10,24,8,11).

Ini akan mengembalikan output sebagai 3. Di tempat 4 sebagai index_value, jika Anda memilih A4, itu akan mengembalikan 10. Ini karena A4 sesuai dengan 3 dan nilai ke-3 dalam dataset adalah A5 yaitu 10.
Contoh # 2
Anda juga dapat memilih dari larik nilai, bukan hanya nilai. Misalkan Anda memiliki daftar warna, daftar bunga dan daftar angka dalam tiga kolom.

Dari sini, Anda mungkin ingin memilih nilai ketiga dan Anda menggunakan rumus Pilih di excel sebagai:
= MEMILIH (3, B4: B9, C4: C9, D4: D9)

Di sini, nilai ketiga adalah daftar nilai (D4: D8 => 8,11,9,11,14,90). Output dari sintaks di atas juga berupa daftar nilai D4: D8.
Namun, dalam satu sel, ia hanya mengembalikan satu nilai sebagai keluaran dari daftar ini. Pilihan ini tidak acak dan bergantung pada posisi sel tempat Anda ingin jawaban Anda. Seperti pada gambar di atas, pada F4 output dari CHOOSE (3, B4: B9, C4: C9, D4: D9) adalah 8 (= D4). Di F5, input yang sama akan menghasilkan 11 (= D5) sebagai output dan seterusnya.


Perintah di atas dapat digabungkan dengan perintah lain seperti sum, average, mean, dll. Misalnya, SUM (CHOOSE (3, B4: B9, C4: C9, D4: D9)) akan memberikan jumlah set ke-3 nilai (D4: D9) seperti yang ditunjukkan di bawah ini.

Terkadang, pengelompokan data secara acak diperlukan, seperti dalam kasus studi klinis, pembelajaran mesin sebagai tes dan pelatihan, dll. Fungsi CHOOSE di Excel juga dapat digunakan untuk mengelompokkan data secara acak. Contoh di bawah ini menjelaskan cara mengelompokkan data apa pun secara acak ke dalam kelas yang berbeda.
Contoh # 3
Misalkan Anda memiliki daftar 20 mata pelajaran dan Anda ingin mengelompokkan data ke dalam Kelas A, B, C, dan D.

Sintaks untuk memilih secara acak grup A, B, C, dan D diberikan sebagai:
= PILIH (RANDBETWEEN (1,4), "A", "B", "C", "D")
Pada perintah di atas, RANDBETWEEN (1,4) adalah fungsi Excel untuk memilih nilai secara acak antara 1 hingga 4. Di sini, digunakan sebagai nilai indeks. Jadi, nilai indeks akan diacak dari 1 sampai 4. Jika nilai indeks adalah 1, maka akan menghasilkan A; jika nilainya 2, ia akan mengembalikan B dan seterusnya.

Demikian pula, Anda dapat mengklasifikasikan data ke dalam sejumlah kelas dengan memanfaatkan fungsi RANDBETWEEN dari Excel.
Fungsi CHOOSE juga dapat digunakan untuk memilih hari / bulan dari data yang diberikan. Contoh di bawah ini menjelaskan cara mengekstrak dan mengembalikan bulan dari tanggal.
Contoh # 4
Misalkan Anda memiliki daftar tanggal di kolom 1 A3: A14 seperti yang ditunjukkan di bawah ini,

dan Anda ingin mengekstrak bulan untuk nilai kedua (A4 di sini). Rumus pemilihan di excel akan diberikan sebagai
= PILIH (MONTH (A4), ”Jan”, ”Feb”, ”Mar”, ”Apr”, ”May”, ”Jun”, ”Jul”, ”Aug”, ”Sep”, ”Oct”, ”Nov ”,” Des ”)

Sintaks di atas mengembalikan Feb.
PILIH Fungsi Excel dapat ditautkan ke fungsi lain seperti VLOOKUP untuk mendapatkan nilai yang diinginkan
Contoh # 5
Misalkan Anda memiliki daftar ID Mahasiswa (B6: B12), nama mereka (C6: C12) dan nilai (D6: D12) seperti gambar di bawah ini:

Anda dapat menemukan nama siswa menggunakan ID yang sesuai. Rumus yang dipilih di excel untuk melakukan ini adalah:
= VLOOKUP (ID, PILIH ({1,2}, B6: B12, C6: C12), 2,0)
Jika ID yang ingin kita lihat ada di F6, Anda bisa menggantinya dengan referensi sel seperti yang ditunjukkan di bawah ini.

Output untuk ini adalah "Manish".
Hal yang sama juga dapat dilakukan untuk mengambil nilai siswa menggunakan KTP / nama dengan mengganti C6: C12 dengan D6: D12. Ini akan memberikan output sebagai 56.
Contoh # 6
Misalkan Anda memiliki tiga kasus 1,2,3 di mana pertumbuhannya berbeda untuk setiap kasus. Sekarang, Anda ingin memilih kasing dan Anda mendapatkan nilai saat ini sebagai gantinya. Jumlah saat ini adalah jumlah Pokok + (Jumlah Pokok * pertumbuhan).

Rumus pemilihan di excel adalah:
= E6 + (E6 * VLOOKUP (B11, PILIH ({1,2}, A6: A8, B6: B8), 2,0))

yang mengembalikan 1,02,000 jika kasusnya adalah Kasus 1. Perintah di atas adalah sedikit ekstensi dari perintah yang digunakan dalam Contoh 5.
Hal-hal untuk diingat
- Nilai_indeks dapat bervariasi antara 1 hingga 254.
- Jumlah nilai yang dapat dipilih juga dapat bervariasi dari 1 hingga 254
- Jumlah nilai yang diberikan harus ≥ index_value yaitu nilai yang dipilih. Jika index_value> jumlah nilai yang diberikan untuk dipilih, Excel memberikan kesalahan #VALUE
- Nilai_indeks harus sesuai dengan nilai numerik saja, jika tidak maka akan memberikan kesalahan.