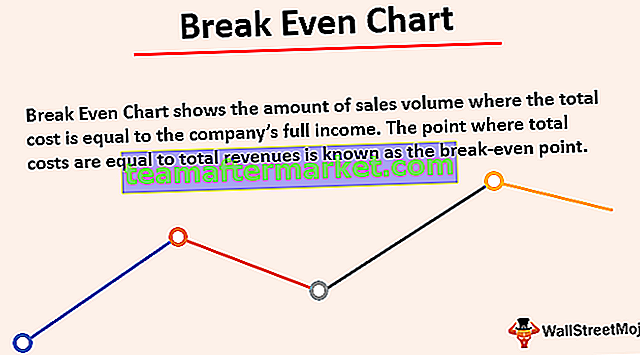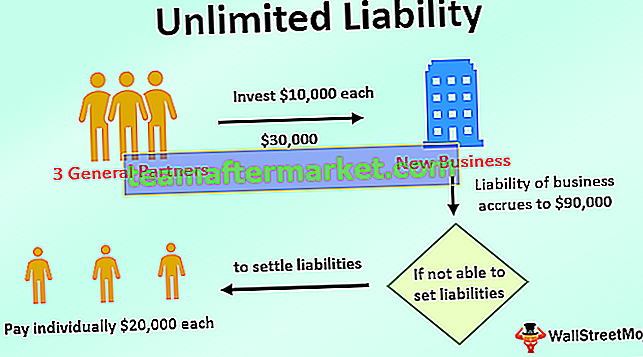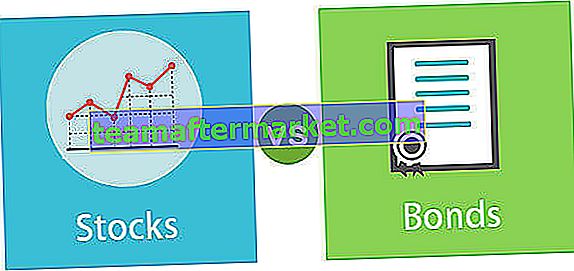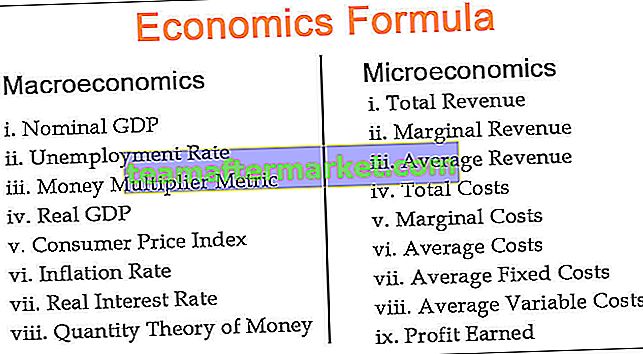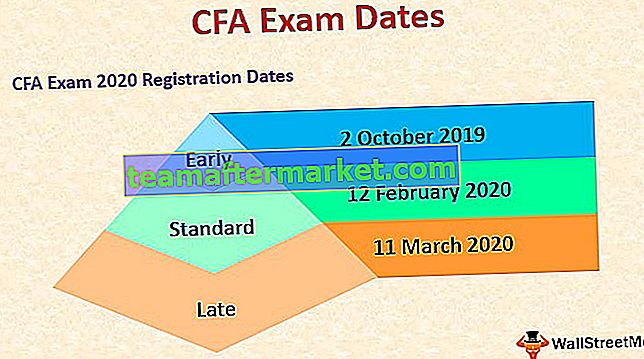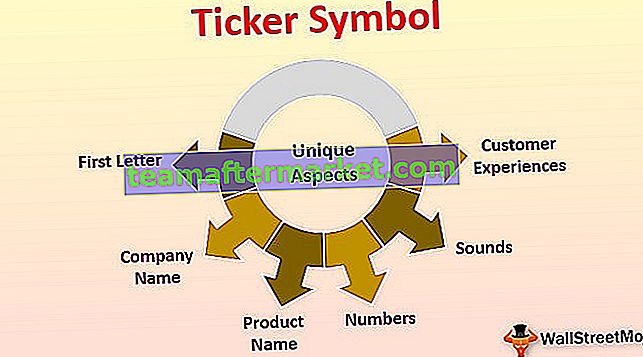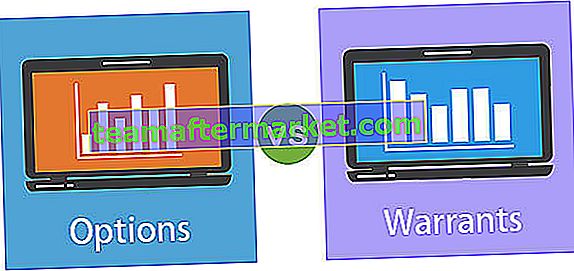Pintasan untuk Ulangi di Excel
Kesalahan yang cukup umum di excel sehingga untuk memperbaiki ini kita memiliki sebuah opsi bernama “Undo” dengan menggunakan Ctrl + Z . Seringkali, kami dapat membatalkan tindakan tetapi kemudian kami mungkin menyadari bahwa itu sebenarnya bukan kesalahan sehingga kami harus kembali ke titik awal sebelum kami membatalkan tindakan, jadi membatalkan tindakan urung disebut sebagai "Ulangi" di excel
Di excel untuk mengulangi tindakan yang dibatalkan, kami memiliki tombol pintas yaitu "Ctrl + Y".

Kita semua tahu untuk memperbaiki kesalahan yang telah kita lakukan di perangkat lunak ada tombol pintas “Ctrl + Z” yang membatalkan kesalahan yang telah kita lakukan.
Kesalahan cukup umum saat bekerja tetapi harus membatalkannya dimungkinkan di Excel. Baru-baru ini saya melihat slogan becak otomatis yang berbunyi “Jangan membuat kesalahan dalam hidup karena hidup tidak memiliki Ctrl + Z”. Inilah yang perlu kita ingat dalam kehidupan praktis kita.
Ok, mari kembali ke topik artikel yaitu “Excel Shortcut Redo”. Pada artikel ini, kami akan menunjukkan kebalikan dari Ctrl + Z untuk mengulangi tindakan di excel.
Saya tidak tahu apakah Anda telah memperhatikan atau tidak di Quick Access Toolbar (QAT) kami memiliki ikon untuk "UNDO" & "REDO".

Kita dapat menggunakan QAT ini untuk melakukan tindakan atau kita juga dapat menggunakan tombol pintas juga untuk melakukan tugas-tugas ini.
Jika Anda tidak memiliki ikon di atas pada QAT Anda, ikuti langkah-langkah di bawah ini untuk mengaktifkannya dengan menyesuaikan bilah too.
Langkah 1: Buka tab FILE di pita.
Langkah 2: Sekarang klik "OPTIONS" di bawah "FILE".

Langkah 3: Sekarang akan membuka jendela "Excel Options", dari sini, pilih "Quick Access Toolbar".

Langkah 4: Sekarang pilih "Perintah Tidak di Pita" dari daftar tarik-turun "Pilih Perintah dari:"

Langkah 5: Sekarang kita bisa melihat perintah yang tidak ada di pita. Karena hal-hal ini disusun menurut abjad, pertama-tama temukan opsi "REDO". Setelah memilih perintah, klik "Add >>".

Langkah 6: Sekarang lakukan hal yang sama untuk "UNDO" juga. Setelah menambahkan perintah, klik "Ok"

Langkah 7: Kami akan memilih perintah di QAT.

Seperti ini, kita dapat menyesuaikan Quick Access Toolbar (QAT).
Bagaimana Cara Menggunakan Redo Shortcut di Excel?
UNDO & REDO adalah saudara di excel, kita dapat mengenali UNDO sebagai kakak laki-laki dan REDO sebagai adik laki-laki. Alasan mengapa saya memberi tahu ini adalah karena, tanpa REDO, opsi UNDO dapat dilakukan tetapi tanpa UNDO kami tidak dapat melakukan opsi REDO.
Jika tidak ada yang DIURUNGKAN di excel maka tidak ada pertanyaan tentang REDO sesuatu, jadi itulah mengapa REDO dapat dilakukan hanya setelah UNDO dilakukan.
Di bawah ini adalah tombol pintas untuk UNDO & REDO di excel.

Ok, mari kita lihat bagaimana kita bisa melakukan aksi REDO di excel.
Contoh
Pertama saya akan melakukan beberapa tindakan di excel, katakanlah menggunakan fungsi RANDBETWEEN saya akan memasukkan beberapa angka di sel A1.

Sekarang saya akan menyalin-tempel rumus di atas ke rentang sel dari A1 hingga C10.

Sejauh ini dua tindakan telah dilakukan, sekarang saya akan mengubah nama font menjadi "Verdana" dan ukuran font menjadi 10.

Sekarang saya akan mengubah warna latar belakang sel-sel ini.

Sekarang tindakan terakhir adalah, salin dan tempel khusus sebagai nilai.

Ok, sekarang excel telah merekam semua tindakan yang telah kita lakukan. Sekarang rentang data tanpa rumus.

Sekarang setelah menekan tombol UNDO Ctrl + Z, itu akan mengembalikan tindakan sebelumnya yaitu kita akan mendapatkan kembali rumus.

Karena satu tindakan dibatalkan, sekarang kita dapat melakukan tindakan REDO dengan melanjutkan ke tindakan tempel nilai khusus menggunakan tombol pintas "CTRL + Y" atau menekan ikon pada QAT.

Seperti yang Anda lihat di atas, kami hanya memiliki nilai-nilai.
Kami telah melakukan 7 aktivitas untuk kembali ke langkah pertama kami mungkin perlu mengetik 'Ctrl + Z' 7 kali sebagai gantinya, kami dapat menggunakan ikon UNDO di QAT dan melihat semua tindakan yang telah kami lakukan di sini.

Sekarang dengan mengklik tindakan terakhir di tombol UNDO, kita dapat kembali ke langkah pertama yang sebenarnya.

Jika Anda menekan Ctrl + Y shortcut untuk mengulang maka itu akan mengembalikan tindakan langkah selanjutnya yang dilakukan setelah memasukkan rumus.
Seperti ini, kita dapat MENGURANGI atau MENGURANGI tindakan di excel menggunakan tombol pintas sederhana.
Hal-hal untuk diingat
- Untuk melakukan REDO, seseorang harus melakukan tindakan UNDO, jadi tanpa membatalkan tindakan, kami tidak dapat melakukan opsi REDO.
- Menggunakan ikon QAT kita sebenarnya bisa kembali atau maju ke serangkaian tindakan tertentu.