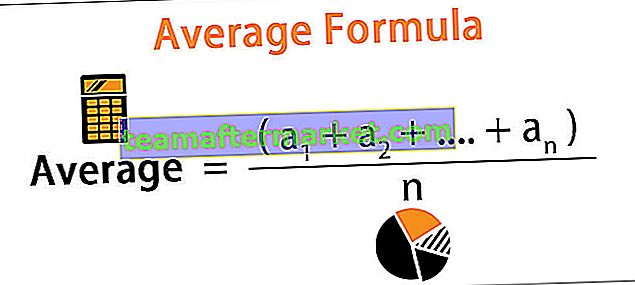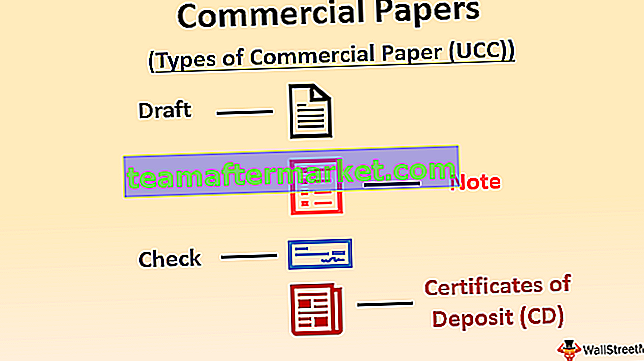Dimana kita bisa melakukan penomoran sederhana di excel dimana kita secara manual memberikan sebuah cell nomor untuk serial number kita juga bisa membuatnya otomatis, untuk melakukan auto numbering kita memiliki dua metode, pertama kita bisa mengisi dua cell pertama dengan deretan angka yang ingin kita sisipkan dan seret ke ujung tabel dan metode kedua adalah menggunakan rumus = ROW () yang akan memberi kita nomor dan kemudian seret rumus dengan cara yang mirip sampai akhir meja.
Penomoran Otomatis di Excel
Penomoran berarti memberikan nomor seri atau nomor ke daftar atau data. Di excel tidak disediakan tombol khusus yang memberikan penomoran untuk data kita. Seperti yang kita ketahui, excel tidak menyediakan metode atau alat atau tombol untuk memberikan nomor urut ke daftar data, yang berarti kita perlu melakukannya sendiri.
Bagaimana cara Auto Number di Excel?
Untuk melakukan penomoran otomatis di excel kita harus ingat bahwa fungsi isi otomatis kita sudah dihidupkan. Secara default, ini dihidupkan tetapi dalam kasus apa pun, jika kami tidak mengaktifkan atau dengan keliru menonaktifkan pengisian otomatis di sini adalah bagaimana kami dapat mengaktifkannya kembali.
Sekarang kami telah memeriksa autofill diaktifkan, ada tiga metode untuk penomoran otomatis excel,
- Isi kolom dengan deretan angka.
- Menggunakan fungsi baris ().
- Menggunakan fungsi offset ().
# 1 - Di file, tab opsi masuk.

# 2 - Di bagian lanjutan, di bawah opsi pengeditan, centang Aktifkan gagang isian dan seret dan lepas sel di excel.

3 cara teratas untuk mendapatkan Penomoran Otomatis di Excel
Ada berbagai cara untuk mendapatkan penomoran otomatis di excel.
Anda dapat mendownload Template Excel Penomoran Otomatis di sini - Template Excel Penomoran Otomatis- Isi kolom dengan deretan angka.
- Gunakan fungsi Baris ()
- Gunakan Fungsi Offset ()
Mari kita bahas semua metode di atas dengan contoh.
# 1 - Isi Kolom dengan Seri Angka
Kami memiliki data berikut,

Kami akan mencoba memasukkan angka otomatis di excel Kolom A.
- Pilih sel yang ingin kita isi. Dalam contoh ini sel A2.
- Tuliskan angka yang ingin kita mulai dengan membiarkannya menjadi 1 dan isi sel berikutnya di kolom yang sama dengan angka lain biarlah 2.

- Kami melakukan penomoran 1 di sel A2 dan 2 di sel A3 untuk memulai pola. Sekarang pilih nilai awal yaitu sel A2 & A3.

- Penunjuk (titik) di sel yang dipilih ditunjukkan oleh panah, klik di atasnya dan seret ke kisaran yang diinginkan yaitu sel A11.

Sekarang kami memiliki penomoran berurutan untuk data kami.
# 2 - Gunakan Fungsi ROW ()
Kami akan menggunakan data yang sama untuk mendemonstrasikan penomoran berurutan menurut fungsi row ().
- Di bawah ini adalah data kami,

- Di sel A2 atau di mana kami ingin memulai penomoran otomatis kami di excel, kami memilih sel tertentu.

- Ketik = ROW () di sel A2 dan tekan enter.

Ini memberi kita penomoran dari nomor 2 karena fungsi baris melempar nomor untuk baris saat ini.
- Untuk menghindari situasi di atas, kita dapat memberikan fungsi baris referensi ke baris.

- Penunjuk atau titik di sel yang dipilih klik di atasnya dan seret ke kisaran yang diinginkan untuk skenario saat ini ke sel A11.

- Sekarang kita memiliki penomoran otomatis di excel untuk data menggunakan fungsi row ().

# 3 - Menggunakan Fungsi Offset ()
Kita bisa melakukan penomoran otomatis di excel dengan menggunakan fungsi Offset () juga.
Sekali lagi kami menggunakan data yang sama untuk mendemonstrasikan fungsi offset. Berikut datanya,

Seperti yang dapat kita lihat bahwa saya telah menghapus teks yang tertulis di sel A1 "Serial Number" karena saat menggunakan fungsi offset referensi harus kosong.

Tangkapan layar di atas menunjukkan argumen fungsi yang digunakan dalam fungsi offset.
- Di Cell A2 type = offset (A2, -1,0) +1 untuk penomoran otomatis di excel.

A2 adalah alamat sel saat ini yang menjadi referensi.
- Tekan Enter dan nomor pertama dimasukkan.

- Pilih Sel A2, Seret ke bawah ke sel A11.

- Sekarang kita memiliki penomoran berurutan menggunakan fungsi offset.

Hal yang Perlu Diingat tentang Penomoran Otomatis di Excel
- Excel tidak menyediakan penomoran otomatis.
- Periksa apakah opsi IsiOtomatis dicentang diaktifkan.
- Saat kita mengisi kolom dengan serangkaian angka, kita membuat pola, kita bisa menggunakan nilai awal sebagai 2, 4 untuk membuat penomoran berurutan genap.