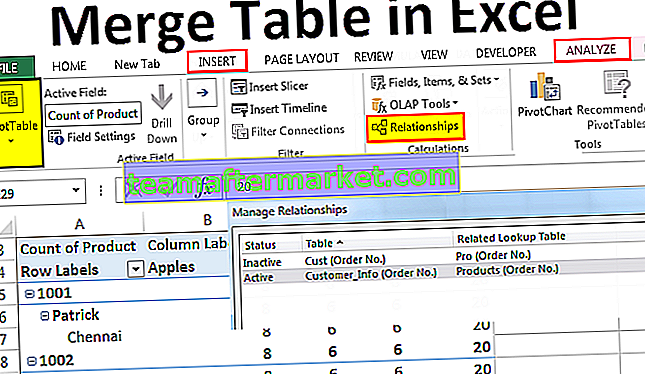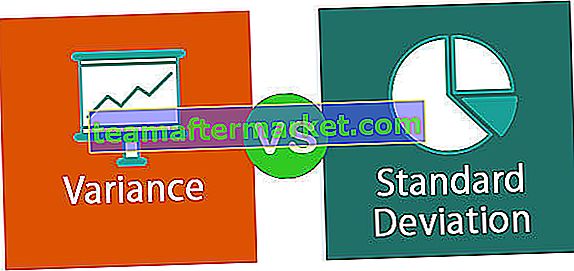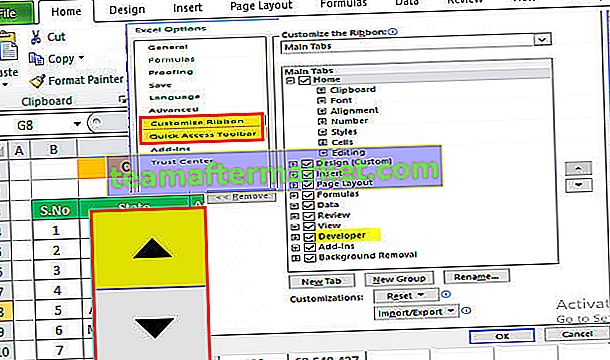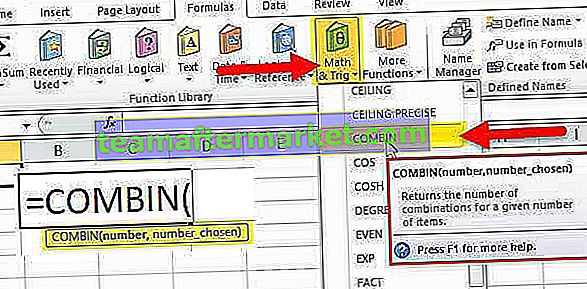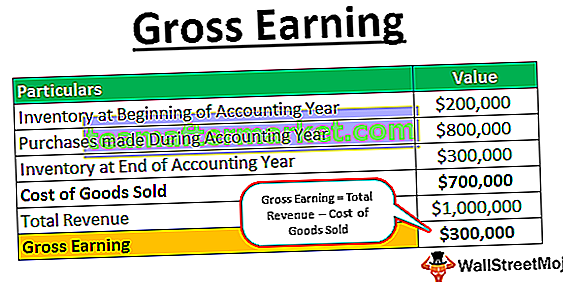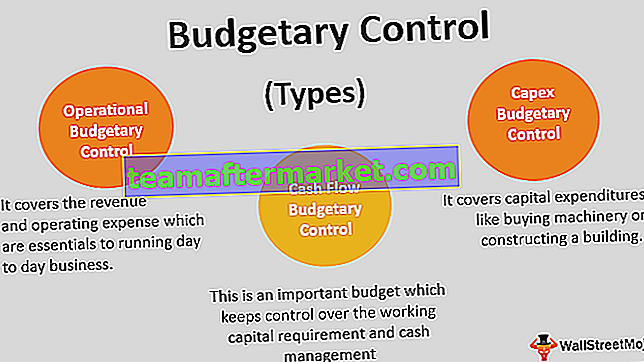Excel VBA ENVIRON (Lingkungan)
Fungsi VBA ENVIRON (singkatan dari ENVIRONMENT ) yang dapat dikategorikan sebagai Fungsi Informasi karena fungsi ini mengembalikan nilai untuk variabel lingkungan sistem operasi. Variabel Lingkungan (Sistem Operasi) berisi informasi tentang profil semua pengguna, nama pengguna, profil pengguna, folder home untuk pengguna, dll. Fungsi ini mengembalikan nilai string.
Sintaksis

Fungsi ini hanya memiliki satu argumen yaitu ' Ekspresi '. Kita dapat menentukan posisi numerik (nilai integer) yang mewakili posisi numerik variabel lingkungan dalam tabel variabel lingkungan atau nama variabel itu sendiri.
Jika kita menentukan posisi numerik, maka fungsi tersebut mengembalikan variabel lingkungan dan nilainya dengan tanda sama dengan di antaranya.

Jika kita menentukan nama variabel maka satu-satunya nilai yang dikembalikan oleh fungsi.

Keluaran:

Bagaimana cara menggunakan Fungsi Lingkungan di VBA?
Anda dapat mengunduh Template Excel VBA ENVIRON ini di sini - Template Excel VBA ENVIRONContoh 1
Buka Command Prompt menggunakan Fungsi ENVIRON di VBA .
Untuk melakukan hal yang sama, langkah-langkahnya adalah:
Masukkan tombol perintah menggunakan perintah 'Sisipkan' yang tersedia di grup 'Kontrol' di tab 'Pengembang' atau gunakan tombol pintas excel ( Alt + F11 ).

Jika tab 'Pengembang' tidak terlihat, gunakan langkah-langkah berikut untuk membuat tab tersebut terlihat.
Klik 'File' dan pilih 'Options' dari daftar.

Pilih 'Sesuaikan Pita' dari menu sebelah kiri dan centang kotak untuk tab 'Pengembang' dan klik 'OK' .

Sekarang 'tab Pengembang' terlihat.
Saat menyisipkan tombol perintah, jika kita tetap menekan tombol ALT , maka tepi tombol perintah akan bersebelahan dengan batas sel. Ubah properti tombol perintah yang dimasukkan menggunakan menu kontekstual, yang kita dapatkan dengan mengklik kanan pada 'tombol Perintah' .

Jendela Properti

Untuk menulis kode VBA untuk tombol perintah, kita perlu memilih tombol perintah dan memilih 'Lihat Kode' dari menu kontekstual.

Tulis kodenya sebagai berikut:

Kami telah memanggil fungsi 'Shell' untuk mengetik perintah untuk menjalankan program (dalam kasus kami itu adalah command prompt).
Kami telah menggunakan 'ComSpec' , yang merupakan singkatan dari 'Command Specifier' .
Sekarang keluar dari VBE dan klik tombol perintah. Kami telah menampilkan prompt perintah.

Contoh # 2
Misalkan, kami ingin mengekstrak nama file dan detail untuk folder yang dipilih sebagai berikut.
Langkah-langkah untuk melakukan hal yang sama adalah:
Isi sel B2: H9 dengan warna oranye terang.

Buat label menggunakan perintah 'Sisipkan' di grup 'Kontrol' di 'Pengembang'.

Harap buat label yang ditunjukkan di bawah ini dan edit properti seperti caption , BackColor , BackStyle , BorderStyle , Shadow

Buat Kotak Kombo sebagai berikut menggunakan perintah Kotak Kombo (salah satu Kontrol ActiveX) yang tersedia di perintah Sisipkan di grup Kontrol di Pengembang.

Setelah membuat Combo Box di excel sebagai berikut, kita dapat mengubah propertinya.

Kami akan menambahkan kode untuk daftar yang akan ditampilkan dalam kotak kombo menggunakan perintah Lihat Kode di menu kontekstual.

Ini adalah kode untuk ComboBox “Select the Folder” .

Ini adalah kode untuk ComboBox “SortBy” .

Ini adalah kode untuk ComboBox “Select the Order” .

Kami akan membuat kotak daftar yang berisi semua jenis file sehingga pengguna dapat memilihnya untuk mendapatkan hanya jenis file tersebut di hasil. Untuk melakukan hal yang sama, pilih " Kotak Daftar (Kontrol ActiveX) " dari perintah " Sisipkan " di grup " Kontrol " di tab " Pengembang ".

Tarik kotak daftar seperti yang ditunjukkan di bawah ini.

Ubah properti kotak daftar sebagai berikut.

Untuk menambahkan jenis file ke kotak daftar, gunakan kode berikut.
Tulis kodenya di "Buku kerja ini".
Kode:
Private Sub Workbook_Open() Dim ArrFileType(25) As Variant ArrFileType(0) = "Microsoft Excel 97-2003 Worksheet(.xls)" ArrFileType(1) = "Microsoft Office Excel Worksheet(.xlsx)" ArrFileType(2) = "Microsoft Excel Macro-Enabled Worksheet(.xlsm)" ArrFileType(3) = "Word Document 97-2003(.doc)" ArrFileType(4) = "Word Document 2007-2010(.docx)" ArrFileType(5) = "Text Document(.txt)" ArrFileType(6) = "Adobe Acrobat Document(.pdf)" ArrFileType(7) = "Compressed (zipped) Folder(.Zip)" ArrFileType(8) = "WinRAR archive(.rar)" ArrFileType(9) = "Configuration settings(.ini)" ArrFileType(10) = "GIF File(.gif)" ArrFileType(11) = "PNG File(.png)" ArrFileType(12) = "JPG File(.jpg)" ArrFileType(13) = "MP3 Format Sound(.mp3)" ArrFileType(14) = "M3U File(.m3u)" ArrFileType(15) = "Rich Text Format(.rtf)" ArrFileType(16) = "MP4 Video(.mp4)" ArrFileType(17) = "Video Clip(.avi)" ArrFileType(18) = "Windows Media Player(.mkv)" ArrFileType(19) = "SRT File(.srt)" ArrFileType(20) = "PHP File(.php)" ArrFileType(21) = "Firefox HTML Document(.htm, .html)" ArrFileType(22) = "Cascading Style Sheet Document(.css)" ArrFileType(23) = "JScript Script File(.js)" ArrFileType(24) = "XML Document(.xml)" ArrFileType(25) = "Windows Batch File(.bat)" Sheet2.FileTypesListBox.List = ArrFileType End Sub
Insert the checkboxes using the same “Insert” command in “Controls” group in “Developer” tab and change the properties for inserted ‘Checkboxes’ using ‘Properties’ command available in the same group after selecting the objects.


Insert command buttons using the ‘Insert’ command available in the same group and change the properties like a caption and other properties too.

We have formed the entire structure. Now we need to write the code.
Activate the ‘Design Mode’ and right-click on the “Fetch all files details” button to choose the “View Code” from the contextual menu to add the code for the button.
We will declare some variable first in the module.

Below is the code added to a “Fetch all files details” button.
Code:
Private Sub FetchFilesBtnCommandButton_Click() iRow = 14 fPath = Environ("HOMEPATH") & "\" & SelectTheFolderComboBox.Value If fPath "" Then Set FSO = New Scripting.FileSystemObject If FSO.FolderExists(fPath) False Then Set SourceFolder = FSO.GetFolder(fPath) If Sheet2.IncludingSubFoldersCheckBox.Value = True Then IsSubFolder = True Else IsSubFolder = False If SourceFolder.Files.Count = 0 Then MsgBox "No files exists in this Folder" & vbNewLine & vbNewLine & "Check your folder path and Try Again !!", vbInformation Exit Sub End If End If Call ClearResult If FetchAllTypesOfFilesCheckBox.Value = True Then Call ListFilesInFolder(SourceFolder, IsSubFolder) Call ResultSorting(xlAscending, "C14", "D14", "E14") Else Call ListFilesInFolderXtn(SourceFolder, IsSubFolder) Call ResultSorting(xlAscending, "C14", "D14", "E14") End If FilesCountLabel.Caption = iRow - 14 Else MsgBox "Selected Path Does Not Exist !!" & vbNewLine & vbNewLine & "Select Correct One and Try Again !!", vbInformation End If Else MsgBox "Folder Path Can not be Empty !!" & vbNewLine & vbNewLine & "", vbInformation End If End Sub Define the ‘ClearResult’ function in the module. To insert the module, select ‘ThisWorkbook’ then ‘Insert’ and then ‘Module”’.

Write the following code in the module.
Code for ClearResult

There are more subroutines like ‘ListFilesInFolder’, ‘ListFilesInFolderXtn’, ‘ResultSorting’, we will define all these sub routines in the module.
‘ListFilesInFolder’
Code:
Public Sub ListFilesInFolder(SourceFolder As Scripting.Folder, IncludeSubfolders As Boolean ) On Error Resume Next For Each FileItem In SourceFolder.Files ' display file properties Cells(iRow, 2).Formula = iRow - 13 Cells(iRow, 3).Formula = FileItem.Name Cells(iRow, 4).Formula = FileItem.Path Cells(iRow, 5).Formula = Int(FileItem.Size / 1024) Cells(iRow, 6).Formula = FileItem.Type Cells(iRow, 7).Formula = FileItem.DateLastModified Cells(iRow, 8).Select Selection.Hyperlinks.Add Anchor:=Selection, Address:= _ FileItem.Path, TextToDisplay:="Click Here to Open" 'Cells(iRow, 8).Formula = "=HYPERLINK(""" & FileItem.Path & """,""" & "Click Here to Open" & """)" iRow = iRow + 1 ' next row number Next FileItem If IncludeSubfolders Then For Each SubFolder In SourceFolder.SubFolders ListFilesInFolder SubFolder, True Next SubFolder End If Set FileItem = Nothing Set SourceFolder = Nothing Set FSO = Nothing End Sub ‘ListFilesInFolderXtn’
Public Sub ListFilesInFolderXtn(SourceFolder As Scripting.Folder, IncludeSubfolders As Boolean ) On Error Resume Next Dim FileArray As Variant FileArray = Get_File_Type_Array For Each FileItem In SourceFolder.Files Call ReturnFileType(FileItem.Type, FileArray) If IsFileTypeExists = True Then Cells(iRow, 2).Formula = iRow - 13 Cells(iRow, 3).Formula = FileItem.Name Cells(iRow, 4).Formula = FileItem.Path Cells(iRow, 5).Formula = Int(FileItem.Size / 1024) Cells(iRow, 6).Formula = FileItem.Type Cells(iRow, 7).Formula = FileItem.DateLastModified Cells(iRow, 8).Select Selection.Hyperlinks.Add Anchor:=Selection, Address:= _ FileItem.Path, TextToDisplay:="Click Here to Open" 'Cells(iRow, 8).Formula = "=HYPERLINK(""" & FileItem.Path & """,""" & "Click Here to Open" & """)" iRow = iRow + 1 ' next row number End If Next FileItem If IncludeSubfolders Then For Each SubFolder In SourceFolder.SubFolders ListFilesInFolderXtn SubFolder, True Next SubFolder End If Set FileItem = Nothing Set SourceFolder = Nothing Set FSO = Nothing End Sub ‘ResultSorting’
Sub ResultSorting(xlSortOrder As String , sKey1 As String , sKey2 As String , sKey3 As String ) Range("C13").Select Range(Selection, Selection.End(xlDown)).Select Range(Selection, Selection.End(xlToRight)).Select Selection.Sort Key1:=Range(sKey1), Order1:=xlSortOrder, Key2:=Range(sKey2 _ ), Order2:=xlAscending, Key3:=Range(sKey3), Order3:=xlSortOrder, Header _ :=xlGuess, OrderCustom:=1, MatchCase:=False, Orientation:=xlTopToBottom _ , DataOption1:=xlSortNormal, DataOption2:=xlSortNormal, DataOption3:= _ xlSortNormal Range("B14").Select End Sub In ‘ListFilesInFolderXtn’ subroutine, we have called a function named ‘ReturnFileType’ and ‘GetFileTypeArray’, we need to define the functions in the same module.
‘ReturnFileType’
Code:
Public Function ReturnFileType(fileType As String , FileArray As Variant ) As Boolean Dim i As Integer IsFileTypeExists = False For i = 1 To UBound (FileArray) + 1 If FileArray(i - 1) = fileType Then IsFileTypeExists = True Exit For Else IsFileTypeExists = False End If Next End Function
‘GetFileTypeArray’
Code:
Public Function Get_File_Type_Array() As Variant Dim i, j, TotalSelected As Integer Dim arrList() As String TotalSelected = 0 For i = 0 To Sheet2.FileTypesListBox.ListCount - 1 If Sheet2.FileTypesListBox.Selected(i) = True Then TotalSelected = TotalSelected + 1 End If Next ReDim arrList(0 To TotalSelected - 1) As String j = 0 i = 0 For i = 0 To Sheet2.FileTypesListBox.ListCount - 1 If Sheet2.FileTypesListBox.Selected(i) = True Then arrList(j) = Left(Sheet2.FileTypesListBox.List(i), InStr(1, Sheet2.FileTypesListBox.List(i), "(") - 1) j = j + 1 End If Next Get_File_Type_Array = arrList End Function We have a command button captioned as ‘Export to Excel File’, we need to write the code for this button as follows:


In Module, define the subroutine named ‘Export_to_excel’.
Code:
Sub Export_to_excel() On Error GoTo err Dim xlApp As New Excel.Application Dim xlWB As New Workbook Set xlWB = xlApp.Workbooks.Add 'xlWB.Add xlApp.Visible = False ThisWorkbook.Activate Range("B13").Select Range(Selection, Selection.End(xlDown)).Select Range(Selection, Selection.End(xlToRight)).Select Selection.Copy xlApp.Visible = True xlWB.Activate xlWB.Sheets("Sheet1").Select xlWB.Sheets("Sheet1").Range("B2").PasteSpecial Paste:=xlPasteValues xlWB.Sheets("Sheet1").Cells.Select xlWB.Sheets("Sheet1").Cells.EntireColumn.AutoFit xlWB.Sheets("Sheet1").Range("B2").Select Exit Sub err: MsgBox ("Error Occured while exporting. Try again") End Sub We have one more command button captioned as ‘Export to Text File’. We will write the code for the command button as follows:


In this code, we can see that we have a user form, which we need to design using the following steps:
Right Click on ‘Sheet2 (Example2)’ sheet and choose ‘Insert’ and then ‘UserForm’ from the menu.

Design the UserForm using tools from the toolbox.

We have used ‘Labels’, ‘Combo Box’, ‘Text Box’ and ‘Command buttons’ for the Userform and have changed caption and name for all the components.
For the first command button (OK), we have to write the code as follows:
Code:
Private Sub CommandButton1_Click() Dim iSeperator As String If ComboBox1.Value = "Other" Then iSeperator = TextBox1.Value Else iSeperator = ComboBox1.Value End If If iSeperator = "" Then If MsgBox("Hello You have not selected any delimeter." & vbNewLine & vbNewLine & _ " It will be very difficult to read the Text file, without specific delimiter", vbYesNo) = vbYes Then Call textfile(iSeperator) Else Exit Sub End If Else Select Case ComboBox1.ListIndex Case 0: iSeperator = "," Case 1: iSeperator = "|" Case 2: iSeperator = "vbTab" Case 3: iSeperator = ";" End Select Call textfile(iSeperator) Unload Me End If End Sub We have called ‘textfile’ function in the subroutine for the command button that is why we need to define ‘textfile’ function in the module.
Code:
Sub textfile(iSeperator As String ) Dim iRow, iCol Dim iLine, f ThisWorkbook.Activate Range("B13").Select TotalRowNumber = Range(Selection, Selection.End(xlDown)).Count - 12 If iSeperator "vbTab" Then Open ThisWorkbook.Path & "\File1.txt" For Output As #1 Print #1, "" Close #1 Open ThisWorkbook.Path & "\File1.txt" For Append As #1 For iRow = 13 To TotalRowNumber iLine = "" For iCol = 2 To 7 iLine = iLine & iSeperator & Cells(iRow, iCol).Value Next Print #1, iLine Next Close #1 Else Open ThisWorkbook.Path & "\File1.txt" For Output As #1 Print #1, "" Close #1 Open ThisWorkbook.Path & "\File1.txt" For Append As #1 For iRow = 13 To TotalRowNumber iLine = "" For iCol = 2 To 7 iLine = iLine & vbTab & Cells(iRow, iCol).Value Next Print #1, iLine Next Close #1 End If f = Shell("C:\WINDOWS\notepad.exe " & ThisWorkbook.Path & "\File1.txt", vbMaximizedFocus) MsgBox "Your File is saved in " & ThisWorkbook.Path & "\File1.txt" End Sub For command button 2 (Cancel), we need to write the following code. Double click on the cancel button to write the code.

For the Combo Box for selecting a specifier, write the following code.

For the UserForm, write the following code.

For the ‘Fetch all type of files’ checkbox, write the following code.


For the ‘ListBox’ for file types, write the following code.


For ‘SelectTheOrder’ combo box, write the following code.

Code:
Private Sub SelectTheOrderComboBox_Change() Select Case (SelectTheOrderComboBox.Value) Case "Ascending" If SortByComboBox.Value = "File Name" Then Call ResultSorting(xlAscending, "C14", "E14", "G14") End If If SortByComboBox.Value = "File Type" Then Call ResultSorting(xlAscending, "F14", "E14", "C14") End If If SortByComboBox.Value = "File Size" Then Call ResultSorting(xlAscending, "E14", "C14", "G14") End If If SortByComboBox.Value = "Last Modified" Then Call ResultSorting(xlAscending, "G14", "C14", "E14") End If Case "Descending" If SortByComboBox.Value = "File Name" Then Call ResultSorting(xlDescending, "C14", "E14", "G14") End If If SortByComboBox.Value = "File Type" Then Call ResultSorting(xlDescending, "F14", "E14", "C14") End If If SortByComboBox.Value = "File Size" Then Call ResultSorting(xlDescending, "E14", "C14", "G14") End If If SortByComboBox.Value = "Last Modified" Then Call ResultSorting(xlDescending, "G14", "C14", "E14") End If Case Default Exit Sub End Select End Sub
For ‘Sortby’ combo box, we will write the following code.

Code:
Private Sub SortByComboBox_Change() Select Case (SelectTheOrderComboBox.Value) Case "Ascending" If SortByComboBox.Value = "File Name" Then Call ResultSorting(xlAscending, "C14", "E14", "G14") End If If SortByComboBox.Value = "File Type" Then Call ResultSorting(xlAscending, "F14", "E14", "C14") End If If SortByComboBox.Value = "File Size" Then Call ResultSorting(xlAscending, "E14", "C14", "G14") End If If SortByComboBox.Value = "Last Modified" Then Call ResultSorting(xlAscending, "G14", "C14", "E14") End If Case "Descending" If SortByComboBox.Value = "File Name" Then Call ResultSorting(xlDescending, "C14", "E14", "G14") End If If SortByComboBox.Value = "File Type" Then Call ResultSorting(xlDescending, "F14", "E14", "C14") End If If SortByComboBox.Value = "File Size" Then Call ResultSorting(xlDescending, "E14", "C14", "G14") End If If SortByComboBox.Value = "Last Modified" Then Call ResultSorting(xlDescending, "G14", "C14", "E14") End If Case Default Exit Sub End Select End Sub
Now we have written the entire code. Now we can select the desired folder and file type and find out the list for files, which we can sort, by ‘File Name’, ‘File Type’, ‘File Size’ or ‘Last-Modified’ and can export the list to excel or text file.

Things to Remember
If the value, which we specify for ‘envstring’ argument is not in the environment string table, ENVIRON function returns the zero-length string.