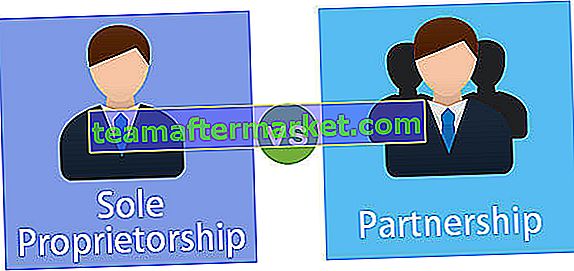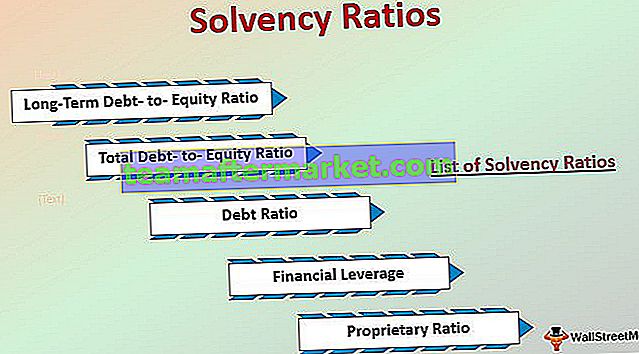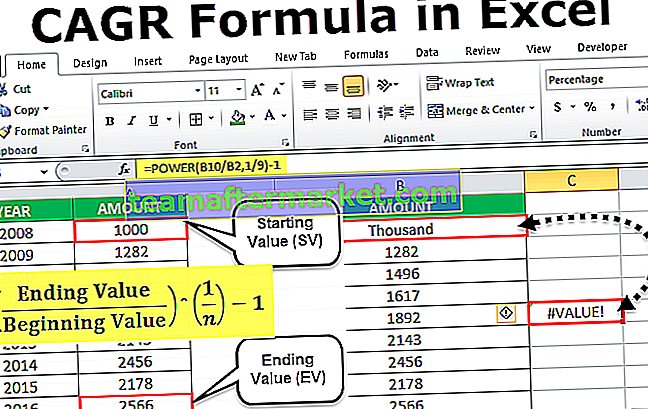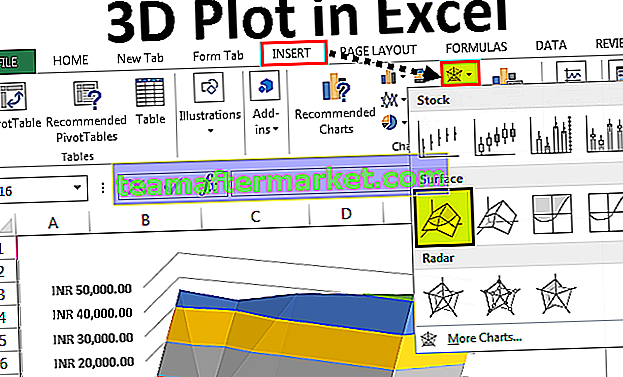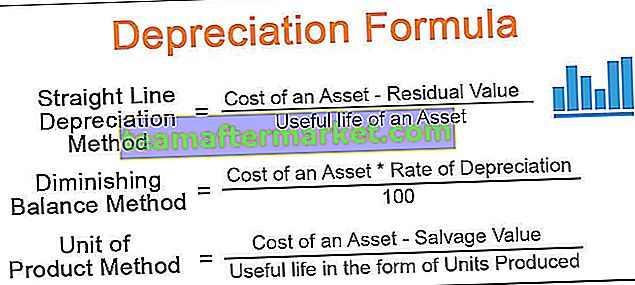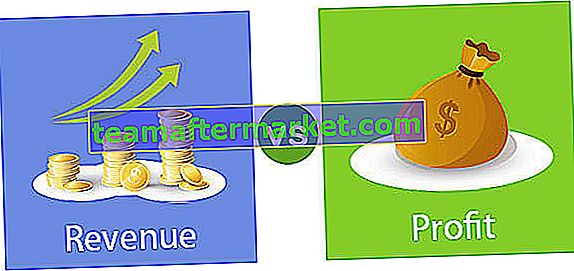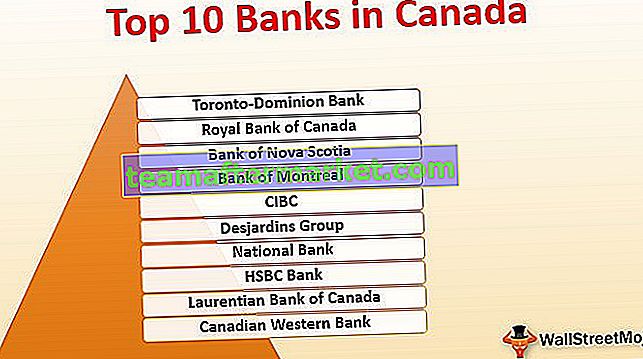Bagaimana Cara Menggunakan Excel sebagai Kalkulator?
Di excel secara default tidak ada tombol atau opsi kalkulator yang tersedia di dalamnya, tetapi kita dapat mengaktifkannya secara manual dari bagian Opsi dan kemudian dari bilah alat akses cepat di mana kita dapat pergi ke perintah yang tidak tersedia di pita, di sana lebih jauh kita akan menemukan opsi kalkulator tersedia, cukup klik add dan ok yang akan menambahkan kalkulator di pita excel kami
Dalam karir saya, saya tidak pernah melihat melampaui keunggulan untuk melakukan perhitungan. Semua hampir semua perhitungan dimungkinkan dengan spreadsheet excel. Faktanya, tidak hanya perhitungannya saja, tetapi juga cukup fleksibel untuk mencerminkan hasil langsung jika ada modifikasi pada angka dan itulah kekuatan penerapan rumus.
Dengan menerapkan rumus, kita perlu mengkhawatirkan semua langkah dalam perhitungan karena rumus akan menangkap angka dan langsung menunjukkan hasil real-time untuk kita. Untuk bekerja dengan beberapa perhitungan kompleks, excel memiliki ratusan rumus bawaan. Di atas ini, kami melihat spreadsheet sebagai kalkulator matematika untuk menambah, membagi, mengurangi, dan mengalikan.
Pada artikel ini, kami akan menunjukkan cara menggunakan excel sebagai kalkulator.
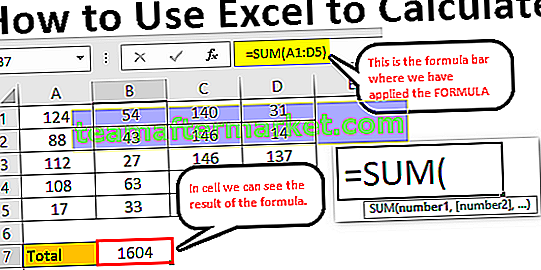
Bagaimana Cara Menghitung di Lembar Excel?
Di bawah ini adalah contoh cara menggunakan excel sebagai kalkulator
Anda dapat mengunduh Template Perhitungan di Excel ini di sini - Perhitungan dalam Template ExcelContoh # 1 - Gunakan Rumus di Excel sebagai Kalkulator
Seperti yang diceritakan, excel memiliki banyak rumus bawaannya sendiri dan selain itu, kita juga dapat menggunakan Excel dalam bentuk kalkulator. Untuk memasukkan apa pun di dalam sel, kita cukup mengetikkan konten di sel yang diperlukan tetapi untuk menerapkan rumusnya, kita perlu memulai tanda sama dengan di dalam sel.
- Jadi, untuk memulai perhitungan apa pun, kita harus terlebih dahulu memasukkan tanda sama dengan dan ini merupakan indikasi bahwa kita tidak hanya memasukkan melainkan memasukkan rumus.

- Setelah tanda sama dengan masuk ke dalam sel, kita dapat memasukkan rumusnya. Sebagai contoh, asumsikan jika kita ingin melakukan perhitungan penjumlahan dua angka 50 dan 30 terlebih dahulu kita perlu memasukkan angka yang ingin kita tambahkan.

- Setelah nomor tersebut dimasukkan, kita perlu kembali ke dasar matematika. Karena kita melakukan penambahan kita perlu menerapkan tanda PLUS (+).

- Setelah tanda penjumlahan (+) kita harus memasukkan angka kedua yang perlu kita tambahkan ke angka pertama.

- Sekarang tekan tombol ENTER untuk mendapatkan hasil di sel A1.

Jadi, 50 + 30 = 80 .
Ini adalah penggunaan dasar Excel sebagai kalkulator. Demikian pula, kita bisa menggunakan referensi sel ke rumus.
Contoh # 2 - Gunakan Referensi Sel
Misalnya, lihat nilai di bawah ini di sel A1, A2, dan A3.

- Buka tanda sama dengan di sel A4.

- Pilih sel A1 terlebih dahulu.

- Setelah memilih sel A1 beri tanda plus dan pilih sel A2.

- Sekarang letakkan satu lagi tanda tambah dan pilih sel A3.

- Tekan tombol ENTER untuk mendapatkan hasil di sel A4.

Ini adalah hasil dari penggunaan referensi sel.
Contoh # 3 - Rumus Referensi Sel Fleksibel
Dengan menggunakan referensi sel kita dapat membuat rumus secara real-time dan fleksibel. Alasan mengapa saya mengatakan rumus referensi sel fleksibel karena jika kita membuat perubahan pada sel input rumus (A1, A2, A3) itu akan mencerminkan perubahan dalam sel rumus (A4).
- Saya akan mengubah nomor di sel A2 dari 40 menjadi 50.

Saya sudah ganti angkanya tapi belum tekan tombol ENTER, jika saya tekan tombol ENTER kita bisa lihat hasilnya di sel A4.
- Saat kita menekan tombol ENTER, kita dapat melihat pengaruhnya pada sel A4.

Contoh # 4 - Sel Formula bukanlah Nilai, Ini adalah satu-satunya Formula
Ini adalah hal penting yang perlu kita ketahui saat kita menggunakan referensi sel untuk rumus karena sel rumus menyimpan hasil rumus, bukan nilai itu sendiri.
- Jika kita memiliki nilai 50 di sel C2.

- Jika saya copy paste ke cell berikutnya kita masih mendapatkan nilai 50 saja.

- Tapi kembali ke sel A4.

- Disini kita bisa melihat 90 tapi ini bukan nilai tapi rumusnya. Sekarang saya akan menyalin dan menempel ke sel berikutnya dan melihat apa yang kita dapatkan.

Oh oh !!! Kami mendapat nol.
Alasan mengapa kita mendapat nol karena sel A4 memiliki rumus = A1 + A2 + A3 . Saat kita menyalin sel A4 dan menempelkannya ke sel B4, sel yang direferensikan rumus diubah dari A1 + A2 + A3 menjadi B1 + B2 + B3.
Karena tidak ada nilai di sel B1, B2, dan B3, kami mendapatkan nol sebagai hasilnya. Sekarang saya akan meletakkan 60 di salah satu sel di B1, B2, dan B3 dan melihat hasilnya.

- Lihat di sini saat saya memasukkan 60 kita mendapatkan hasil sebagai 60 karena sel B4 sudah memiliki referensi sel di atas tiga sel (B1, B2, dan B3).

Contoh # 5 - Rumus Bawaan Paling Cocok untuk Excel
Dalam contoh di atas, kita telah melihat bagaimana menggunakan referensi sel untuk rumus. Tetapi itu paling cocok hanya untuk sejumlah kecil kumpulan data, katakanlah untuk maksimum 5 hingga 10 sel.
Sekarang, lihat data di bawah ini.

Kami memiliki nomor dari A1 hingga D5 dan di sel B7 kami membutuhkan total angka-angka ini. Dalam kumpulan data yang besar ini, kami tidak dapat memberikan referensi sel individu yang membutuhkan banyak waktu bagi kami. Di sinilah rumus built-in Excel menjadi contoh.
- Buka fungsi SUM di sel B7.

- Sekarang tahan klik kiri mouse dan pilih rentang sel dari A1 hingga D5.

- Tutup braket dan tekan tombol enter.

Jadi, seperti ini, kita bisa menggunakan rumus bawaan untuk bekerja dengan kumpulan data yang besar.
Ini adalah cara menghitung di lembar excel.