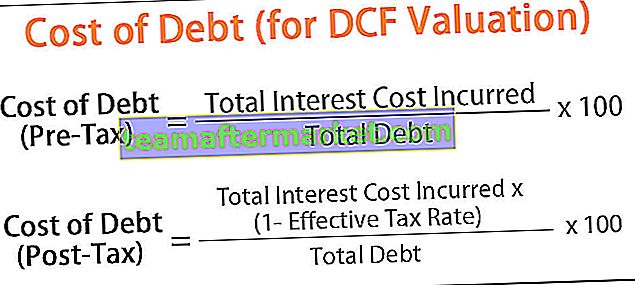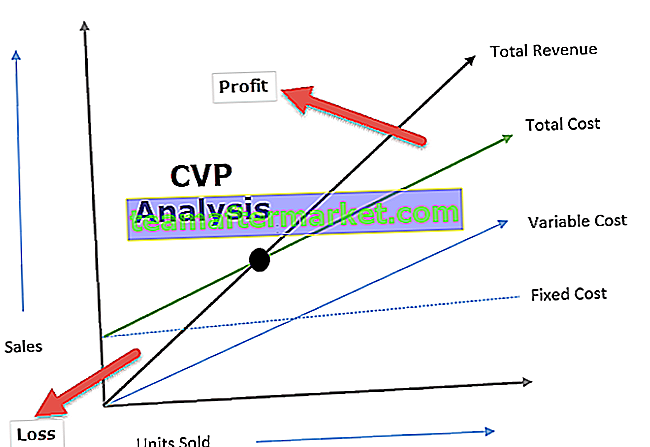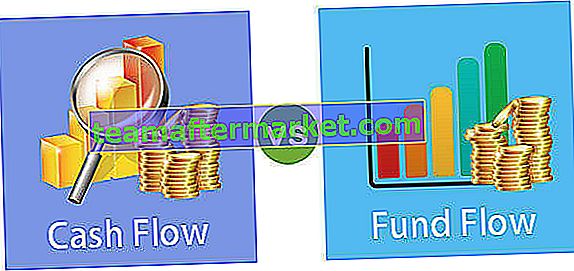Bagaimana menemukan duplikat di Excel?
Seringkali saat berurusan dengan data besar di excel umumnya bukanlah tugas yang mudah, terutama saat melakukan tugas-tugas tertentu seperti mengidentifikasi duplikat dalam berbagai data atau kolom. Yang biasanya melibatkan mencari dan menghapus duplikat atau kombinasi apa pun di mana sel duplikat perlu ditemukan. Excel menyediakan paket yang sempurna untuk menemukan atau menghapus duplikat dengan banyak cara, yang akan membantu pengguna memadukan data sesuai kebutuhan.
Mari kita lihat beberapa metodologi dan rumus dengan contoh yang digunakan untuk menemukan, menyorot, dan menghapus duplikat di Excel
Anda dapat mengunduh Templat Excel Temukan untuk Duplikat ini di sini - Temukan untuk Templat Excel DuplikatCari Duplikat di Excel menggunakan Pemformatan Bersyarat
Pertimbangkan tabel di bawah ini, di mana kami ingin mengidentifikasi dan menyorot duplikat jika ada. Contoh ini menggunakan pemformatan bersyarat di excel untuk menemukan dan menyorot sel untuk duplikat di Excel. Fitur ini tersedia di versi excel 2007 dan yang lebih baru.

Langkah 1: - Sekarang kami ingin mencari dan menyorot duplikat di item baris excel menurut kolom. Pilih rentang data untuk menemukan duplikat di excel.
Langkah 2: - Lalu pergi ke Home untuk memilih Conditional Formatting dan pergi ke Highlight Cell Rules dan kita akan menemukan Duplicate Values.

Langkah 3: - Setelah jendela pop-up muncul, pilih nilai "Duplikat" dan isi warna yang diperlukan dari drop-down untuk menyorot sel. Lalu klik OK.

Langkah 4: - Setelah pemilihan selesai, hasil di bawah ini kemudian disorot untuk sel duplikat dalam tabel data.

Langkah 5: - Kami juga dapat memfilter kolom mana saja untuk menemukan duplikat di excel. Ini dilakukan dengan klik kanan di kolom wajib untuk disaring untuk duplikat.
Langkah 6: - Lalu pergi ke filter dan pilih "Filter berdasarkan warna sel yang dipilih". Ini akan memungkinkan Anda untuk memfilter hanya untuk duplikat.

Langkah 7: - Berikut hasil setelah mengaplikasikan filter ke kolom “Office Supplies”.

Menemukan Angka Tertentu dan Duplikat di Excel
Pertimbangkan contoh berikut jika Anda ingin mencari dan menyoroti satu-satunya jumlah duplikat tertentu di excel, seperti konten dengan tiga jumlah duplikat.

Langkah 1: - Pilih rentang A2: C8 dari tabel data di atas.
Langkah 2: - Sekarang masuk ke tab Beranda, dan dalam gaya, grup pilih format bersyarat dan klik pada aturan baru.

Langkah 3: - Setelah Anda mengklik aturan baru, jendela pop-up akan muncul. Di mana Anda harus memilih "Gunakan rumus untuk menentukan sel mana yang akan diformat". Kemudian masukkan rumus untuk = COUNTIF (Rentang Sel untuk tabel data, Kriteria Sel) untuk menentukan sel mana yang perlu diidentifikasi dan disorot untuk jumlah hitungan yang diinginkan untuk sel duplikat.
Dalam kasus ini, saya telah menandai untuk menyorot hanya konten sel tersebut untuk jumlah rangkap tiga, ini juga dapat diubah menjadi lebih dari tiga jumlah duplikat atau kondisi lain yang diperlukan.

Langkah 4: - Setelah rumus dimasukkan, buka Format. Akan ada jendela pop-up lain di mana tab isian font dan warna perlu dipilih untuk menemukan sorotan sel duplikat di excel.

Di tab Font, kami telah memilih Reguler. Sedangkan di tab isian kami telah memilih warna biru untuk disorot untuk sel duplikat yang diinginkan.

Langkah 5: - Setelah pilihan dibuat di Format Cells. Klik Ok.
Juga, pilih OK untuk jendela aturan pemformatan baru yang muncul seperti yang ditunjukkan pada langkah 3.
Langkah 6: - Di bawah ini adalah hasil yang diinginkan yang ditampilkan untuk jumlah duplikat duplikat untuk contoh saat ini.

Langkah 7: - Clear Rules: Sekarang jika kita ingin mengubah kembali rules atau formula dari tabel data. Kemudian Anda harus terlebih dahulu menghapus aturan untuk seluruh lembar atau sel pilih.
Sekarang masuk ke tab Beranda, pilih pemformatan bersyarat dalam grup gaya. Kemudian buka aturan yang jelas dan pilih salah satu dari berikut ini: -
Hapus aturan untuk sel yang dipilih: - Ini akan menyetel ulang aturan untuk rentang yang dipilih hanya untuk tabel data, ini juga memerlukan pemilihan tabel data sebelum menghapus aturan.
Aturan yang jelas untuk keseluruhan sheet: - Ini akan menghapus aturan untuk keseluruhan sheet.

Temukan dan Hapus Duplikat di Excel
Contoh di bawah ini kami akan menemukan dan menghapus duplikat apa pun dalam rentang pilih di Excel. Oleh karena itu, disarankan untuk menyimpan salinan tabel data atau buku kerja karena duplikatnya akan dihapus secara permanen.
Sekarang perhatikan contoh di bawah ini untuk memahami pendekatannya.

Langkah 1: - Sekarang pilih kisaran untuk tabel data yang duplikatnya perlu dihapus. Berikutnya Pergi ke Data, pilih Alat Data dan hapus duplikat.

Langkah 2: - Di sebelah jendela pop-up akan muncul, maka secara default, kedua header dipilih di mana duplikat perlu dihapus. Fungsi ini akan menghapus duplikat bersama dengan barisnya yang sesuai.
Sekarang untuk memilih semua kolom, klik kotak centang "Pilih Semua", klik "Data saya memiliki header" jika tabel data pertama terdiri dari header kolom dan jika tidak ada kolom atau lebih sedikit kolom yang perlu dipilih, klik " Unselect All ”lalu pilih lebih lanjut kolom yang diperlukan di mana duplikat perlu dihapus. Kemudian klik OK untuk mengeksekusi.

Langkah 3: - Di bawah ini adalah hasil yang diinginkan untuk tabel data. Klik OK untuk prompt yang ditampilkan, yang memberikan rincian jumlah duplikat yang diidentifikasi dan nilai unik yang tersisa di tabel data setelah menghapus duplikat.

Cari Nilai Duplikat di Excel Menggunakan "= COUNTIF"
Perhatikan tabel berikut. Fungsi = COUNTIF memerlukan rentang tabel data untuk kolom masing-masing dan kriteria untuk sel yang Anda temukan duplikatnya di Excel.

Langkah 1: - Pendekatan alternatif adalah dengan menerapkan = COUNTIF (Rentang Kolom, kriteria Sel). Fungsi ini membantu untuk mengidentifikasi jumlah duplikat terhadap sel yang sesuai, yang akan memungkinkan pengguna untuk mendapatkan jumlah duplikat untuk analisis dan penemuan lebih lanjut.

Langkah 2: - Masukkan rumus dan tekan enter, rumus harus diseret lebih lanjut hingga akhir tabel data. Harap diingat bahwa kisaran tabel data harus ditetapkan dengan tanda dolar "$" jika tidak, kisaran akan berubah menjadi satu sel ke bawah saat Anda menyeret rumus ke bawah.
Jika tabel data sangat besar per baris maka cara terbaik adalah menjaga kursor (Disorot dalam panah merah) dan klik dua kali pada takik di sudut kanan bawah sel tempat rumus diterapkan sebagai alternatif untuk menyeret rumus sampai tamat.

Di bawah ini adalah daftar lengkap jumlah duplikat untuk total kumpulan data.

Setelah rumus diterapkan, Anda dapat menerapkan filter ke tajuk kolom dan memilih jumlah yang lebih besar dari 1 untuk melihat beberapa jumlah kejadian duplikat.
Hal-hal untuk diingat
- Gunakan pemformatan bersyarat untuk menemukan dan menyorot duplikat di excel. Aturan baru dalam pilihan ini akan memungkinkan pengguna untuk mengidentifikasi dan menyorot hanya jumlah duplikat tertentu menggunakan rumus COUNTIF.
- Hapus duplikat di tab DATA, membantu Anda menghapus duplikat di tabel data dan hanya menyimpan konten sel yang unik.
- Rumus COUNTIF di Excel digunakan untuk menyorot duplikat yang ditemukan yang sesuai dengan sel untuk kolom masing-masing. Ini lebih membantu untuk menyaring kejadian tertentu sesuai kebutuhan.