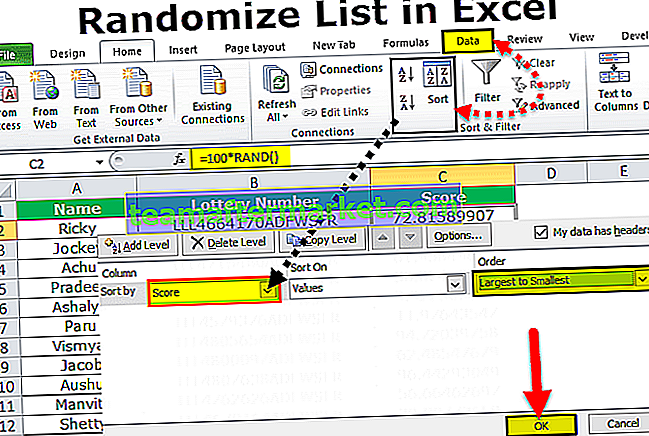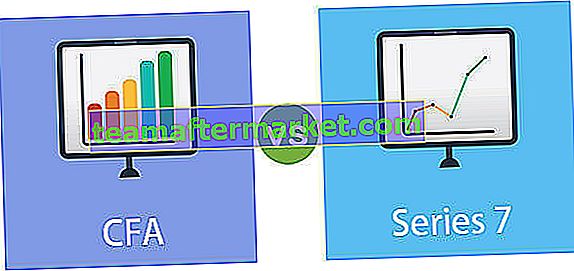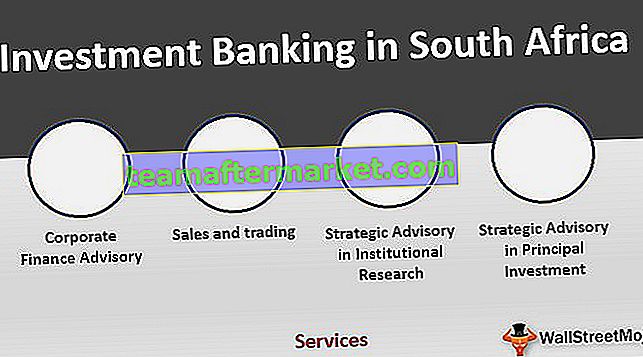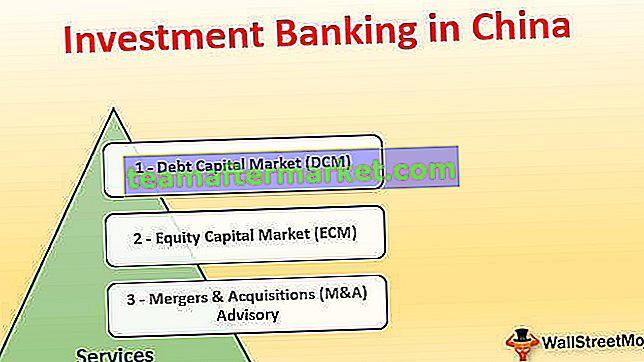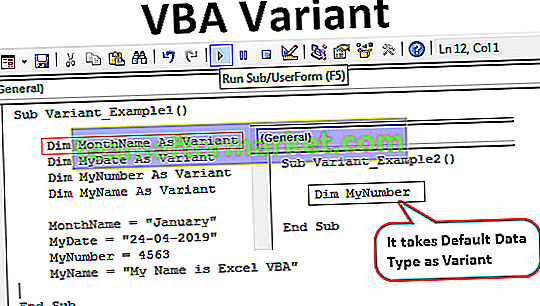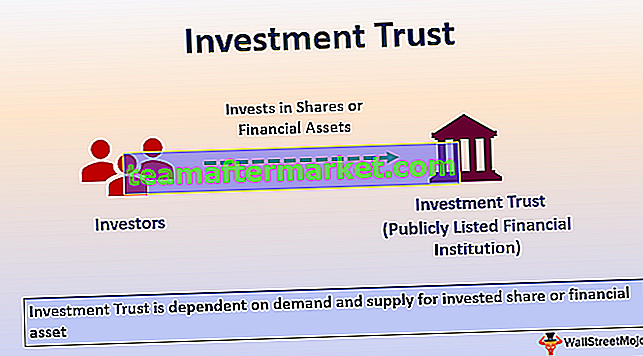Tombol Pintas untuk Menambahkan Baris di Excel
Cara pintas untuk menambahkan baris di excel kita memiliki tombol sederhana yaitu Ctrl dan tanda +. Jika keyboard Anda memiliki tombol angka di sebelah kanan keyboard maka Anda dapat menggunakan Ctrl dan + tanda tetapi jika Anda tidak memiliki tombol angka maka Anda perlu menekan tombol pintas excel Ctrl dan Shift dan tanda =.
Untuk keunggulan, bahan dasarnya adalah sel, baris, dan kolom. Seseorang harus menguasai tiga elemen ini untuk bekerja dengan baik di excel. Pada artikel ini, kami akan menunjukkan kepada Anda salah satu metode penting untuk menambahkan baris dalam menggunakan tombol pintas.
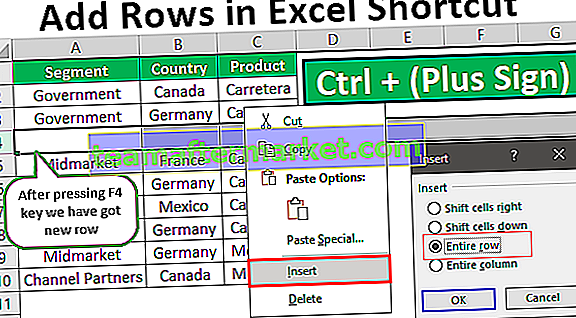
Bagaimana cara menambahkan baris di Excel menggunakan tombol pintas?
Anda dapat mendownload Template Shortcut To Add Rows Excel ini di sini - Shortcut To Add Rows Template ExcelSaat kita bekerja dengan MS Excel, salah satu tugas utama untuk menambah atau menghapus baris dan kolom, jadi Anda harus menguasai aspek-aspek ini dan jalan pintas adalah cara untuk maju.
Alasan kita berbicara tentang pintasan adalah karena ini akan meningkatkan produktivitas dan pekerjaan akan dilakukan lebih cepat daripada upaya manual, jadi pintasan adalah elemen kunci untuk meningkatkan produktivitas Anda di excel.
Contoh 1
Sekarang untuk contoh lihat data di bawah ini di lembar kerja excel.

- Langkah 1: Sebelum menambahkan baris baru, sangat penting untuk mengetahui di mana kita perlu menambahkan baris, katakanlah kita perlu menambahkan baris setelah baris ke-3 lalu pertama-tama kita perlu memilih baris setelah baris ke-3.

- Langkah 2: Sekarang klik kanan pada baris ke-4 (Midmarket) dan pilih opsi " Sisipkan ".

- Langkah 3: Ini akan menampilkan kotak dialog opsi di bawah ini.

Sangatlah penting untuk memahami kotak dialog " Sisipkan " ini. Kami memiliki empat opsi di sini "Geser sel ke kanan, Geser sel ke bawah, Seluruh baris, Seluruh kolom".
- Langkah 4: Sekarang, kami memiliki opsi yang dipilih adalah " Geser sel ke bawah ", klik "Ok" dan lihat apa yang terjadi.

Karena kita telah memilih opsi " Geser sel ke bawah " itu telah menggeser sel yang dipilih ke sel bawah tetapi tidak seluruh baris, jadi setiap kali Anda melakukan operasi ini, penting untuk mengingatkan tentang ini. Jika ini tidak diketahui, semua data akan salah diatur.

- Langkah 5: Karena kita menyisipkan baris baru bersama-sama kita perlu memilih opsi " Keseluruhan Baris " di kotak dialog " Sisipkan ". Sekarang klik "Ok"

Ini akan menggeser seluruh data baris ke baris di bawah ini dengan menambahkan baris baru di sel baris yang dipilih.

Sekarang sebagai contoh, Anda ingin memasukkan satu baris lagi Anda tidak perlu melakukan semua tindakan ini lagi, Anda cukup menekan tombol F4 dengan memilih baris yang ingin Anda tekan di bawah.

Anda pasti bertanya-tanya bagaimana ini bisa terjadi, ini karena tombol fungsi "F4" . Tombol fungsi ini akan mengulangi rangkaian aktivitas sebelumnya yang dilakukan di lembar kerja.
Contoh # 2
Hal di atas mungkin membingungkan karena ada empat opsi di jendela "Sisipkan" jadi kami akan menunjukkan kepada Anda metode yang mudah sekarang. Daripada hanya memilih sel baris untuk memilih seluruh baris saja.
- Langkah 1: Untuk memilih seluruh baris tekan tombol shortcut Shift + tombol Spasi dan itu akan memilih seluruh baris Anda.
Tombol Pintasan untuk Memilih Seluruh Baris:


- Langkah 2: Sekarang tekan tombol pintas Ctrl & Plus tanda dan itu akan memasukkan baris baru Anda dengan mendorong baris yang dipilih ke baris di bawah ini.
Tombol Pintasan untuk Menambahkan Baris Baru:


- Langkah 3: Sekarang tekan juga tombol fungsi F4 untuk mengulangi tindakan sebelumnya yang dilakukan di excel. Jadi berapa kali Anda menekan tombol F4 berapa kali itu akan memasukkan baris baru untuk Anda (jika ada tindakan lain yang tidak dilakukan setelah menyisipkan baris).

Contoh # 3
Sisipkan Lebih dari Satu Baris
Bagaimana jika Anda ingin menyisipkan beberapa baris sekaligus? Kita tidak bisa melakukan ini berkali-kali, bukan? Jadi, kami memiliki teknik untuk menghadapi ini juga.
- Langkah 1: Misalnya, jika Anda ingin memasukkan tiga baris sekaligus, pilih banyak baris itu terlebih dahulu.

- Langkah 2: Sekarang cukup tekan tombol pintas dan lihat keajaibannya.

Jadi, segera setelah Anda menekan tombol pintas, itu telah mendorong semua baris yang dipilih ke bawah dan banyak baris baru itu dimasukkan. Seperti ini, dengan menggunakan metode pintas kita dapat memasukkan baris sesuka hati.
Hal yang Perlu Diingat Di Sini
- Tombol pintas dapat bervariasi dari keyboard ke keyboard, jika keyboard memiliki tombol angka maka kita dapat menekan tanda Ctrl & Plus atau kita perlu menekan Ctrl & Shift & Tanda Sama.
- Fungsi F4 mengulangi tindakan sebelumnya.
- Kita dapat memasukkan baris sebanyak yang kita pilih sebelum menekan tombol pintas. Jika Anda memilih dua baris maka dua baris akan disisipkan dan jika Anda telah memilih tiga baris maka tiga baris akan disisipkan, seperti ini cara kerjanya.