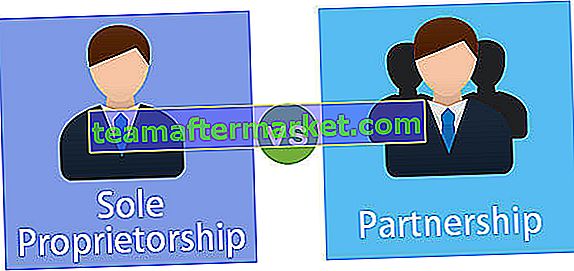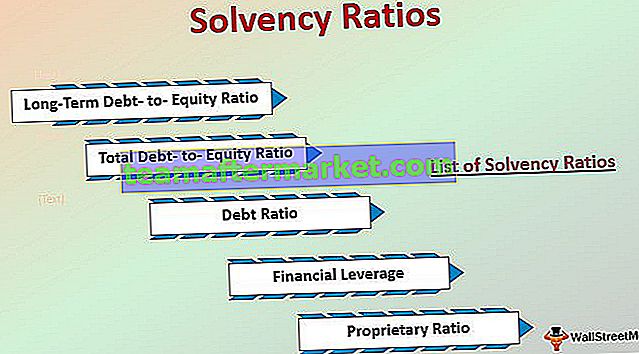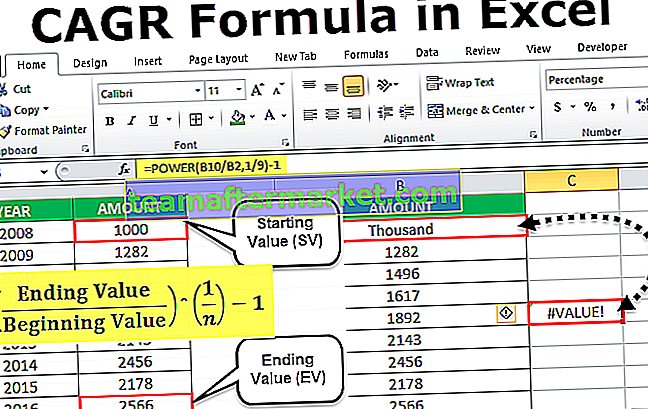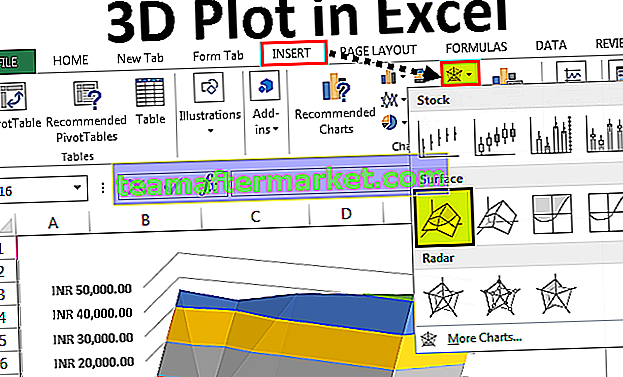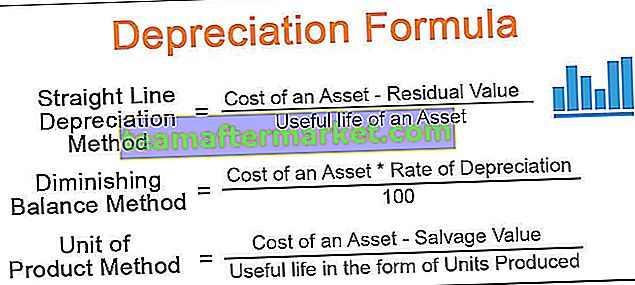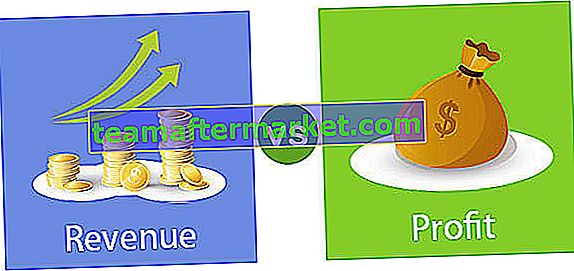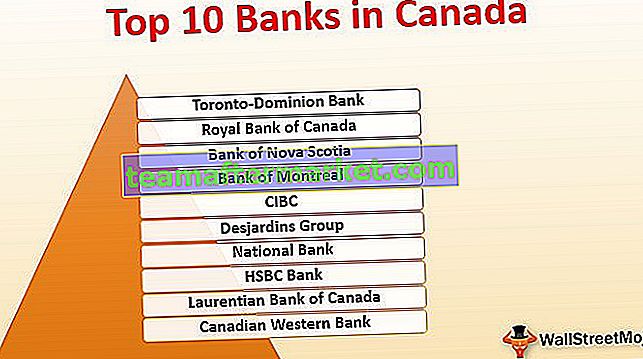Tabel dalam dimensi kalender dikenal sebagai tabel kalender di power bi, fungsi yang digunakan untuk membuat tabel tersebut adalah fungsi DAX kalender, pada dasarnya ada dua langkah sederhana yang terlibat dalam pembuatan tinju tabel kalender adalah membuat tabel terhitung dan lalu urutkan pesanan.
Tabel Kalender Power BI
Untuk mendapatkan hasil di atas, kita perlu membuat tabel "Kalender" di Power BI. Pada artikel ini, kami akan menunjukkan cara membuat tabel "Kalender" di Power BI. Saat Anda memiliki tabel penjualan atau tabel data lainnya dengan tanggal Anda mungkin ingin membuat tabel terpisah yang hanya menyertakan tanggal, tahun, bulan, dan kolom hari sehingga berdasarkan kolom "Tanggal" kita dapat membuat hubungan antara dua tabel kemudian.
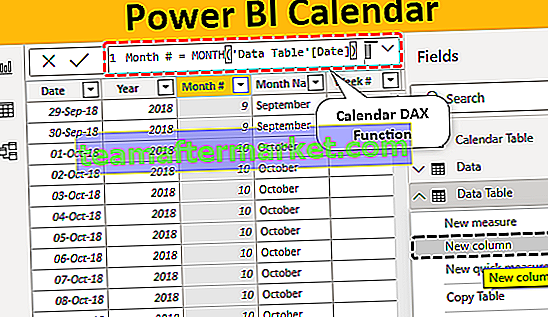
Cara Membuat Tabel Kalender Sederhana di Power BI
Untuk membangun tabel kalender di Power BI, kita perlu menggunakan fungsi DAX yaitu "KALENDER". Fungsi kalender membantu kita membuat tabel kalender dengan menentukan tanggal mulai dan tanggal akhir.
Di bawah ini adalah sintaks fungsi KALENDER di Power BI.
KALENDER (Tanggal Mulai, Tanggal Berakhir)Sintaksnya sederhana kita hanya perlu memberikan Tanggal Mulai dan Tanggal Berakhir.
Sekarang kita akan membuat tabel kalender dari 01 Jan 2019 hingga 31 Jan 2019. Ikuti langkah-langkah di bawah ini untuk membuat tabel kalender di Power BI.
- Langkah 1: Buka file Power BI kosong dan Di bawah tab "Modeling" klik "New Table".

- Langkah 2: Sekarang Anda akan diminta untuk memberi nama tabel.

- Langkah 3: Sekarang beri nama sebagai "Tabel Kalender".

- Langkah 4: Sekarang buka fungsi CALENDAR DAX.

- Langkah 5: Berikut adalah tangkapannya, yaitu kita tidak tahu format apa yang harus dimasukkan untuk tanggal, jadi dengan menyertakan fungsi DATE kita dapat menentukan Tahun, Bulan, dan Hari. Jadi buka fungsi DATE DAX sekarang.

- Langkah 6: Fungsi DATE memiliki tiga elemen yaitu Tahun, Bulan, dan Hari untuk ini masukkan tanggal mulai tahun, bulan, dan hari. Karena tanggal mulai kami adalah 01 Januari 2019 masukkan argumen sebagai berikut.

- Langkah 7: Setelah tanggal mulai ditentukan dengan cara yang sama, kita perlu menentukan tanggal akhir juga. Tanggal akhir kami adalah 31 Januari 2019. Untuk fungsi DATE terbuka ini dan teruskan nomor yang sesuai.

Ok, setelah menutup dua tanda kurung ini dan tekan tombol enter, kita akan memiliki kolom DATE di tabel yang baru disisipkan.

Ini dia, kami memiliki tanggal dari 01 Januari 2019 hingga 31 Januari 2019.
Bangun Kalender Dari Tabel Data di Power BI
Yang di atas kita telah melihat memasukkan tanggal mulai dan tanggal akhir secara manual tetapi ketika kita memiliki kolom tanggal di tabel data dan dari kolom itu jika Anda ingin membuat tabel kalender maka itu juga kemungkinan.
Di bawah ini adalah data yang telah saya unggah ke Power BI, Anda dapat mengunduh buku kerja excel untuk menggunakannya.
Anda dapat mendownload Template Excel Kalender Power BI ini di sini - Template Excel Kalender Power BI
Dalam tabel ini kita memiliki rentang tanggal yang berbeda, jadi dengan menggunakan fungsi DAX, kita akan mendapatkan tanggal mulai dan tanggal akhir secara dinamis.
- Pergi ke tab "Modeling" dan klik "New Table". Beri nama tabel sebagai "Tabel Tanggal".

- Buka fungsi CALENDAR terlebih dahulu.

- Untuk Tanggal Mulai, kami tidak dapat memberikan fungsi DATE di sini karena kami tidak tahu persis apa tanggal mulai dari tabel data kami. Jadi untuk mengambil tanggal mulai secara otomatis dari tabel kami perlu menggunakan fungsi "DATE PERTAMA".

- Untuk fungsi DAX ini berikan nama kolom tanggal dari "Tabel Data".

- Untuk Tanggal Akhir gunakan fungsi DAX TANGGAL TERAKHIR dan berikan referensi kolom TANGGAL dari "Tabel Data".

- Tutup dua tanda kurung dan tekan tombol enter. Kita akan mendapatkan "Kalender Tanggal" dari "Tabel Data" secara otomatis.

- Sekarang dari kolom "Tanggal" ini, kita dapat membuat tahun, bulan, hari, nomor minggu, nomor kuartal di kolom terpisah. Klik kanan pada "Tabel Data" dan pilih "Kolom Baru".

- Ini akan meminta Anda untuk menamai kolom dan menamai kolom sebagai "TAHUN" dan membuka fungsi "TAHUN" untuk mengekstrak tahun dari tanggal.

- Untuk fungsi ini referensi kolom "Tanggal" dari "Tabel Tanggal".

- Tekan tombol enter dan kita akan mendapatkan "Tahun" dari kolom tanggal.

- Demikian pula, ekstrak nomor "Bulan" dari kolom "Tanggal".

Seringkali kita membutuhkan nama bulan, jadi untuk ini dengan menggunakan fungsi Format kita akan memilih kolom "Tanggal" dan memformatnya sebagai satu-satunya bulan yaitu "MMMMM".
- Di bawah ini adalah rumus yang telah kami terapkan untuk hanya mendapatkan nama "Bulan".

- Untuk mendapatkan nomor minggu gunakan rumus di bawah ini.

- Sekarang kita perlu menentukan angka “Quarter” jadi untuk ini kita perlu menggunakan kondisi “IF”, jadi di bawah ini adalah rumus untuk mendapatkan “Quarter #”.

Fungsi ini sangat mirip dengan yang kami gunakan di MS Excel.
Catatan: File Kalender Power BI juga dapat diunduh dari tautan di bawah ini dan hasil akhirnya dapat dilihat.
Anda dapat mendownload Template Kalender Power BI ini di sini - Template Kalender Power BIHal yang Perlu Diingat Di Sini
- Tabel kalender perlu dibuat dari fungsi DAX KALENDER hanya di power bi.
- Tanggal mulai dan akhir direferensikan oleh Tanggal Pertama dan Tanggal Terakhir untuk membuat tabel kalender dari tabel lain yang sudah ada.
- Tn Power BI, Tabel Kalender akan disisipkan sebagai tabel baru saja.