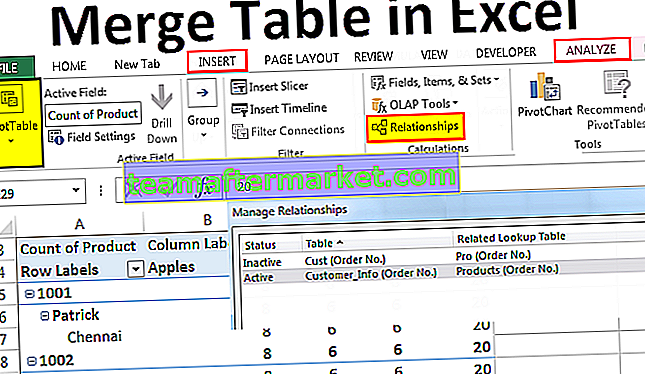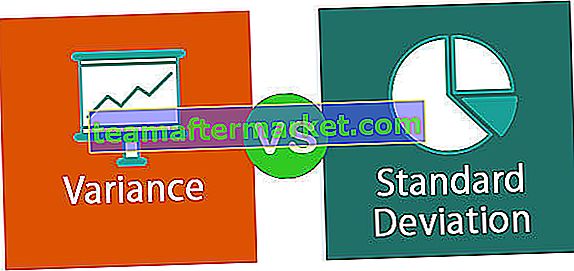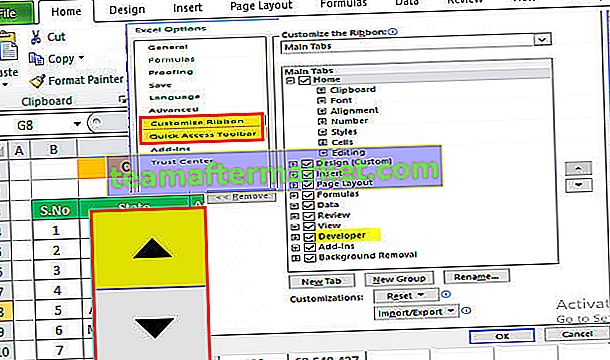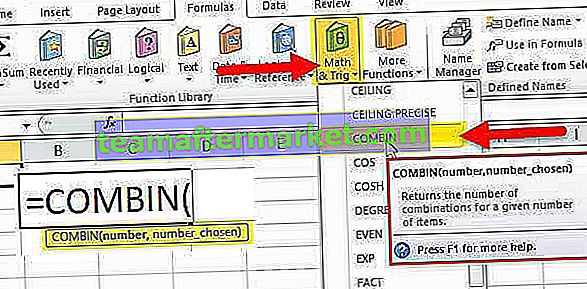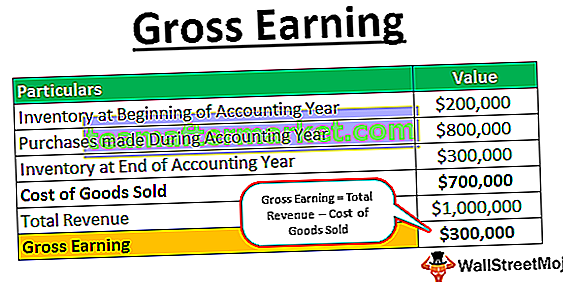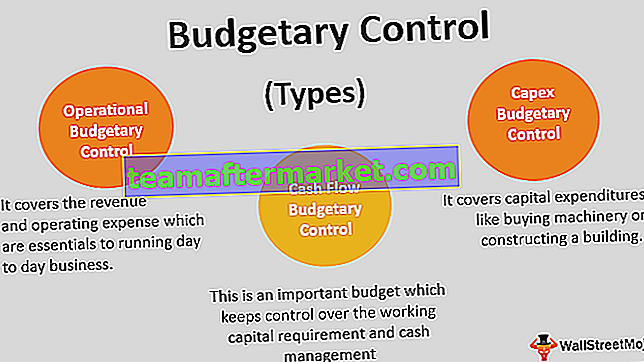Fungsi pencarian sangat umum digunakan dalam representasi data, dan mirip dengan excel, salah satu fungsi pencarian yang banyak digunakan adalah fungsi Vlookup di power bi tetapi tidak ada di power bi jadi kita perlu mereplikasi fungsi pencarian menggunakan DAX untuk menggunakan Vlookup di kekuatan bi.
Power BI Vlookup
Mungkin bahkan tidak ada satu pun excel yang mengatakan bahwa mereka tidak mengetahui fungsinya. Itulah popularitas VLOOKUP di Excel. Jadi, semua orang memiliki keraguan tentang cara mereplikasi fungsi VLOOKUP di Power BI. Di artikel ini, kami akan menunjukkan cara mereplikasi VLOOKUP di Power BI secara detail.
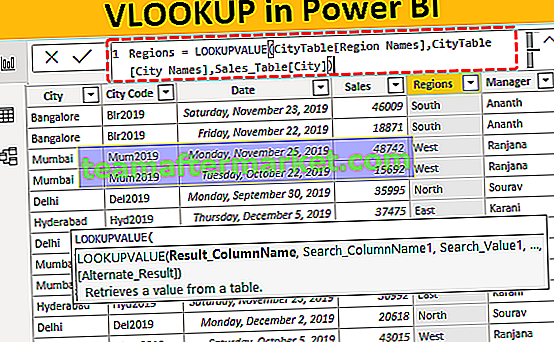
Bagaimana cara mereplikasi VLOOKUP di Power BI?
Misalnya, asumsikan Anda memiliki tiga tabel bernama "Meja Penjualan, Tabel Kota dan Tabel Manajer".

Anda dapat menyalin data ke file excel lalu mengimpornya ke Power BI sebagai referensi file Excel. Anda juga dapat mengunduh buku kerja excel dari tautan di bawah ini yang digunakan untuk contoh ini.
Anda dapat mengunduh Template VLOOKUP di Power BI Excel ini di sini - VLOOKUP di Template Excel Power BIUnggah tabel ini ke Power BI.
Dalam tabel penjualan kita tidak memiliki "Nama Wilayah" dan "Nama Manajer" tetapi untuk mengambil data dari dua tabel lainnya kita memiliki "Kota" sebagai kolom atau nilai umum di antara tabel-tabel ini.

Dengan menggunakan fungsi LOOKUPVALUE DAX kita dapat mengambil data dari tabel lain ke “Tabel Penjualan”. Di bawah ini adalah sintaks dari fungsi LOOKUPVALUE DAX.

- Nama Kolom Hasil: Dalam argumen ini, kita perlu menentukan dari kolom mana dan dari kolom mana kita membutuhkan hasil ??? Misalnya, jika kita mengambil nama Wilayah dari "Tabel Kota" maka kolom hasil akan "Nama Wilayah" dari "Tabel Kota".
- Nama Kolom Pencarian: berdasarkan kolom mana kita mencari Kolom Hasil di tabel lain yaitu di "Tabel Kota" "kota" adalah kolom dasar.
- Nilai Pencarian: Di tabel hasil yang dibutuhkan (Tabel Penjualan) berdasarkan kolom mana kita mencari hasil. yaitu Dalam "Tabel Penjualan" "Kota" adalah nilai dasar Pencarian.
Ambil tabel di atas hanya sebagai contoh,
- Pergi ke tab "Data" dan pilih "Tabel Penjualan".

- Klik kanan pada "Tabel Penjualan" dan pilih "Kolom Baru".

- Ini akan meminta Anda untuk memberi nama kolom pertama, jadi beri nama sebagai "Wilayah".

- Sekarang buka fungsi LOOKUPVALUE.

- Argumen pertama dari fungsi DAX ini adalah "Nama Kolom Hasil", jadi dari "Tabel Kota" pilih Kolom "Nama Kawasan".

- Argumen selanjutnya adalah “Search Column Name” yaitu dari “City Table” berdasarkan “City Names” kita mengambil data, jadi pilihlah kolom “City Names” dari “City Table”.

- Argumen berikutnya adalah Nilai Pencarian1 yaitu dari tabel saat ini yaitu nilai dasar "Tabel Penjualan" adalah kolom "Nama Kota", jadi pilih kolomnya.

Tutup braket dan tekan tombol enter, kita akan mendapatkan kolom baru di "Tabel Penjualan" sebagai "Wilayah".

- Demikian pula, kita perlu mengambil "Nama Manajer" dari "Tabel Manajer". Sekali lagi klik kanan pada "Tabel Penjualan" dan pilih "Kolom Baru", ini akan meminta Anda untuk memberi nama kolom, jadi beri nama sebagai "Manajer".

- Buka fungsi LOOKUPVALUE sekali lagi.

- Kali ini kita membutuhkan hasil dari "Tabel Manajer" sehingga Nama Kolom Hasil akan menjadi "Manajer" dari "Tabel Manajer".

- Selanjutnya, kita perlu memilih Nama Kolom Pencarian yaitu dari "Tabel Manajer" berdasarkan "Kota" kita mengambil data, jadi pilih kolom "Kota" dari "Tabel Manajer".

- Nilai Pencarian juga akan menjadi nama "Kota" tetapi dari "Tabel Penjualan".

Tutup braket dan tekan tombol enter untuk mendapatkan nama "Manajer" sebagai kolom baru.

Jadi, seperti ini dengan menggunakan fungsi DAX "LOOKUPVALUE" di Power BI untuk mereplikasi VLOOKUP di Power BI juga.
Cara Alternatif Pengambilan Data di Power BI
Dengan menggunakan "Power Query" kita bisa menggabungkan atau mengambil data dari tabel lain.
- Dari file Power BI di bawah tab Home, klik "Edit Queries".

- Ini akan membuka jendela editor "Power Query". Dari jendela baru ini di bawah tab "HOME", klik "Gabungkan Kueri". Catatan: Pilih "Tabel Penjualan" dan lakukan ini.

- Ini membuka jendela "Gabung".

- Sampai sekarang, kita bisa melihat "Tabel Penjualan" sudah dipilih. Jadi dari daftar drop-down kedua pilih "Tabel Kota".

- Dari dua tabel ini, kita perlu memilih kolom umum, jadi kolom umum antara dua tabel ini adalah "Nama Kota" jadi pilih kolom yang sama di kedua tabel.

- Sekarang klik "Ok" untuk kembali ke jendela "Query Editor".

- Seperti yang Anda lihat, kolom baru telah dibuat, jadi klik panah sisi ganda untuk melihat opsi lebih lanjut.

- Ini akan menunjukkan opsi di bawah ini.

- Dari sini pilih hanya "Daerah" karena di kolom nama kota "Tabel Penjualan" kita sudah ada, jadi batalkan pilihan itu.

Klik "Ok" untuk mendapatkan nama "Wilayah".

- Ulangi proses yang sama untuk menggabungkan Nama "Manajer".

- Setelah menggabungkan kolom, klik "Tutup dan Terapkan".

Sekarang akan kembali ke file Power BI, buka tab "Data" untuk melihat kolom gabungan baru.

Catatan: Anda dapat mengunduh file Power BI VLOOKUP dari tautan di bawah ini dan menerapkan setiap teknik pemformatan seperti yang diterapkan.
Anda dapat mengunduh Template VLOOKUP Power BI ini di sini - Template VLOOKUP Power BIHal yang Perlu Diingat Di Sini
- LOOKUPVALUE adalah jenis fungsi VLOOKUP untuk mengambil data dari tabel lain di Power BI.
- Opsi gabungan Power query adalah cara alternatif untuk mengambil data dari tabel yang berbeda.
- LOOKPVALUE adalah fungsi DAX dan Anda perlu memahami semua parameter fungsi DAX di power bi.