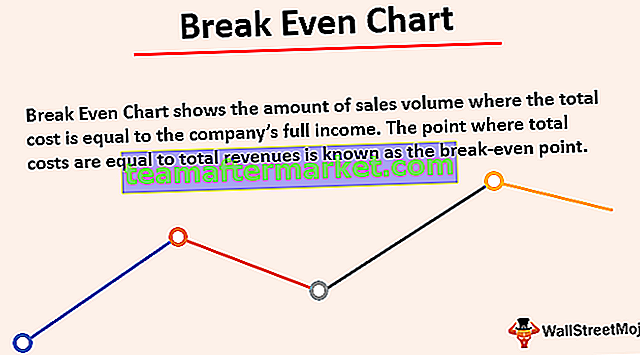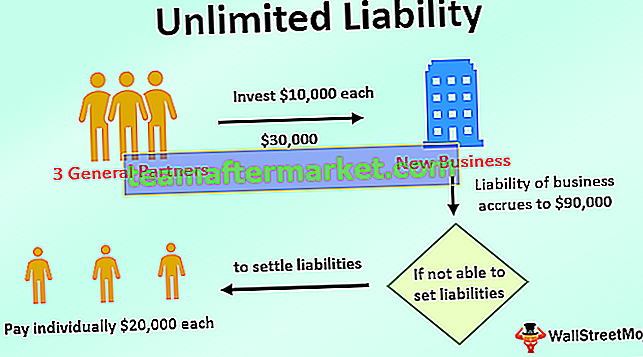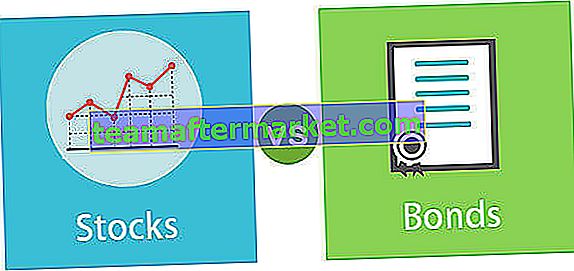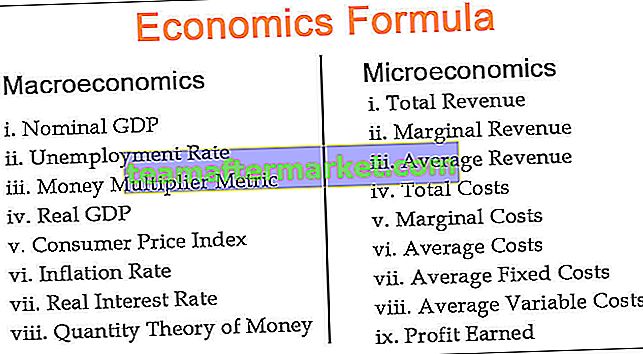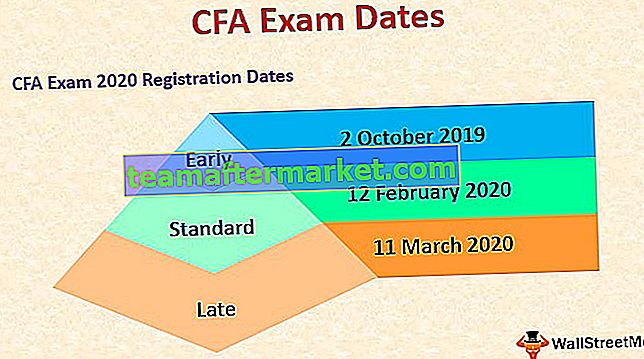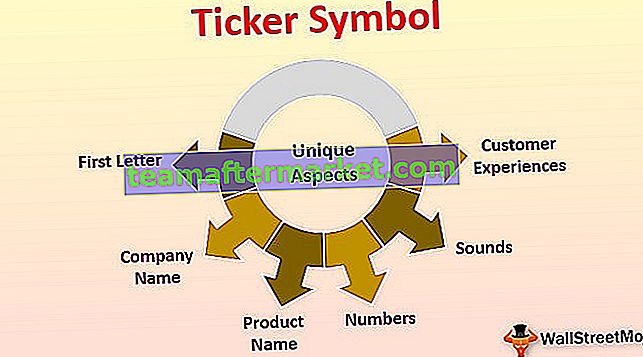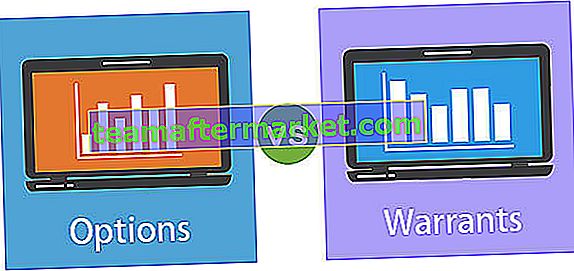Perhitungan Usia di Lembar Excel
Hal ini sering terjadi ketika kita perlu mengetahui jarak waktu antara dua tanggal dan menghitung usia atau jarak waktu antara dua tanggal dapat menjadi rumit jika ini tidak dilakukan dengan bantuan excel. Kompleksitas perhitungan ini dapat diubah menjadi menyenangkan jika kita menggunakan fungsi excel. Ini karena di excel usia atau jarak waktu antara dua tanggal dapat dihitung dalam berbagai istilah. Artinya umur bisa dihitung dalam tahun, bulan dan juga dalam hitungan hari.
Menghitung usia tanpa menggunakan excel bisa sangat melelahkan karena terkadang menghitung usia sangat rumit, terutama jika usia harus dihitung dari dua tanggal yang tidak mewakili satu bulan penuh.
Menghitung usia di excel sangat sederhana karena ini dapat dilakukan dengan bantuan rumus sederhana. Di excel kita tidak memiliki fungsi khusus yang dapat menghitung usia tetapi kita perlu menggunakan fungsi tanggal lainnya dari excel untuk mendapatkan usia dalam format yang diinginkan. Kita bisa mendapatkan umur dalam beberapa tahun, bulan dan hari juga.
Bagaimana Cara Menghitung Usia di Lembar Excel?
Di bawah ini adalah contoh untuk Menghitung Usia di Lembar Excel.
Anda dapat mendownload Template Excel Hitung Umur ini di sini - Template Hitung Umur ExcelContoh # 1- Menghitung Usia di Excel dalam Istilah Tahun
Untuk menghitung usia dalam satuan tahun, kita akan menggunakan fungsi "DATEDIF".
Langkah 1: Pilih sel tempat usia harus ditampilkan.

Langkah 2: Masukkan rumus "tanggal jika" seperti di bawah ini.
= DATEDIF (Tanggal Lalu, Tanggal Sekarang, "Y")

- Tanggal Lalu: Ini berarti sel yang memiliki Tanggal mulai.
- Tanggal saat ini : Ini berarti sel yang memiliki tanggal setelah tanggal awal.
- “Y”: Artinya kita membutuhkan Umur dalam hitungan tahun saja.

Langkah 3:
Setelah fungsi dimasukkan maka kita akan mendapatkan hasil yang menunjukkan Umur sebagai tahun selesai saja.

- Menghitung usia termasuk sebagian kecil dari tahun.

Contoh # 2 - Menghitung Umur dalam Istilah Excel Bulan
Jika kita membutuhkan Umur dalam hitungan bulan maka kita hanya perlu melakukan sedikit perubahan pada rumus tanggal jika itu telah kita gunakan dalam hal menghitung Tahun.
= dateIf (Tanggal lalu, tanggal sekarang, "M")

Sekarang kami telah menggunakan "M" karena kami membutuhkan Umur dalam hitungan bulan saja.

Seret Formula untuk mendapatkan hasil lainnya.

- Menghitung usia dalam hal Bulan (Termasuk sebagian bulan)

Contoh # 3 - Menghitung Usia di Excel dalam satuan hari
Jika kita membutuhkan Umur dalam Hari maka kita hanya perlu menggunakan rumus excel di bawah ini
= dateIf (Tanggal lalu, tanggal sekarang, "D")


Seret Formula untuk mendapatkan hasil lainnya.

Contoh # 4- Menghitung Usia di Excel dalam Tahun, Bulan dan Hari
Jika kita ingin mengetahui umur dari segi Umur, bulan, dan tahun maka kita tinggal menggunakan rumus excel concatenate beserta rumus DATEDIF.
Sekarang jika kita perlu mengetahui Umur di "Y / M / D" maka yang kita maksud adalah kita ingin excel memberi tahu kita tahun yang diselesaikan, bulan yang berada di atas tahun yang diselesaikan, dan akhirnya hari-hari yang tidak lengkap. bulan.
= CONCATENATE (DATEDIF (A2, B2, "Y"), "years", DATEDIF (A2, B2, "YM"), "Bulan dan", DATEDIF (A2, B2, "MD"), "Days")

Dalam rumus di atas, kami telah menggunakan
- “Y”: Artinya kita butuh waktu bertahun-tahun.
- “YM”: Ini berarti kami membutuhkan bulan-bulan di atas tahun yang diselesaikan.
- “MD”: Artinya kita membutuhkan hari-hari di atas bulan-bulan yang diselesaikan.

Seret Formula untuk mendapatkan hasil lainnya.

Menghitung Usia dengan Bantuan Excel VBA
Jika kita ingin menggunakan VBA untuk menghitung Umur maka kita harus menulis kode di VBA.
Langkah 1: Buka editor VBA dengan mengklik tombol keyboard Alt + F11
Langkah 2: Tentukan kode.

Di sini, di kode kami telah mendefinisikan "usia" sebagai varian dan memberikan sumbernya sebagai Sel A1 lembar. Sel A1 ini memiliki rumus yang telah kami gunakan dalam contoh di atas.
Langkah 3: Masukkan tanggal dalam format “MM / DD / YY”.

Langkah 4: Klik tombol "Tampilkan USIA per tanggal".

Langkah 5: Hasilnya akan ditampilkan di Msg. kotak seperti di bawah ini.

- Dalam contoh di atas, kita telah melihat berbagai contoh bagaimana usia dapat dihitung antara dua tanggal. Saat ini kita harus dapat memahami bahwa usia hanya dapat dihitung jika kita memiliki dua tanggal, salah satunya jatuh sebelum tanggal kedua. Dalam istilah excel, tanggal bukanlah tanggal tetapi beberapa kode yang mencerminkan tanggal di layar. Ini berarti bahwa 1/1/2019 mungkin 1 Januari 2019 bagi kami tetapi untuk mengungguli ini bukan tanggal, ini adalah 43466 dalam istilahnya.
- Excel menggunakan pengkodeannya sendiri untuk tanggal dan pengkodean ini kemudian diformat untuk kita sehingga kita dapat melihat nomor itu sebagai data. Karena tidak ada yang disebut date to excel maka excel mampu mengurangi dua tanggal.
- Dalam contoh di atas, kami telah menggunakan rumus "DatedIf" untuk menghitung Usia antara dua tanggal. Fungsi ini tidak muncul di fungsi pelengkapan otomatis saat kita mulai mengetik fungsi. Ini karena fungsi ini tersembunyi untuk unggul dan tidak muncul sebagai saran dari excel. Jadi ini penting bahwa kita harus mengetahui sintaks lengkap dari fungsi ini.
Hal-hal untuk diingat
- Fungsi tanggalif tidak akan muncul di opsi pelengkapan otomatis jika kita sudah mulai mengetik fungsi ini. Jadi ini penting agar kita mengetahui sintaks lengkap dari fungsi ini.
- Kedua tanggal tersebut harus dalam format yang sama untuk menghitung usia.
- Ini harus diingat bahwa saat menggunakan fungsi tanggal, pertama-tama kita harus memasukkan tanggal yang jatuh sebelum tanggal yang akan kita masukkan di opsi sintaks kedua.
- Jika seandainya kita mendapatkan tanggal, bukan usia, maka kita harus mengubah format sel itu ke angka dari tanggal.