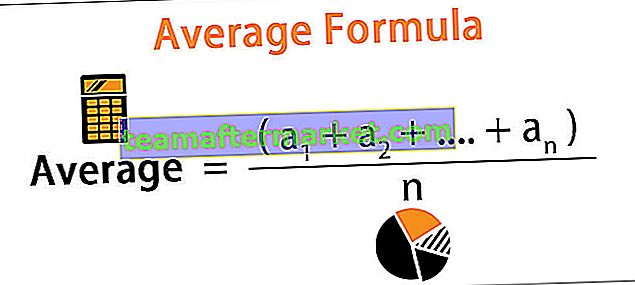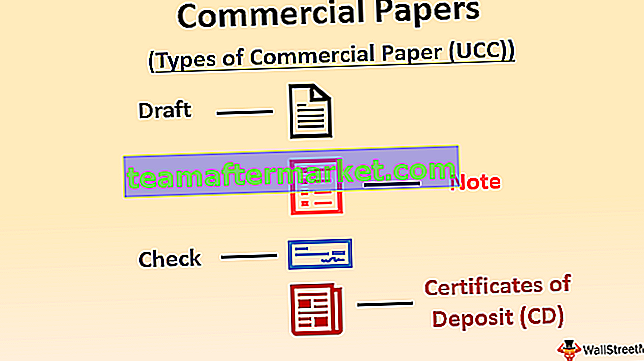Bagaimana cara membuat diagram lingkaran di Excel?
Ada berbagai jenis diagram Pai di excel yang dapat digunakan sesuai kebutuhan. Di bawah ini kami telah mengambil contoh untuk mempelajari cara membuat diagram lingkaran excel.
- Bagan Pai 2D
- Bagan Pai 3D
- Pai dari Pai
- Batang Pai
- Pai donat

Contoh # 1 - Membuat Diagram Lingkaran 2D
Dalam contoh ini, mari pelajari cara membuat bagan Pai 2D di excel
Anda dapat mendownload Template Excel Contoh Pie Chart ini di sini - Template Pie Chart Contoh Template ExcelDi sini mari kita ambil data dari industri Makanan untuk melihat minuman rasa mana yang lebih laku dan memiliki lebih banyak permintaan.
- Masukkan data di lembar excel

- Pilih rentang data yaitu, A1: B8 lalu klik tab Sisipkan di Pita dan klik ikon Bagan Pai di bagian Bagan dan pilih bagan pertama di bawah Opsi Pai 2-D.

Diagram Lingkaran terlihat seperti yang diberikan di bawah ini:

Seperti inilah tampilan diagram lingkaran 2D. Di bagan ini, Anda dapat melihat bagan berbentuk lingkaran yang mewakili data dan setiap potongan pai mewakili rasanya.
Dengan melihat grafik ini, seseorang dapat dengan mudah membandingkan datanya dan rasa Mangga memiliki Penjualan tertinggi yang berarti permintaan tinggi diikuti oleh rasa Strawberry.
Anda dapat menambahkan label data ke irisan untuk mendapatkan nilai dari setiap irisan. (Seperti yang ditunjukkan pada gambar)
- Klik kanan pada bagan dan pilih Tambahkan Label Data> Tambahkan Opsi Label Data.

Label Data ditambahkan ke grafik.

- Memilih Tambahkan Panggilan menunjukkan label data dengan nama dan% untuk total sebagai panggilan keluar dari grafik.

Anda dapat menarik potongan keluar dari lingkaran untuk memvisualisasikan data dengan menyorot potongan yang lebih besar atau potongan yang lebih kecil. Cukup klik dua kali pada irisan tertentu dan seret menggunakan mouse.
Pada gambar di bawah ini, saya telah mengeluarkan irisan yang memiliki Penjualan tertinggi dan Penjualan terendah.
Irisan ini dapat digabungkan kembali ke lingkaran dengan memilih dan menyeretnya kembali ke tempatnya.

Warna irisan dapat disesuaikan menggunakan opsi Format Titik Data
- Klik dua kali pada slick dan klik kanan dan pilih opsi "Format Data Point" di opsi.

- Pilih warna di bawah bagian "Isi".

Sudut irisan dapat diubah agar terlihat di sudut mana pun yang Anda inginkan.
- Klik dan pilih grafik dan lakukan klik kanan kemudian, pilih Format Seri Data dari pilihan.

- Sesuaikan Sudut bilah irisan pertama untuk mengubah arah irisan di bawah bagian Opsi Seri
- Sesuaikan bilah Ledakan Pai untuk menambah atau mengurangi jarak antar irisan.


Tampilan bagan dapat diubah menggunakan opsi gaya bagan yang tersedia di sudut kanan atas bagan.

Kategori pai dapat dihapus / diterapkan dengan menggunakan filter bagan.

Contoh # 2 - Membuat Bagan Pai 3D
Untuk membuat bagan Pai 3D di excel, ikuti langkah-langkah yang sama seperti yang diberikan pada contoh sebelumnya.
- Masukkan data di lembar excel dan klik ikon Bagan Pai di bagian Bagan dan pilih bagan di bawah Opsi Pie 3-D.

Kemudian Bagan terlihat seperti yang diberikan di bawah ini:

Dalam contoh ini, kami memiliki dua kumpulan data. Tetapi diagram lingkaran hanya dapat menampilkan data pada satu kolom. Jenis diagram ini saat ini menampilkan data Penjualan Aktual. Untuk melihat grafik untuk Target Penjualan, Anda perlu mengganti kolom di Filter grafik (seperti yang ditunjukkan di bawah).

Sekarang Anda dapat melihat data Target Penjualan.

Semua opsi dan fitur lain dari bagan pai 3D tetap sama dengan pai 2D. Fitur yang dijelaskan dalam bagan 2D di atas dapat diterapkan pada bagan ini juga.
Contoh # 3 - Membuat Bagan Pai Donat
Pie chart excel adalah salah satu jenis pie chart yang akan berbentuk Donat, yaitu hanya lingkaran luar dan cekungan di dalam. Keuntungan menggunakan bagan donat adalah Anda bisa memperlihatkan beberapa kumpulan data dalam bagan, tidak seperti bagan pai lainnya.
Untuk membuat diagram lingkaran donat di excel, harap ikuti langkah-langkah yang sama seperti yang diberikan pada contoh sebelumnya.
- Pilih data di lembar excel dan klik ikon Bagan Pie di bagian Bagan dan pilih bagan Donat.

Bagan Donat akan terlihat seperti di bawah ini:

Dalam contoh di atas, saya telah mengambil tiga set data selama tiga bulan berbeda yang menunjukkan Penjualan. Dan, bagan memiliki tiga lingkaran yang mewakili tiga kumpulan data. Lingkaran paling dalam mewakili nilai kolom pertama dan terluar mewakili data kolom terakhir.
Kerugian dari grafik ini adalah membuat grafik sulit untuk dibaca.
Semua opsi dan fitur lainnya sama seperti diagram lingkaran 2D yang dijelaskan di contoh sebelumnya.
Contoh # 4 - Membuat Bagan Pie dari Pie
Pai dari Pai adalah salah satu jenis bagan di Bagan pai tempat Anda dapat melihat dua bagan pai untuk kumpulan data yang sama. Dalam bagan ini, item dalam kumpulan data dapat dikelompokkan berdasarkan posisi dalam tabel data, nilai, persentase, atau dapat disesuaikan sesuai kebutuhan.
Untuk membuat bagan ini, harap ikuti langkah-langkah yang sama seperti yang diberikan pada contoh sebelumnya.
- Pilih datanya dan klik ikon Pie Chart di bagian Charts dan pilih Pie of Pie Chart.


Dalam contoh di atas, Anda dapat melihat Pie of Pie. Ada 7 item dalam kumpulan data dan di bagan, pai pertama memiliki 5 irisan dan pai kedua memiliki 3 irisan. Potongan yang lebih besar di pai pertama dengan garis penghubung ke pai kedua adalah jumlah total dari pai kedua. Bagan ini menggabungkan nilai dari semua bagian yang lebih kecil di pai pertama dan ditampilkan secara terpisah di pai kedua.
Secara default, pai kedua akan memiliki data dari 3 item terakhir dalam daftar (menurut posisi). Ini dapat diubah sesuai kebutuhan.
- Pilih grafik dan lakukan klik kanan kemudian, pilih Format Data Series

- Pilih opsi di dropdown di Split Series by section jika Anda menginginkannya berdasarkan nilai, persentase, atau custom
- Menambah atau mengurangi jumlah nilai pada plot kedua yaitu no. irisan di grafik kedua berdasarkan posisi.

Contoh # 5 - Membuat Diagram Batang
Batang dari diagram lingkaran sama dengan Pai, tetapi diagram kedua akan memiliki diagram batang, bukan Pai. Di bawah ini diberikan adalah contoh untuk Bar of Pie.
- Pilih Data dan klik opsi Diagram lingkaran di bawahnya pilih Bar of Pie.

Bar of Pie Chart terlihat seperti yang diberikan di bawah ini.

Semua opsi dan fitur akan sama seperti yang ditunjukkan pada contoh sebelumnya.