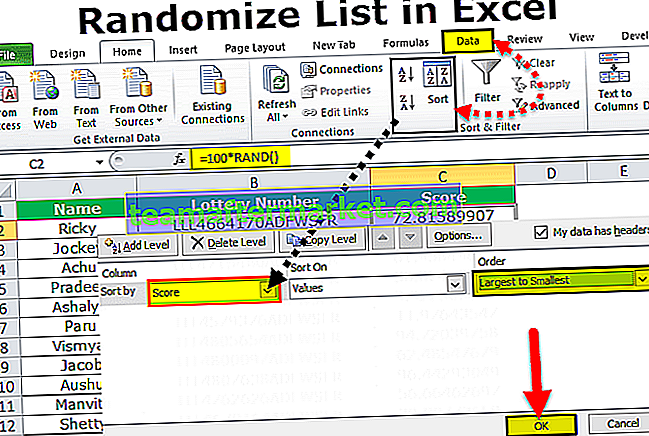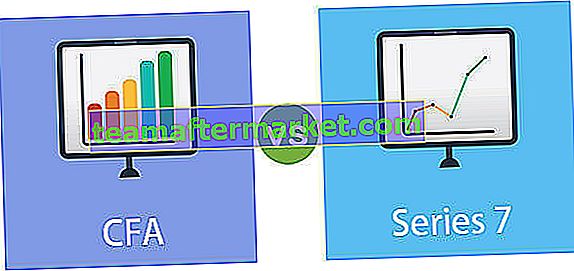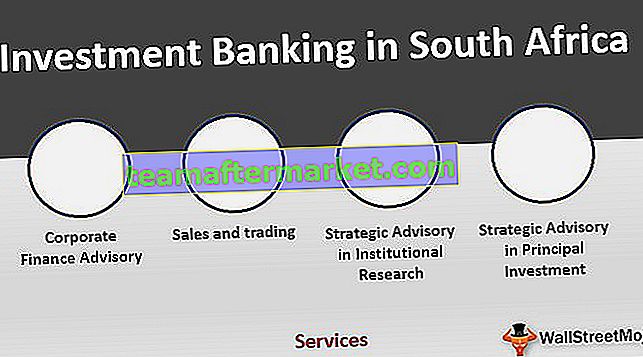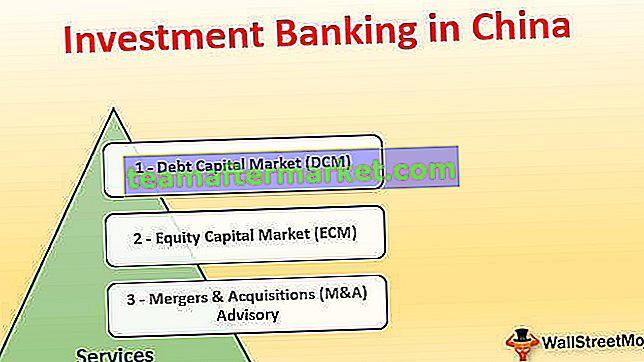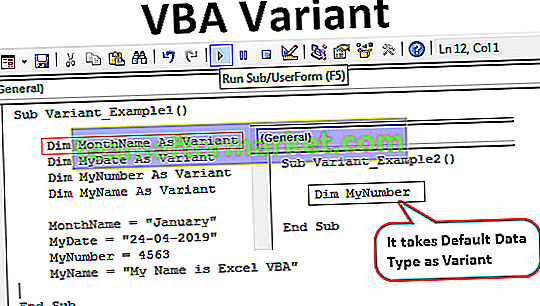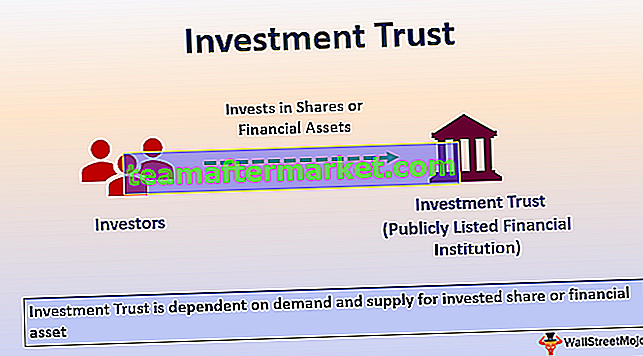Bagaimana Cara Membuat Bagan atau Grafik di Excel?
Langkah-langkah Pembuatan Grafik di Excel
- Data Numerik: Hal pertama yang dibutuhkan dalam excel Anda adalah data numerik. Bagan atau grafik hanya dapat dibuat menggunakan kumpulan data numerik.
- Judul Data: Ini sering disebut sebagai label data. Judul setiap kolom harus dapat dimengerti & dibaca.
- Data dalam Urutan yang Benar: sangat penting bagaimana data Anda terlihat di excel. Jika informasi untuk membangun chart berupa bits & pieces maka anda mungkin akan sangat kesulitan untuk membangun chart. Jadi aturlah data dengan benar.
Contoh (Langkah demi Langkah)
Di bawah ini adalah beberapa contoh cara membuat grafik di excel.
Anda dapat mendownload Template Make Chart Excel ini di sini - Make Chart Excel TemplateContoh 1
Asumsikan Anda telah melewati enam tahun data penjualan dan Anda ingin menampilkannya dalam bentuk visual atau grafik.

- Langkah 1: Pilih rentang tanggal yang Anda gunakan untuk grafik.

- Langkah 2: Buka tab SISIPKAN> di bawah bagian Bagan pilih bagan KOLOM. Di bawah bagan kolom, Anda bisa melihat banyak tipe lain tapi pilih yang pertama.

- Langkah 3: Segera setelah Anda memilih grafik, Anda akan melihat grafik ini di excel Anda.

- Langkah 4: Ini belum menjadi produk jadi. Kami perlu membuat beberapa pengaturan di sini. Pilih bilah berwarna biru dan tekan tombol hapus atau klik kanan pada bilah dan pilih hapus.

- Langkah 5: Sekarang kita tidak tahu batang mana yang mewakili tahun berapa. Jadi klik kanan pada grafik & pilih, Pilih Data .

- Langkah 6: Pada jendela di bawah, klik EDIT yang ada di sisi kanan.

- Langkah 7: Setelah Anda mengklik opsi EDIT, Anda akan melihat di bawah kotak dialog kecil, ini akan meminta Anda untuk memilih label Horizontal Axis. Jadi pilih kolom Tahun.

- Langkah 8: Sekarang kita memiliki nama tahun di bawah setiap batang.

- Langkah 9: Ubah judul atau judul grafik sesuai kebutuhan Anda dengan mengklik dua kali pada judul yang ada.

- Langkah 10: Tambahkan Label Data untuk setiap batang. Label data tidak lain adalah nomor setiap batang untuk menyampaikan pesan dengan sempurna. Klik kanan pada kolom bar dan pilih Label Data.

- Langkah 11: Ubah warna bilah kolom ke warna berbeda. Pilih bilah dan tekan Ctrl + 1. Anda akan melihat kotak dialog bagan format di sisi kanan.

- Langkah 12: Pergi ke opsi FILL, Pilih opsi Vary colors by Point.

Sekarang kami memiliki bagan yang tersusun rapi di depan kami.

Contoh # 2
Kami telah melihat cara membuat grafik dengan pemilihan otomatis rentang data. Sekarang saya akan menunjukkan kepada Anda bagaimana membuat grafik excel dengan pemilihan data secara manual.
- Langkah 1: Tempatkan kursor di sel kosong dan klik sisipkan bagan.

- Langkah 2: Setelah Anda mengklik Sisipkan Bagan, Anda akan melihat bagan kosong.

- Langkah 3: Sekarang klik kanan pada grafik dan pilih opsi Pilih Data .

- Langkah 4: Di jendela di bawah ini klik Add.

- Langkah 5: Pada jendela di bawah ini di bawah Nama Seri pilih judul seri data dan di bawah Nilai Seri pilih nilai seri data.

- Langkah 6: Sekarang grafik default sudah siap.

Sekarang terapkan langkah-langkah yang telah saya tunjukkan pada contoh sebelumnya untuk mengubah grafik. Lihat langkah-langkah dari 5 hingga 12 untuk mengubah grafik.
Hal-hal untuk diingat
- Untuk data yang sama, kita dapat memasukkan semua jenis grafik, penting untuk mengidentifikasi grafik yang sesuai.
- Jika datanya lebih kecil, mudah untuk memplot grafik tanpa rintangan apa pun.
- Dalam kasus persentase, data memilih grafik PIE.
- Coba gunakan diagram yang berbeda untuk data yang sama guna mengidentifikasi diagram yang paling sesuai untuk kumpulan data.