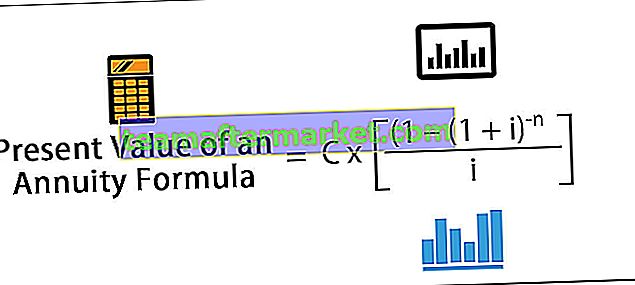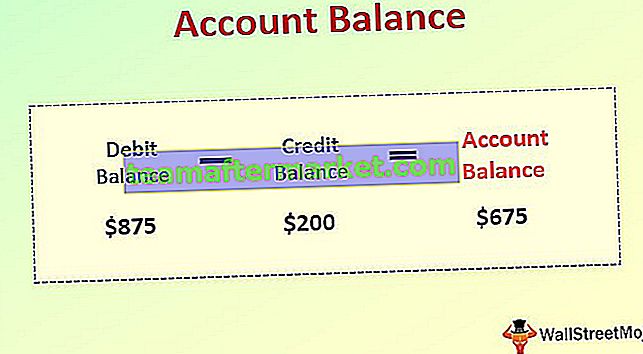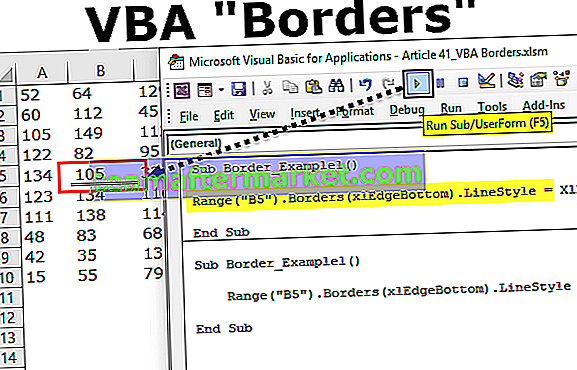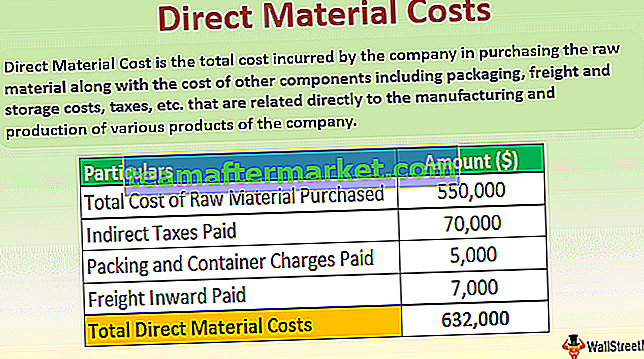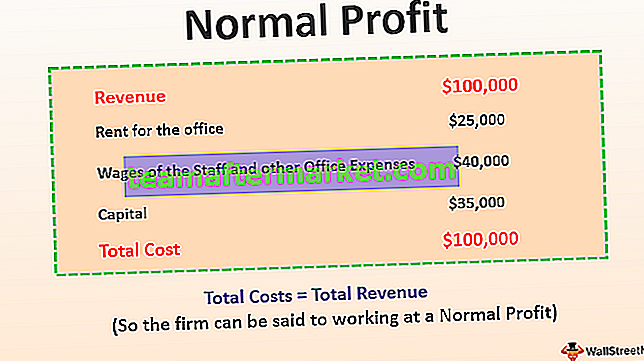Clustered Bar chart adalah diagram batang di excel yang mewakili data secara virtual dalam batang horizontal secara seri, mirip dengan bagan kolom berkerumun, bagan ini lebih mudah dibuat tetapi secara visual kompleks dan jika ada satu kategori dengan banyak data, mudah untuk membandingkan menggunakan bagan ini tetapi seiring bertambahnya kategori, perbandingannya menjadi lebih kompleks.
Apa itu Diagram Batang Tergugus di Excel?
Bagan batang berkerumun adalah bagan ketika batang dengan grafik berbeda ditempatkan bersebelahan.
Anda dapat mendownload Template Excel Diagram Batang Tergugus di sini - Template Excel Diagram Batang TergugusIni adalah tipe utama bagan Excel, digunakan untuk membandingkan nilai di seluruh kategori dengan menggunakan batang vertikal atau horizontal. Bagan batang berkerumun di excel menampilkan lebih dari satu seri data dalam kolom horizontal atau vertikal berkerumun, Bagan batang berkerumun biasanya menampilkan kategori di sepanjang sumbu vertikal (kategori) dan nilai bersama dengan sumbu horizontal (nilai).
- Data untuk setiap seri disimpan dalam baris atau kolom terpisah.
- Ini terdiri dari satu atau lebih seri data.
- Bagan excel kolom yang dikelompokkan membuat bilah terpisah untuk setiap nilai dalam satu baris
- Bagan kolom berguna untuk memperlihatkan perubahan data selama periode waktu tertentu
- Grafik menggambarkan data secara visual, sehingga Anda dapat dengan cepat melihat tren keseluruhan
- Berguna untuk meringkas rangkaian angka dan keterkaitannya.
- Bagan ditautkan ke data di lembar kerja Anda. Jika data diperbarui atau diubah, bagan secara otomatis diperbarui untuk mencerminkan perubahan tersebut.
- Anda dapat menyesuaikan setiap aspek elemen bagan Anda (judul sumbu, label data, tabel data, bilah kesalahan di excel, garis kisi di excel, legenda, garis tren) & tampilan bagan (termasuk gaya & warna)
- Data diagram batang yang dikelompokkan terlihat lebih baik ketika titik data terbatas (yaitu 12 bulan, 4 kuartal, dll.)
Bagaimana cara membuat diagram batang terkluster di Excel?
Langkah 1: Buat Data dalam format di bawah ini. Data di bawah ini menunjukkan kinerja penjualan obat tahunan selama periode 4 tahun di wilayah tertentu. Jadi sekarang, mari kita sajikan ini dalam diagram batang dengan kolom berkerumun

Langkah 2: Memilih data
Pemilihan harus menyertakan item seperti judul baris dan kolom (Rentang data lengkap). Penting untuk diingat untuk menyertakan judul baris jika Anda ingin menggunakan nilai-nilai tersebut sebagai label sumbu pada bagan Anda yang sudah selesai.

Langkah 3: Pilih tab Sisipkan pada bilah alat di bagian atas layar. Klik pada tombol Bagan Kolom di grup Bagan dan kemudian pilih bagan dari menu tarik-turun. Pilih bagan kolom Ketiga (disebut Clustered Bar ) di bagian Kolom 2-D BAR

Langkah 4: Setelah Anda memilih jenis grafik, Excel secara otomatis akan membuat grafik dan memasukkannya ke lembar kerja Anda. Sekarang Anda akan melihat diagram batang muncul di spreadsheet Anda dengan batang horizontal untuk mewakili data penjualan di berbagai wilayah.

Langkah 4: Ada data yang tidak diperlukan yang tidak termasuk dalam grafik, yaitu Total menurut tahun & Total menurut wilayah . Jadi, kami dapat menghapus data ini untuk menganalisis tren penjualan di berbagai wilayah dengan benar, memilih grafik atau mengklik tengah grafik atau area plot untuk memilih data.


Langkah 5: Di bawah design toolbar , klik pada data yang dipilih , akan muncul pop up, yang berisi judul kolom & baris. Pilih Total menurut tahun , di sisi kiri & klik hapus, hal yang sama akan hilang di grafik

Klik Ganti baris / kolom, sekarang Total menurut wilayah akan muncul di sisi kiri, klik di atasnya & pilih hapus , sama akan hilang di grafik. Sekali lagi, klik Ganti baris / kolom untuk kembali ke konfigurasi asli

Langkah 6: Baris & kolom dapat dipertukarkan dengan mengklik Ganti baris / kolom
Klik pada judul bagan & perbarui dengan Penjualan Obat menurut Wilayah
Label Wilayah dicantumkan di sepanjang sumbu Y. & Data penjualan dicantumkan di sepanjang sumbu X.

Langkah 7: Tampilan Visual Grafik
Tampilan visual bagan dapat diperbarui dengan memilih elemen bagan yang disebutkan di bawah ini (Judul sumbu, label data, tabel data, bilah kesalahan, garis kisi, legenda, garis tren)

PROS
- Sederhana dan serbaguna
- Label kategori lebih mudah dibaca.
- Mudah untuk menambahkan label data di ujung bar
- Seperti bagan kolom, ini dapat menyertakan sejumlah seri data, dan batang dapat 'ditumpuk' dari kiri ke kanan.
- Berguna dalam menampilkan perubahan data selama periode waktu tertentu
CONS
- Terkadang itu menjadi berkerumun dengan terlalu banyak kategori, atau Menjadi kompleks secara visual saat kategori atau rangkaian ditambahkan
- Bagan kolom yang dikelompokkan bisa sulit untuk ditafsirkan
Hal-hal untuk diingat
- Sebelum Anda memplot informasi Anda pada grafik, Anda harus memastikan data Anda ditata dengan benar. Berikut beberapa tip:
- Susun data Anda dalam kisi baris dan kolom sederhana.
- Jangan sertakan sel kosong di antara baris atau kolom.
- Sertakan judul, jika Anda ingin mereka muncul di bagan Anda. Anda dapat menggunakan judul kategori untuk setiap kolom data (ditempatkan di baris pertama, di atas setiap kolom) dan judul bagan keseluruhan (ditempatkan tepat di atas baris judul kategori).
- Sebelum Anda dapat membuat bagan, Anda harus memiliki beberapa data, disimpan di sel lembar kerja & Dapat disimpan di sejumlah lembar kerja, dan lembar kerja bahkan bisa di buku kerja yang berbeda