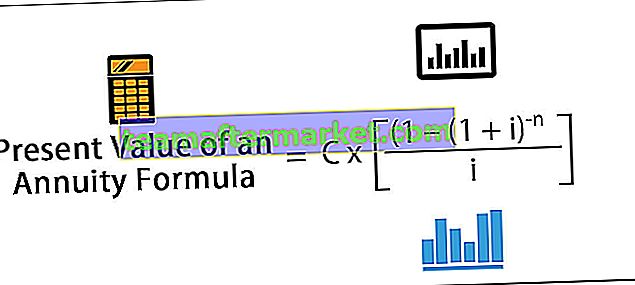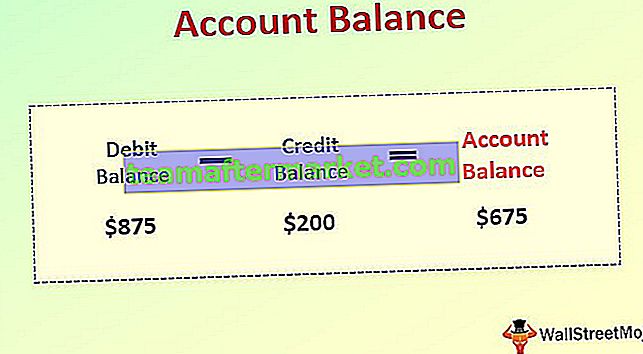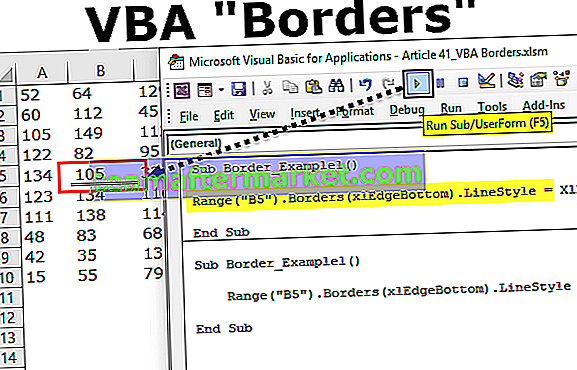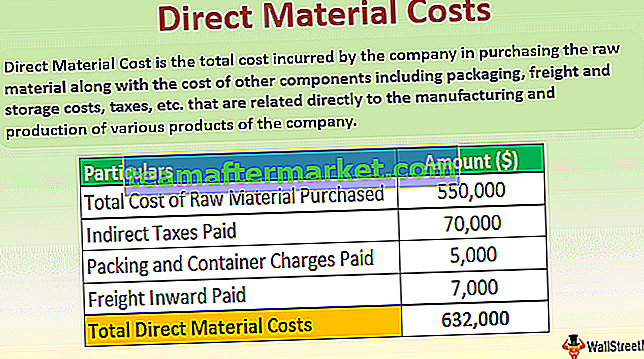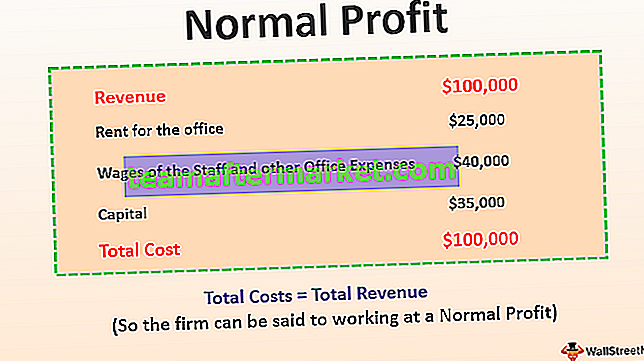VBA COUNTIF
Fungsi berbasis kriteria adalah penguasa excel dalam perhitungan. Di awal belajar excel, kita pasti sudah mempelajari fungsi COUTNIF di excel. Di artikel kami sebelumnya, kami telah menunjukkan kepada Anda cara bekerja dengan fungsi COUNTIF di Excel VBA.
Lihat artikel kami tentang Rumus COUNTIF di Excel untuk mengetahui dasar-dasar fungsi COUNTIF di Excel VBA. Pada artikel ini, kami akan menunjukkan kepada Anda cara menggunakan fungsi yang sama dalam pengkodean VBA. Sekarang kita akan melihat rumus yang sama di VBA. Hal pertama yang pertama COUNTIF bukanlah fungsi VBA melainkan fungsi lembar kerja yang dapat diakses di bawah kelas fungsi lembar kerja.

Contoh Fungsi Countif VBA Excel
Ok, mari kita lihat contoh sederhananya.
Anda dapat mendownload Template Excel Fungsi Countif VBA ini di sini - Template Excel Fungsi Countif VBALihatlah contoh yang sama di bawah ini untuk menghitung nilai dari lot.
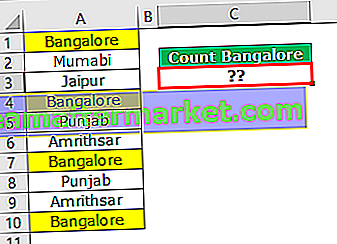
Pada gambar di atas, kami memiliki nama kota dari sel A1 hingga A10. Di sel C3 kita perlu menghitung berapa kali nama kota “Bangalore” muncul dalam rentang A1 hingga A10.
Ok, ikuti langkah-langkah di bawah ini untuk menulis kode untuk menerapkan fungsi COUNTIF.
Langkah 1: Mulai prosedur Sub.
Kode:
Opsi Eksplisit Sub Countif_Example1 () End Sub

Langkah 2: Karena kita perlu menyimpan hasil di sel C3, mulailah kode sebagai Range ("C3").
Kode:
Sub Countif_Example1 () Range ("C3"). Nilai = End Sub 
Langkah 3: Di sel C3 dengan menerapkan fungsi excel VBA COUNTIF kami mencoba untuk sampai pada hasilnya. Jadi untuk mengakses fungsi kita harus terlebih dahulu menggunakan kelas Fungsi Lembar Kerja.
Kode:
Sub Countif_Example1 () Range ("C3") Nilai = Fungsi Lembar Kerja. Akhiri Sub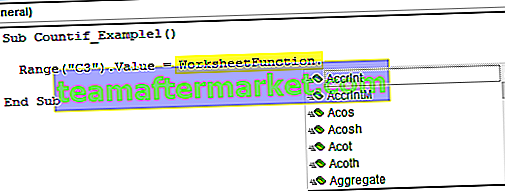
Langkah 4: Dari fungsi excel VBA COUNTIF yang hilang.
Kode:
Sub Countif_Example1 () Range ("C3"). Value = WorksheetFunction.CountIf (End Sub 
Langkah 5: Jika Anda melihat parameter fungsi VBA COUNTIF, kami tidak melihat parameter seperti yang kami lihat di lembar kerja.
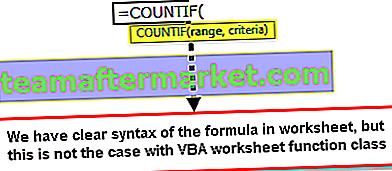
Seperti yang bisa kita lihat pada gambar di atas di lembar kerja, kita memiliki sintaks yang jelas tetapi di VBA kita hanya bisa melihat Arg 1 & Arg 2.
Arg 1 adalah Range, jadi pilih range sebagai A1 hingga A10.
Kode:
Sub Countif_Example1 () Range ("C3"). Value = WorksheetFunction.CountIf (Range ("A1: A10"), End Sub 
Langkah 6: Arg 2 adalah nilai yang perlu kita hitung dari rentang A1 hingga A10. Dalam contoh ini, kita perlu menghitung “Bangalore”.
Kode:
Sub Countif_Example1 () Range ("C3"). Value = WorksheetFunction.CountIf (Range ("A1: A10"), "Bangalore") End Sub 
Ok, kita sudah selesai.
Jalankan kode untuk melihat hasilnya di sel C3.
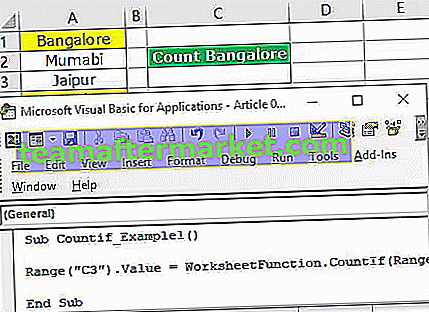
Kami mendapatkan hasil sebagai 4. Karena nama kota "Bangalore" muncul di sel A1, A4, A7, dan A10 VBA fungsi COUNTIF mengembalikan hasil sebagai 4.
Jika Anda bisa melihat kode VBA hanya mengembalikan hasil rumus, kami tidak bisa melihat rumus di bilah rumus.
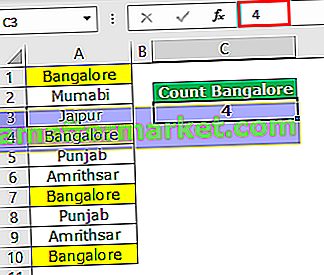
Untuk mendapatkan rumusnya kita perlu menulis kode yang sedikit berbeda. Di bawah ini adalah kode untuk Anda menerapkan rumus itu sendiri ke sel.
Kode:
Sub Countif_Example1 () Range ("C3"). Formula = "= CountIf (A1: A10," "Bangalore" ")" End Sub Ini akan menerapkan rumus ke sel C3.
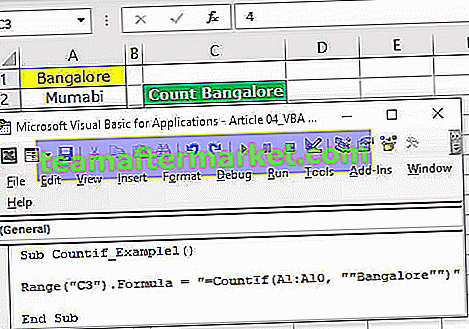
Tiba Hasil dengan Variabel
Variabel adalah bagian integral dari bahasa pengkodean apa pun. Kita perlu mendeklarasikan variabel agar bekerja secara efisien dengan kode VBA. Untuk contoh lihat kode di bawah ini.
Kode:
Sub Countif_Example2 () Redupkan ValuesRange As Range Redup ResultCell As Range Dim CriteriaValue As String Set ValuesRange = Range ("A1: A10") Tetapkan ResultCell = Range ("C3") CriteriaValue = "Bangalore" ResultCell = WorksheetFunction.CountIf (ValuesRange, CriteriaValue ) Akhiri Sub Biarkan saya memecahkan kode agar Anda dapat memahami lebih baik.
Pertama saya telah mendeklarasikan kedua variabel sebagai Range.
Dim ValuesRange As Range: Ini untuk mereferensikan daftar nilai.
Redupkan ResultCell As Range: Ini untuk mereferensikan sel hasil.
Kemudian saya telah menetapkan kisaran referensi untuk kedua variabel tersebut.
Set ValuesRange = Range ("A1: A10"): Ini adalah kisaran di mana semua nama kota berada di sana.
Set ResultCell = Range ("C3"): Di sel ini, kita akan menyimpan hasil dari fungsi COUNTIF.
Sementara itu, saya telah mendeklarasikan satu variabel lagi untuk menyimpan nilai kriteria.
Redupkan CriteriaValue Sebagai String
CriteriaValue = “Bangalore”
Jadi sekarang variabel "CriteteriaValue" menyimpan nilai "Bangalore".
Di baris berikutnya, seperti biasa, saya telah menerapkan fungsi COUTNIF.
ResultCell = WorksheetFunction.CountIf (ValuesRange, CriteriaValue)
Seperti ini, kita dapat menerapkan fungsi COUNTIF di Excel VBA agar sesuai dengan kebutuhan kita.