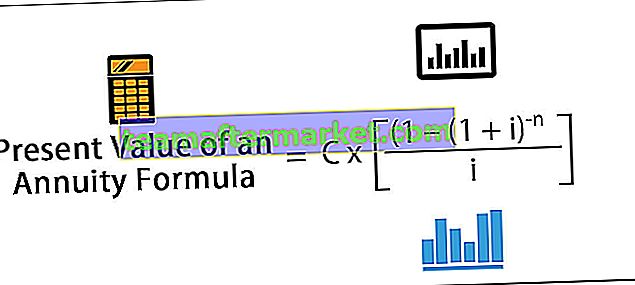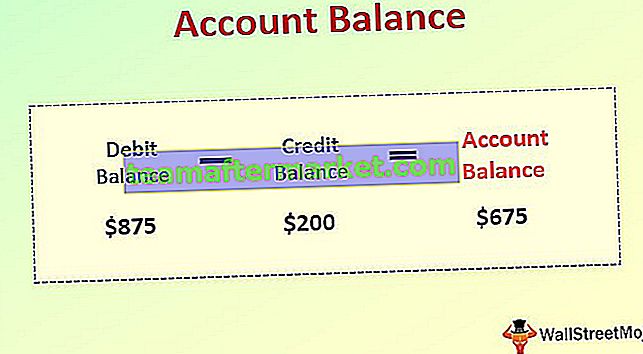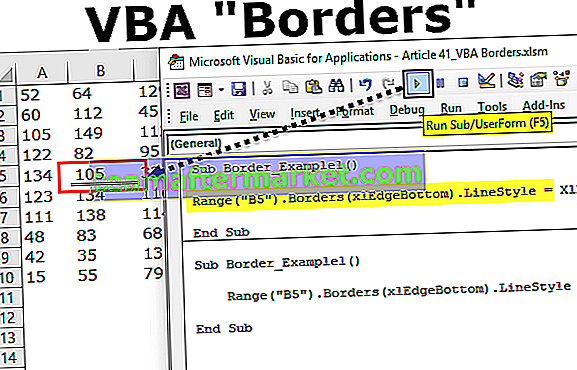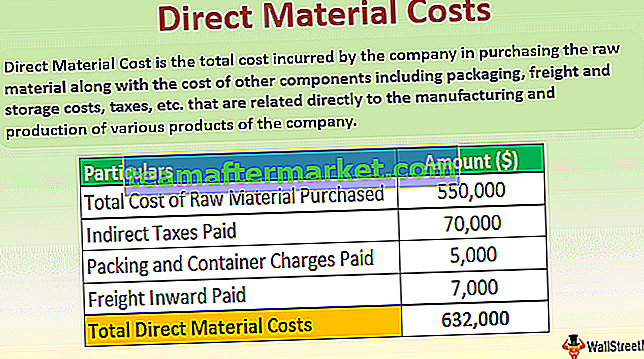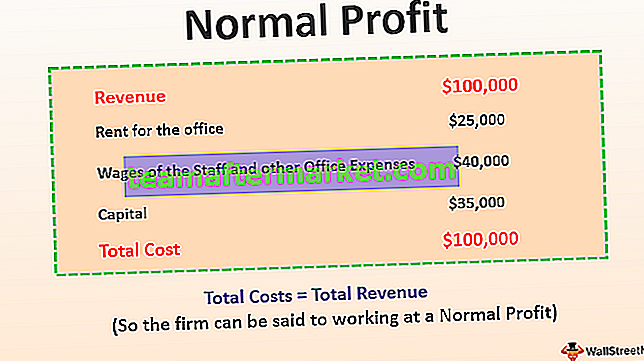Fitur Microsoft Excel
Hampir semua profesional menggunakan alat spreadsheet ini dan MS Excel adalah bahasa universal yang berbicara di hampir semua kantor. Sebagai pengguna pemula atau menengah, Anda perlu mengetahui beberapa fitur penting dari MS Excel. Pada artikel ini, kami akan menunjukkan "Fitur MS Excel".

9 Fitur Utama Microsoft Excel dengan Contoh
Sekarang kita akan membahas 9 fitur berbeda dari Microsoft Excel dengan contohnya sebagai berikut:
Anda dapat mendownload Fitur Template MS Excel ini di sini - Fitur Template MS Excel# 1 - Anda Dapat Menyisipkan Lembar Kerja Baru sesuka hati
Anda mungkin telah melihat 1 atau 3 lembar kerja default saat Anda membuka buku kerja baru (jumlah lembar kerja dapat bervariasi tergantung pada pengaturan).
Anda dapat memasukkan lembar kerja baru di excel dan menghapusnya kapan saja. Untuk memasukkan lembar kerja baru, Anda hanya perlu menekan tombol ikon "PLUS" yang tersedia di bagian bawah.

Klik tombol ini untuk memasukkan lembar kerja baru.
Anda juga dapat memasukkan lembar kerja baru hanya dengan menekan tombol pintas Shift + F11 .
# 2 - Tombol Pintasan Penghematan Waktu
Semua waktu yang Anda habiskan untuk excel dapat dikurangi secara drastis dengan tombol shortcut excel yang ahli. Selain universal "Ctrl + C, Ctrl + X, dan Ctrl + V" kita dapat menggunakan banyak tombol pintas lain yang melimpah di excel.
Tombol pintas untuk Salin:

Tombol pintas untuk Potong:

Tombol pintas untuk Tempel:

Anda dapat merujuk artikel kami tentang "Tombol Pintasan Excel" untuk mempelajari beberapa tombol pintasan penting.
# 3 - Dapatkan Jumlah Angka Cepat
Jika Anda memiliki nomor seri atau data numerik apa pun, Anda dapat dengan cepat mendapatkan jumlah dari nomor-nomor ini dengan tombol pintas sederhana.
Asumsikan Anda memiliki angka dalam 10 sel dan bayangkan berapa lama waktu yang Anda butuhkan untuk mendapatkan total angka-angka ini.

Bisa saya katakan kurang dari satu detik !!!!
Ya, Anda mendengarnya dengan benar kurang dari satu detik.
Cukup pilih sel tempat Anda ingin mendapatkan total angka-angka ini dan tekan tombol pintas ALT + = untuk mendapatkan penjumlahan otomatis.


Kami mendapatkan hasil sebagai berikut.

# 4 - Memfilter Data
Memfilter data excel adalah salah satu fitur penting dari Microsoft Excel. Kami dapat memfilter data apa pun yang tersedia di bawah bagian filter.
Kita dapat menggunakan teknik yang lebih maju dalam memfilter data. Untuk menyisipkan filter pendek, Anda dapat menekan tombol pintas Ctrl + Shift + L atau Alt + D + F + F.
Tombol pintas untuk Memasukkan F ilter:

atau

Sebagai contoh,

# 5 - Tempel Fitur Khusus
Saya suka menempel khusus karena memberi lebih banyak keunggulan untuk meningkatkan produktivitas tempat kerja. Sebagai contoh lihat data di bawah ini.

Dalam sel A5 kita memiliki rumus yang mengambil kisaran sel dari A1 sampai 4. Jadi sel A5 tergantung pada sel di atas, jika kita salin dan tempel sel ini ke sel lain kita mendapatkan rumus ini saja bukan nilai.
Jadi kita dapat menggunakan teknik khusus tempel untuk menempelkan hanya sebagai nilai. Jadi, salin sel A5 dan letakkan kursor di sel tempat Anda perlu menempel.

Saya telah menyalin sel A5 dan menempatkan kursor pada sel C5.
Sekarang tekan tombol pintas ALT + E + S buka tempel kotak dialog khusus.


Kami memiliki banyak opsi di bawah fitur khusus tempel di sini. Dalam contoh ini kami hanya menempelkan nilai, jadi pilih "Nilai" opsi "untuk menempelkan sebagai satu-satunya nilai.

Jadi ini hanya akan menempelkan nilai dari sel A5 ke sel C5.

Seperti ini di bawah paste khusus, kita bisa semua teknik lain seperti "rumus, format" dll.
# 6 - Masukkan Nomor Acak
Excel memiliki banyak formula dan fungsi di gudang senjatanya. Jika Anda ingin memasukkan nomor acak dengan lembar kerja excel maka Anda dapat menggunakan fungsi built-in yang disebut "RANDBETWEEN".

Untuk argumen pertama berikan angka terkecil yang ingin Anda sisipkan.

Untuk argumen terakhir masukkan angka tertinggi yang ingin Anda sisipkan.

Jadi sekarang fungsi RANDBETWEEN memasukkan angka dari 100 hingga 1000.

# 7 - Masukkan Nomor Pecahan Acak
Seperti yang telah kita lihat di atas, kita dapat memasukkan bilangan acak, sekarang kita akan melihat bagaimana kita dapat memasukkan bilangan pecahan acak.
Untuk memasukkan bilangan pecahan acak yang lebih besar dari 0 dan kurang dari 1 gunakan fungsi RAND.

Fungsi RAND tidak memiliki parameter apa pun jadi tutup saja braketnya dan masukkan fungsinya.

catatan:
Baik RAND dan RANDBETWEEN adalah fungsi yang mudah menguap dan terus berubah setiap kali kami membuat perubahan apa pun di buku kerja.
# 8 - Alat Analisis Pencarian Tujuan
Alat analisis Pencarian Tujuan adalah alat yang sangat berguna untuk mengetahui apa yang perlu dilakukan untuk mencapai tujuan yang diinginkan. Misalnya, Tuan A ingin mendapatkan nilai rata-rata keseluruhan 90 dari 6 mata pelajaran. Tuan A sudah mengikuti 5 ujian dan di bawah ini adalah nilai yang diantisipasinya.

Sekarang Tuan A pergi dengan hanya satu ujian dan dia ingin tahu berapa skor yang dibutuhkan dalam ujian akhir untuk mendapatkan rata-rata keseluruhan 90.
Pertama, terapkan fungsi AVERAGE untuk lima ujian pertama.

Kami mendapatkan hasil sebagai berikut.

Sekarang, masuk ke tab DATA dan klik pada alat Analisis Bagaimana-Jika, buka alat "Pencarian Tujuan".

Di jendela Goal Seek, kita bisa melihat tiga opsi.

Pilih Goal Seek. Kemudian kita mendapatkan opsi berikut Set Cell, To Value, By Changing Cell.

Untuk Set Cell, fungsi rata-rata berlaku untuk sel yaitu sel B8.
Untuk menilai, sel memasukkan nilai sebagai 90.
Dengan Mengubah Sel memberikan referensi sel ke sel B7.

Sekarang klik Ok, alat analisis Goal Seek akan membantu Tn. A untuk mengetahui berapa skor yang dibutuhkan dalam ujian akhir untuk mendapatkan rata-rata keseluruhan 90.

Oke, Pak A harus mendapat nilai 99 dari ujian akhir untuk mendapatkan nilai rata-rata keseluruhan 90.
# 9 - Masukkan Nomor Seri
Jika Anda ingin memasukkan nomor seri yang ditambah 1 maka kita dapat melakukannya dengan hanya mengisi opsi seri. Masukkan nilai 1 di salah satu sel.

Sekarang menggunakan Excel FILL Tangani seret hingga sel tempat Anda ingin memasukkan nomor seri.

Sekarang klik pada opsi "Isi-Otomatis" dan pilih "Seri Isi" untuk mendapatkan nomor seri bertambah 1.

Kami mendapatkan hasil sebagai berikut.

Hal yang Perlu Diingat tentang Fitur MS Excel
- Ini adalah beberapa fitur dasar dan keren dari excel.
- Kami memiliki begitu banyak kegunaan sehingga fitur lain juga akan mencakup topik yang masuk.
- Gunakan tombol pintas untuk menggunakan alat spreadsheet yang sangat baik.
- Pertama, pelajari rumus dasar untuk memulai fungsi.