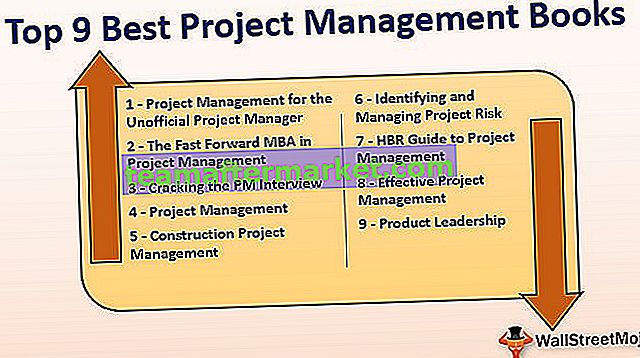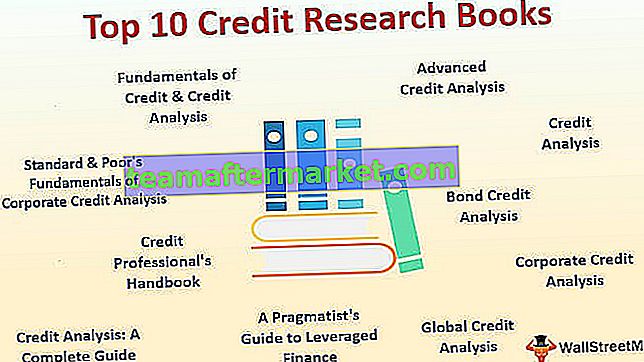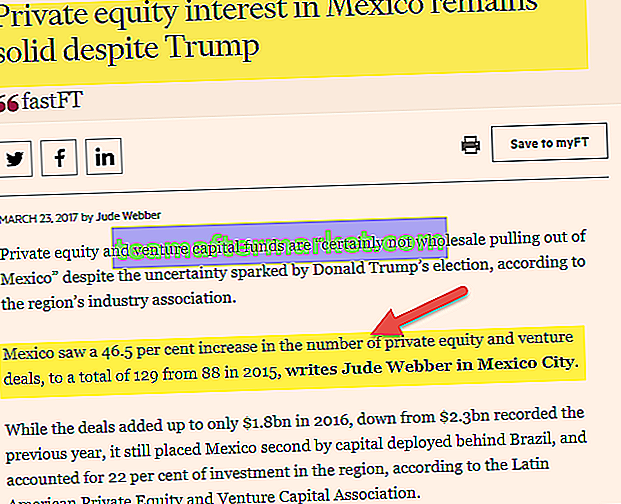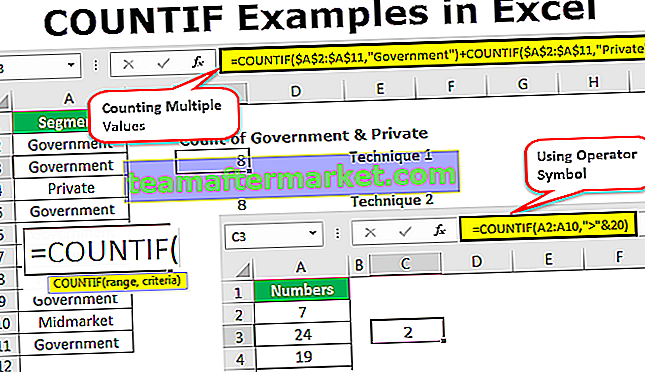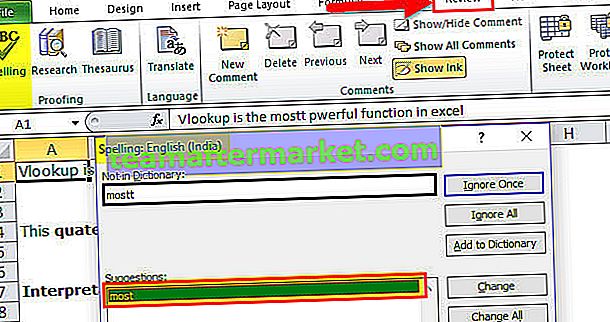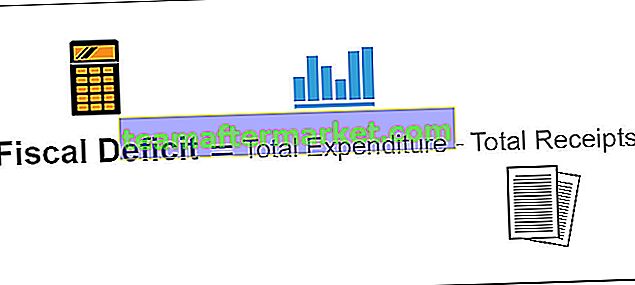Template Daftar Karyawan Gratis di Excel
Dalam hal manajemen bisnis, t bagi mereka untuk melacak produktivitas setiap karyawan. Sebagian besar karena, bagi banyak pemilik bisnis, tagihan karyawan berbanding lurus dengan jumlah jam kerja mereka, dan pemilik bisnis diwajibkan untuk membagikan detail tersebut kepada klien. Pada artikel ini, kita akan melihat dua cara berbeda untuk membuat template daftar excel.
Mari kita telusuri dua metode ini, satu per satu:
2 Cara Membuat Template Daftar Nama Excel Gratis
Anda dapat mendownload Template Excel Roster ini di sini - Template Excel RosterMetode # 1 - Template Daring
Ikuti langkah-langkah di bawah ini untuk menggunakan salah satu dari ribuan daftar excel gratis yang ada di excel sebagai template yang dapat diunduh.
Langkah 1: Buka file Excel baru dan arahkan ke menu File> Baru.

Langkah 2: Segera setelah Anda mengklik Baru, Anda akan melihat kotak pencarian tempat Anda dapat mencari ribuan templat Excel secara online hanya dengan memberikan kata kunci sebagai masukan.
Langkah 3: Yang perlu Anda lakukan adalah mengetik "daftar nama" sebagai kata kunci, dan ribuan opsi online akan tersedia untuk Anda unduh terkait dengan kata kunci.

Langkah 4: Klik salah satu templat daftar nama.

Setelah itu, klik tombol Buat , yang muncul di jendela yang muncul segera setelah Anda mengklik templat.

Setelah Anda mengklik Buat, itu akan mengunduh template itu untuk Anda dan memungkinkan Anda menggunakannya untuk tujuan pribadi Anda.

Harap perhatikan bahwa Anda harus terhubung ke koneksi internet yang stabil agar dapat mengunduh templat karena kami mengunduhnya sebagai sumber daya yang disediakan oleh Microsoft Office.
Ada ribuan templat ini, dan Anda dapat memilih salah satu dari pilihan Anda.
Metode # 2 Membuat Template Daftar Nama Excel
Ikuti langkah-langkah di bawah ini untuk membuat template daftar karyawan gratis Anda sendiri di excel dari awal.
Langkah 1: Di sel B1, masukkan "Roster" sebagai judul untuk sheet dan sesuaikan formatnya.

Langkah 2: Di sel A2, ketik "Week Start Date" dan di sel di sebelahnya (B2) ketik "." Ini adalah format di mana tanggal akan mencerminkan awal minggu.

Anda dapat menyesuaikan warna untuk ini sesuai kebutuhan Anda. Saya telah menerapkan font warna merah untuk nilai tanggal.
Langkah 3: Buat kotak dengan Batas Luar (dapat dicapai dengan Ctrl + Shfit + & tombol) di seluruh sel B3: J5 dan tambahkan beberapa detail tambahan di sana seperti Jam Shift Minimum, Jam Shift Maksimum, Jam Lembur, Tarif Lembur, Shift Malam Jam, Tunjangan Shift untuk menangkap detail masing-masing.

Langkah 4: Dari sel B7: J8, kita akan menambahkan beberapa detail untuk daftar shift; oleh karena itu, buat kotak dengan Outside Border untuk rentang yang sama seperti yang kita lakukan pada langkah sebelumnya. Secara kasar Anda dapat mengucapkan tajuk kolom untuk daftar ini. Nama Karyawan akan menjadi yang pertama, dan setelah itu, setiap kolom dari D ke J berisi satu tanggal dan satu hari dari minggu mulai hari Senin.

Harap perhatikan bahwa formatnya khusus, dan Anda dapat menggunakannya sesuka Anda. Saya telah menggunakan font merah untuk tanggal dan hitam untuk hari-hari serta Nama Karyawan. Setelah menambahkan judul, kami akan memilih 5 sel berikutnya yang bervariasi dari B9: J14 untuk mengisi detail daftar karyawan.
Langkah 5: Di kolom C di C9 hingga C14, tambahkan judul per baris sebagai Mulai Babak Pertama, Istirahat Makan Siang, Akhir Babak Pertama, Awal Babak Kedua, Istirahat Teh, Akhir Babak Kedua. Buat font menjadi miring. Ini akan terlihat seperti yang ditunjukkan pada gambar di bawah.

Langkah 6: Sekarang, terapkan warna ke sel alternatif agar terlihat seperti tabel. Untuk sel C9, gunakan warna baby pink, dan untuk sel C10, biarkan putih dan salin dan gunakan format sel alternatif yang sama di excel untuk sel lainnya. Ini akan terlihat seperti gambar di bawah.

Langkah 7: Anda dapat menambahkan 5 baris lagi untuk karyawan lain dan ulangi langkah 5 serta Langkah 6 untuk membuat daftar untuk satu karyawan lagi. Idealnya, Anda dapat membuat ini untuk karyawan sebanyak yang Anda rasakan atau miliki di organisasi Anda.

Harap dicatat bahwa untuk visualisasi yang lebih baik dan untuk dapat membedakan dua karyawan, kami telah menggunakan bingkai tebal sebagai pemisah. Anda dapat melihat itu pada garis yang ditarik antara 14 dan 15 baris lembar.
Anda dapat menambahkan lebih banyak kustomisasi, seperti menambahkan total. Ini harus mencukupi semua kebutuhan Anda yang terkait dengan daftar nama. Mari kita selesaikan dengan beberapa poin untuk diingat:
Hal-hal untuk diingat
- Anda dapat mengunduh ribuan file daftar online dari Microsoft Office atau dari web. Namun, pastikan untuk terhubung ke koneksi internet yang stabil.
- Itu selalu merupakan ide yang lebih baik untuk membuat daftar nama Anda sendiri. Karena dibuat oleh Anda, Anda dapat menambahkan semua bidang yang disesuaikan sesuai kebutuhan bisnis Anda.