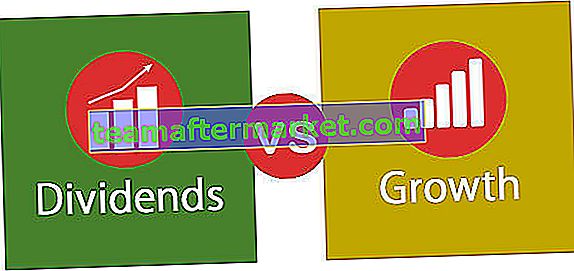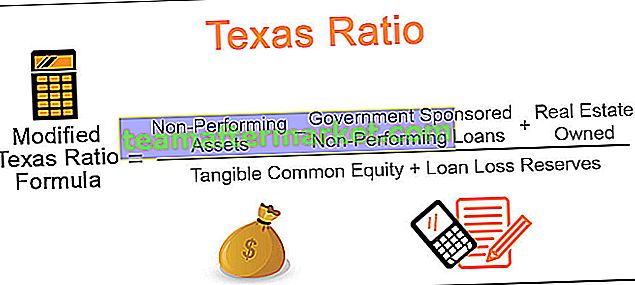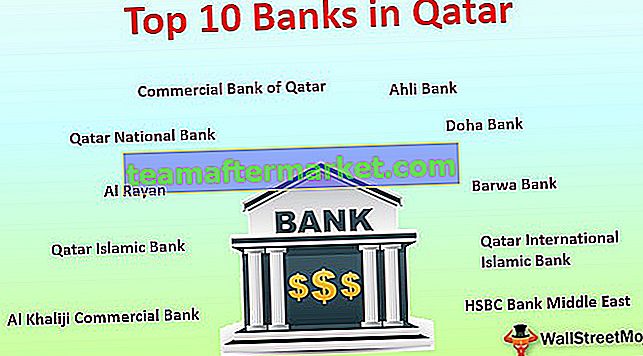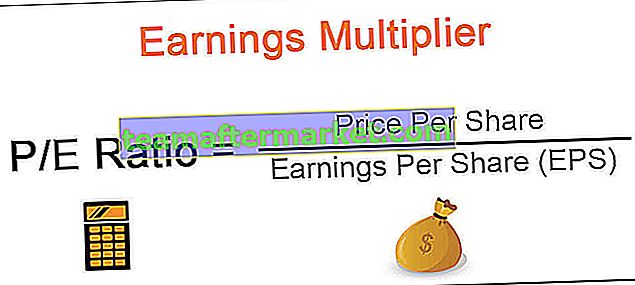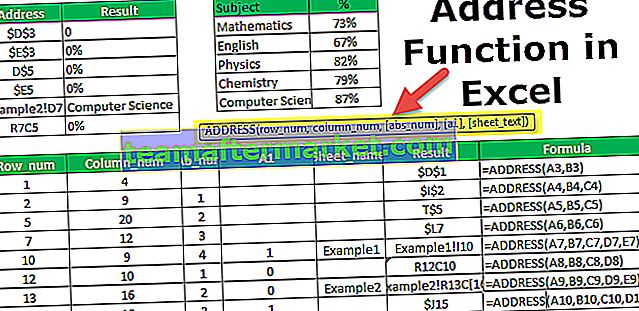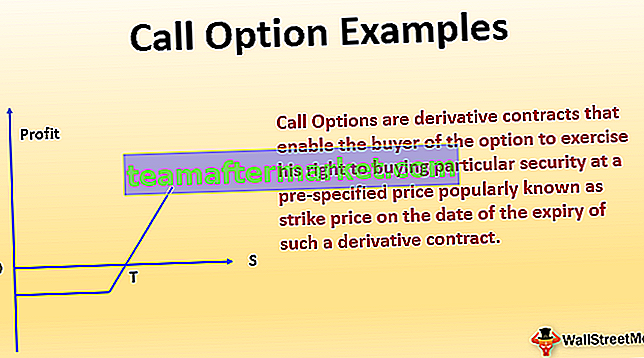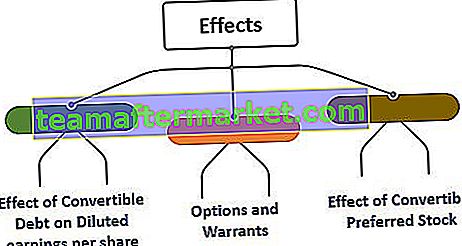Format Pintasan Excel Painter
Format Painter di Excel digunakan untuk menyalin format satu atau lebih sel dan menerapkannya ke sel lain. Ini dapat digunakan untuk menyalin pengaturan format seperti:
- Warna, wajah, dan ukuran font
- Batas sel
- Warna sel latar belakang
- Format Angka (seperti Tanggal, Umum, Persentase, dll)
- Perataan dan orientasi teks dalam sel (seperti Kiri, Kanan, Tengah)
- Pengubah font (seperti Garis Bawah, Tebal, Miring)
Format Painter adalah tombol yang ada di Grup 'Clipboard' pada tab 'Beranda' seperti di bawah ini:

Menyalin pemformatan dengan tombol ini cukup membosankan dan tidak efisien jika kita bekerja dengan kumpulan data yang besar. Jadi pemformatan di Excel juga dapat disalin menggunakan urutan pintasan keyboard. Pintasan ini perlu menekan urutan beberapa tombol keyboard, daripada mengklik tombol Format Painter yang terletak di grup Clipboard.
Di sini kita membahas 2 metode teratas untuk menggunakan pelukis format di excel -
Metode Pintas # 1 | Format Painter di Excel
Jika kita memiliki tabel yang terdiri dari beberapa catatan siswa dari tujuh baris / tujuh siswa, dan kita ingin mengubah pemformatan (orientasi, tampilan, dan penjajaran) dari semua catatan sesuai catatan pertama. Ini dilakukan melalui pelukis Format. Mari kita lihat di bawah ini bagaimana memformat shortcut painter dapat digunakan untuk menyelesaikan tugas ini:

Kami memiliki tabel di atas yang terdiri dari catatan siswa. Dalam hal ini, format angka kolom 'D' adalah 'Persentase' untuk sel pertama dan 'Umum' untuk sel lainnya. Juga, sel pertama di Kolom: 'B', 'C' diratakan ke kanan, dan di Kolom: 'E' diratakan ke kiri. Sedangkan sel lainnya tidak sejajar dengan cara yang sama. Jadi, kami melakukan ini menggunakan Format Painter. Mari kita lihat di bawah ini cara pintas bekerja untuk pelukis format di excel:
- Pilih sel atau baris yang berisi format yang diinginkan atau yang ingin kita salin pemformatannya dan tempelkan ke orang lain.

- Kemudian tekan tombol Alt, H, F, P pada keyboard.

- Saat menekan tombol-tombol ini, sel-sel dari mana kita ingin menyalin formatnya akan dipilih / disorot seperti di bawah ini:

- Sekarang klik sel tempat kita ingin menempelkan format yang diinginkan.

Jadi, kita melihat pada gambar di atas bahwa ini juga menyalin pemformatan ke sel target (sisa catatan).
Catatan: Saat menekan tombol: Alt, H, F, P; setiap tombol harus ditekan satu per satu dan tidak secara bersamaan.
- Tombol Alt: Ini akan mengaktifkan pintasan keyboard untuk perintah pada pita
- H Key: Ini akan memilih tab 'Home' pada pita
- Tombol F, P: Ini akan memilih 'Format Painter'
Metode Pintasan # 2 | Format Painter di Excel
Sekarang, katakanlah dalam contoh di bawah ini, kami ingin melakukan tugas yang sama menggunakan pintasan lain untuk Format Painter, jadi di bawah ini adalah ilustrasi dengan pintasan / pendekatan excel keyboard lain untuk pelukis format.

Jadi, kami melihat bahwa kami memiliki tabel di atas yang terdiri dari catatan siswa. Dalam hal ini, format angka kolom 'D' adalah 'Persentase' untuk sel pertama dan 'Umum' untuk sel lainnya. Juga, sel pertama di Kolom: 'B', 'C' diratakan ke kanan, dan di Kolom: 'E' diratakan ke kiri. Sedangkan sel lainnya tidak sejajar dengan cara yang sama. Jadi, kami melakukan ini menggunakan tombol pintas lain untuk Format Painter di excel. Mari kita lihat di bawah ini cara kerja pintasan ini:
- Pilih sel atau baris yang berisi format yang diinginkan atau yang ingin kita salin pemformatannya dan tempelkan ke orang lain.

- Lalu tekan Ctrl + C untuk menyalin format sel yang dipilih.

- Sekarang klik pada sel tempat kita ingin menempelkan format yang diinginkan.

- Kemudian tekan tombol Alt, E, S, T pada keyboard, dan tekan Enter.

Jadi, kita melihat pada gambar di bawah bahwa ini juga menyalin pemformatan ke sel target (sisa catatan).

Catatan: Saat menekan tombol: Alt, E, S, T; setiap tombol harus ditekan satu per satu dan tidak secara bersamaan.
- Tombol Alt + E + S: Menekan ini akan mengaktifkan Tempel Kotak Dialog Khusus Tombol H: Ini akan memilih tab 'Beranda' pada pita
- Tombol T: Menekan ini akan memilih 'Format' dari kotak dialog Tempel Spesial, yaitu hanya akan menempelkan format
Hal-hal untuk diingat
- Pintasan keyboard untuk Pewarna Format hanya mengaktifkan Pewarna Format. Untuk menyalin pemformatan di excel dan menempelkannya ke sel lain, rentang sel tempat format akan diterapkan pertama kali dipilih segera, lalu sel yang akan ditempelkan format harus berdekatan dengan sel yang darinya format disalin.
- Untuk memiliki tombol pintas nyata untuk Pewarna Format atau satu tombol / tombol tekan, makro dapat dibuat untuk ini.
- Saat kita menggunakan tombol Format Painter, ini memungkinkan untuk menyalin dan menempel format yang diinginkan hanya sekali. Ini bisa menjadi masalah saat kita ingin menyalin pemformatan dari beberapa sel dan kemudian menempelkannya ke rentang sel yang tidak menular.
- Untuk mengatasi masalah ini, kita dapat mengklik dua kali pada tombol Format painter yang akan mengunci Format Painter dan memungkinkan untuk menempelkan format sampai Format Painter dinonaktifkan menggunakan tombol Escape pada keyboard.
Anda dapat mendownload Shortcut untuk Template Excel Format Painter - Shortcut untuk Template Excel Format Painter