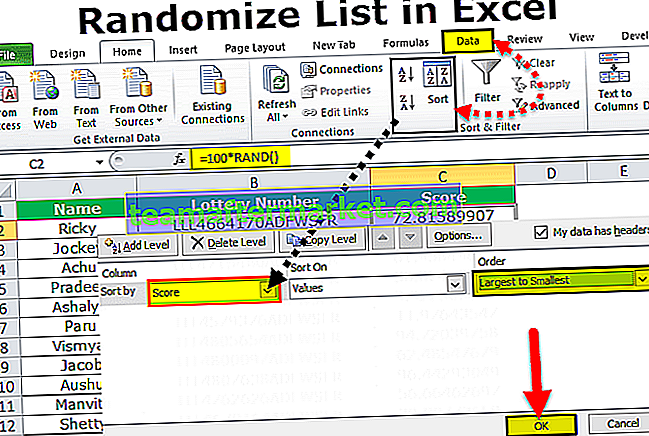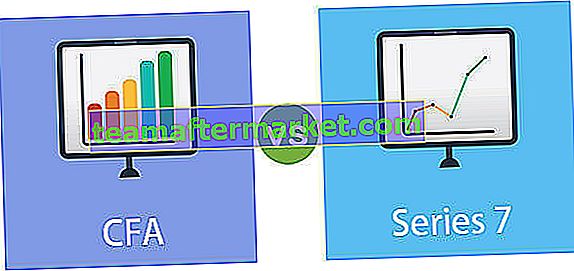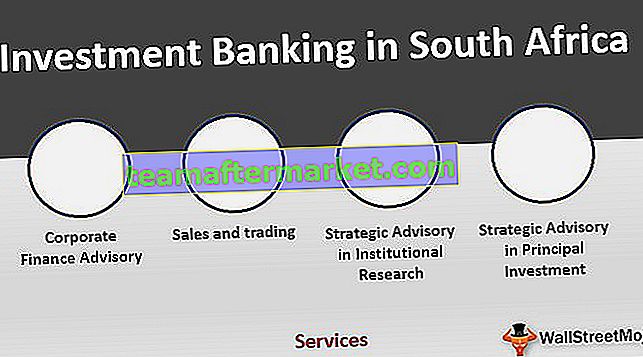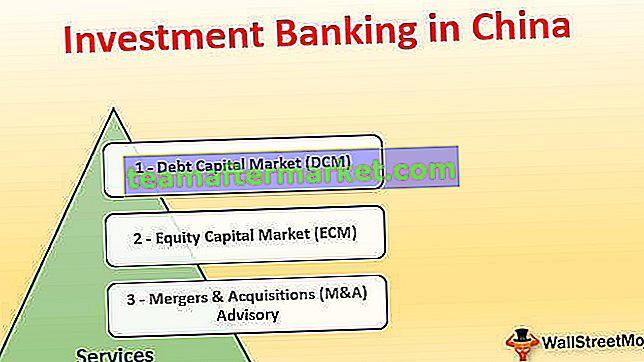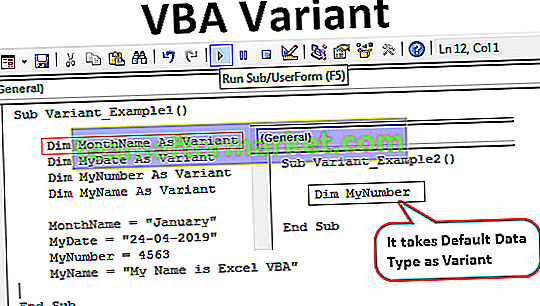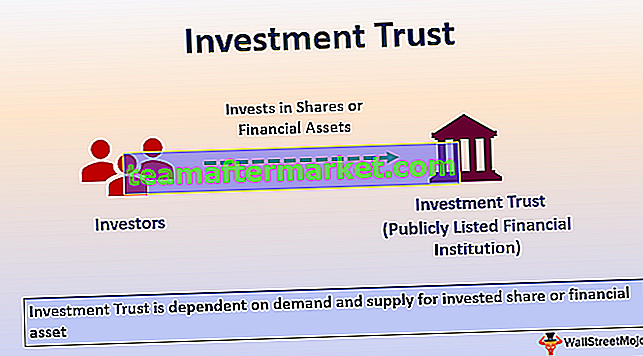Kami telah melihat VBA di excel dan bagaimana kami mengotomatiskan tugas kami di excel dengan membuat makro, di Microsoft Outlook kami juga memiliki referensi untuk VBA dan menggunakannya untuk mengontrol pandangan menggunakan VBA, ini membuat tugas berulang kami dalam pandangan lebih mudah untuk diotomatiskan, dan mirip dengan excel kita perlu mengaktifkan fitur pengembang untuk menggunakan VBA dalam pandangan.
VBA Outlook
Keindahan VBA adalah kita dapat mereferensikan objek Microsoft lainnya seperti PowerPoint, Word, dan Outlook. Kami dapat membuat presentasi yang indah, kami dapat bekerja dengan dokumen Microsoft Word dan akhirnya, kami dapat mengirim email juga. Ya, Anda tidak salah dengar, kami dapat mengirim email dari excel itu sendiri. Ini terdengar canggung tetapi pada saat yang sama membuat kita tersenyum juga. Pada artikel ini, saya akan menunjukkan cara bekerja dengan objek Microsoft Outlook dari excel menggunakan pengkodean VBA. Baca terus…

Bagaimana kami mereferensikan Outlook dari Excel?
Ingat Outlook adalah sebuah objek dan kita perlu mengatur referensi ini di perpustakaan referensi objek. Untuk mengatur objek Outlook untuk referensi, ikuti langkah-langkah di bawah ini.
Langkah 1: Buka Editor Visual Basic.
Langkah 2: Buka Alat> Referensi.

Langkah 3: Pada referensi perpustakaan objek di bawah ini gulir ke bawah dan pilih "MICROSOFT OUTLOOK 14.0 OBJECT LIBRARY".
Centang kotak "MICROSOFT OUTLOOK 14.0 OBJECT LIBRARY" agar tersedia untuk Excel VBA.

Sekarang kita dapat mengakses objek VBA Outlook dari excel.
Tulis Kode untuk Mengirim Email dari VBA Outlook dari Excel
Kami dapat mengirim email dari excel melalui aplikasi Outlook. Untuk ini, kita perlu menulis kode VBA. Ikuti langkah-langkah di bawah ini untuk mengirim email dari Outlook.
Anda dapat mengunduh Template Outlook VBA ke Excel ini di sini - Template Outlook VBA ke Excel
Langkah 1: Buat sub prosedur.
Kode:
Opsi Eksplisit Sub Send_Exails () End Sub

Langkah 2: Tentukan variabel sebagai VBA Outlook.Application .
Kode:
Opsi Explicit Sub Send_Exails () Redupkan OutlookApp Sebagai Outlook.Application End Sub

Langkah 3: Referensi variabel di atas ke aplikasi VBA Outlook. Dalam pandangan, kita perlu mengirim email, jadi tentukan variabel lain sebagai Outlook.MailItem.
Kode:
Option Explicit Sub Send_Exails () Redupkan OutlookApp Sebagai Outlook.Application Redupkan OutlookMail Sebagai Outlook.MailItem End Sub

Langkah 4: Sekarang kedua variabel tersebut adalah variabel objek. Kita perlu mengaturnya. Pertama, setel variabel "OutlookApp" sebagai Outlook.Application Baru .
Kode:
Sub Send_Exails () Redupkan OutlookApp Sebagai Outlook.Application Redupkan OutlookMail Sebagai Outlook.MailItem Set OutlookApp = New Outlook.Application End Sub

Langkah 5: Sekarang atur variabel kedua "OutlookMail" seperti di bawah ini.
Setel OutlookMail = OutlookApp.CreateItem (olMailItem)
Kode:
Sub Send_Exails () Redupkan OutlookApp Sebagai Outlook.Application Redupkan OutlookMail Sebagai Outlook.MailItem Set OutlookApp = New Outlook.Application Set OutlookMail = OutlookApp.CreateItem (olMailItem) End Sub

Langkah 6: Sekarang menggunakan With statement access VBA Outlook Mail.
Kode:
Sub Send_Exails () Redupkan OutlookApp Sebagai Outlook.Application Redupkan OutlookMail Sebagai Outlook.MailItem Set OutlookApp = New Outlook.Application Set OutlookMail = OutlookApp.CreateItem (olMailItem) Dengan OutlookMail Diakhiri Dengan End Sub

Sekarang kita dapat mengakses semua item yang tersedia dengan item email seperti "Body of the email", "To", "CC", "BCC", "Subject", dan banyak lagi.
Langkah 7: Sekarang di dalam dengan pernyataan kita dapat melihat daftar IntelliSense dengan memberi titik .

Langkah 8: Pertama pilih format tubuh sebagai olFormatHtml .
Kode:
Dengan OutlookMail .BodyFormat = olFormatHTML Akhiri Dengan

Langkah 9: Sekarang tampilkan emailnya.
Kode:
Dengan OutlookMail .BodyFormat = olFormatHTML .Display End With

Langkah 10: Sekarang kita perlu menulis email di badan email. Untuk ini pilih HtmlBody .
Kode:
Dengan OutlookMail .BodyFormat = olFormatHTML .Display .HTMLBody = "Tulis email Anda di sini" Akhiri Dengan

Di bawah ini adalah contoh badan penulisan email.

Langkah 11: Setelah menulis email, kita perlu menyebutkan id email penerima. Untuk akses ini " Ke ".

Langkah 12: Selanjutnya, sebutkan untuk siapa Anda ingin mengirim email ke CC .

Langkah 13: Sekarang sebutkan id email BCC ,

Langkah 14: Selanjutnya kita perlu menyebutkan subjek email yang kita kirim.

Langkah 15: Sekarang tambahkan lampiran. Jika Anda ingin mengirim buku kerja saat ini sebagai lampiran, gunakan lampiran sebagai buku kerja ini

Langkah 16: Terakhir kirim email dengan menggunakan metode Send .

Sekarang, kode ini akan mengirim email dari surat prospek VBA Anda. Gunakan kode VBA di bawah ini untuk mengirim email dari pandangan Anda.
Untuk menggunakan kode di bawah ini, Anda harus mengatur referensi objek ke "MICROSOFT OUTLOOK 14.0 OBJECT LIBRARY " di bawah pustaka objek Excel VBA
By setting the reference to the object library is called early binding. The reason why we need to set the reference to object library because without setting the object library as “MICROSOFT OUTLOOK 14.0 OBJECT LIBRARY” We cannot access the IntelliSense list of VBA properties and methods. This makes the writing of code difficult because you need to be sure of what you are writing in terms of technique and spellings.
Sub Send_Emails() 'This code is early binding i.e in Tools > Reference >You have check "MICROSOFT OUTLOOK 14.0 OBJECT LIBRARY" Dim OutlookApp As Outlook.Application Dim OutlookMail As Outlook.MailItem Set OutlookApp = New Outlook.Application Set OutlookMail = OutlookApp.CreateItem(olMailItem) With OutlookMail .BodyFormat = olFormatHTML .Display .HTMLBody = "Dear ABC" & "" & "
" & "Please find the attached file" & .HTMLBody 'last .HTMLBody includes signature from the outlook. ''
includes line breaks b/w two lines .To = "[email protected]" .CC = "[email protected]" .BCC = "[email protected];[email protected]" .Subject = "Test mail" .Attachments = ThisWorkbook .Send End With End Sub