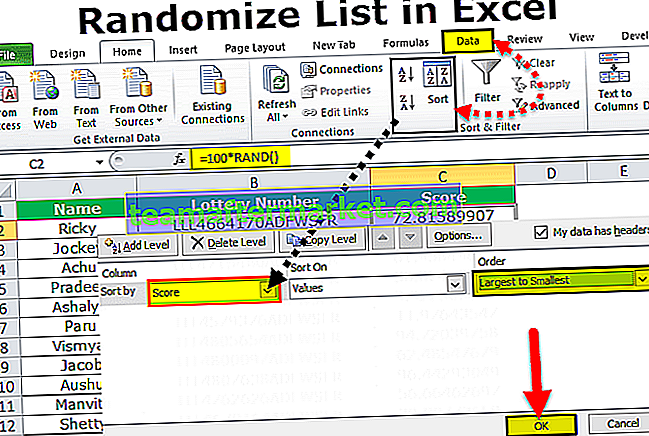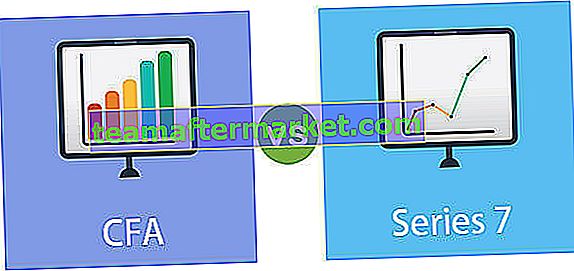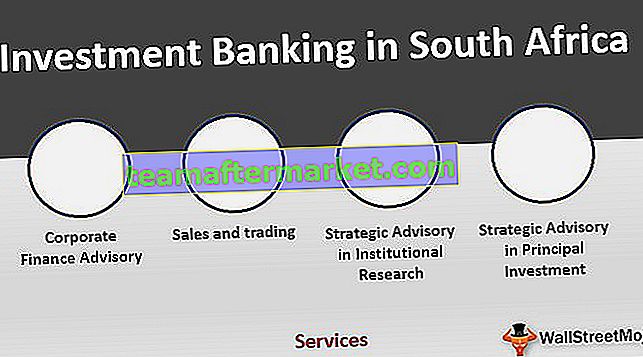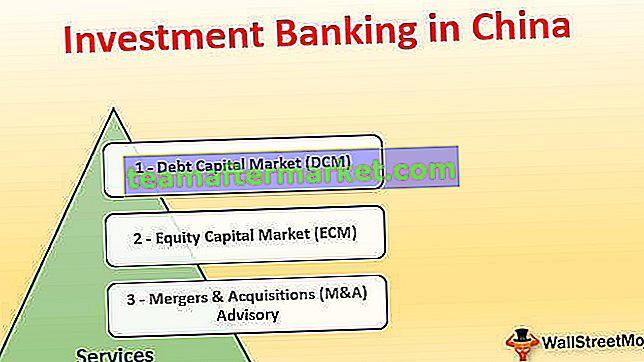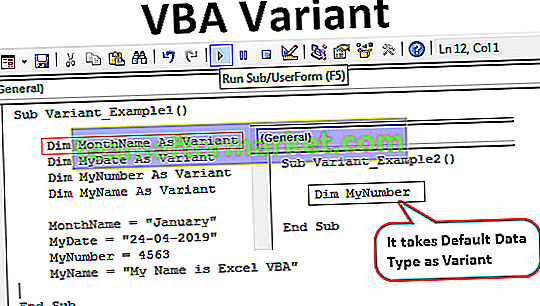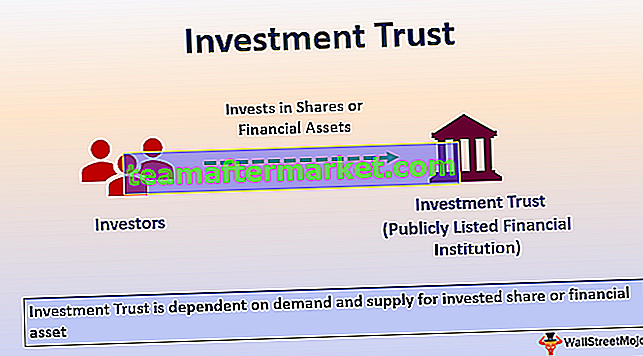Untuk menggabungkan tanggal di excel dengan nilai lain kita bisa menggunakan operator & atau juga dikenal sebagai operator penggabung atau fungsi penggabung inbuilt di excel, misalnya, jika kita menggunakan = ”ABC” & SEKARANG () ini akan memberi kita output sebagai ABC14 / 09 / 2019 sebagai hasilnya dan dengan cara yang sama kita bisa menggunakan fungsi concatenate.
Bagaimana Menggabungkan Tanggal di Excel?
Pada artikel ini, saya akan membawa Anda melalui konsep penggabungan tanggal dengan fungsi penggabungan. Anda harus memikirkan apa masalahnya tentang menggabungkan tanggal ketika Anda sudah tahu cara menggabungkan dua atau lebih nilai string sel.
Ya, berbeda ketika Anda menggabungkan tanggal di excel karena itu tidak akan memberikan hasil yang Anda inginkan. Oke, mari kita lanjutkan dan pelajari cara menggabungkan tanggal di excel.
# 1 - Gabungkan Teks dengan Tanggal Menggunakan Fungsi Concatenate
Sekarang kita tahu bagaimana VBA Concatenate. Asumsikan Anda bekerja sebagai perekrut di sebuah perusahaan dan Anda telah merekrut karyawan di bawah ini pada bulan ini.
Anda dapat mendownload Template Excel Tanggal Concatenate ini di sini - Template Excel Tanggal ConcatenateAnda memiliki ID karyawan, Nama, Gaji, Tanggal Bergabung, dan departemennya masing-masing.

Sekarang Anda perlu membingkai kalimat untuk setiap karyawan seperti di bawah ini.
Raju bergabung dengan perusahaan pada 25-Mei-2017 untuk Departemen Penjualan.
Ya, Anda perlu menggunakan fungsi CONCATENATE untuk membingkai kalimat seperti ini.
Langkah 1: Buka rumus gabungan.

Langkah 2: Nilai pertama yang perlu kita tunjukkan di sini adalah nama emp, jadi pilih nama emp sebagai argumen pertama.

Langkah 3: Argumen kedua tidak ada di data, kita perlu mengetik secara manual. Jadi ketik "bergabung dengan perusahaan di" di tanda kutip ganda. Ini akan umum untuk semua sel.

Langkah 4: Argumen ketiga adalah tanggal, jadi pilih sel tanggal.

Langkah 5: Argumen keempat juga tidak ada di data. Ketik "untuk".

Langkah 6: Argumen terakhir adalah departemen dan pilih sel departemen.

Langkah 7: kita memiliki kalimat lengkap sudah siap.

Oh oh, tunggu dulu bagian tanggalnya di sini. Kami tidak memiliki tanggal yang akurat di sini, setelah menggunakan concatenate di excel, rumus menganggap tanggal sebagai angka, bukan tanggal.
Kita perlu membuat angka menjadi format tanggal menggunakan fungsi TEXT di excel.
Langkah 8: Edit rumus, di argumen ketiga, terapkan fungsi TEXT.

Langkah 9: Argumen pertama fungsi TEXT adalah VALUE. Ini menanyakan nilai mana yang akan diformat, jadi pilih sel tanggal di sini.

Langkah 10: Bagian terakhir dari fungsi TEXT adalah FORMAT TEXT di excel yaitu nilai yang telah kita pilih dalam format apa yang kita butuhkan. Dalam hal ini, kita membutuhkan format sebagai tanggal, sebutkan format tanggal sebagai “DD-MMM-YYYY”.

Langkah 11: Sekarang tekan tombol enter. Kita pasti punya nilai tanggal yang akurat.

Oh ya, kami memiliki kalimat yang akurat. Kita perlu menggunakan fungsi TEXT untuk memformat tanggal, waktu saat kita menggabungkan. Fungsi TEXT memungkinkan kita untuk mengubah format sel berdasarkan kebutuhan kita.
# 2 - Menggabungkan Teks dengan Tanggal Menggunakan Metode Alternatif
Kami telah mempelajari fungsi CONCATENATE untuk menggabungkan sel. Kami memiliki metode alternatif untuk melakukannya.
“&” (Ampersand) adalah simbol yang perlu kita gunakan untuk menggabungkan sel menjadi satu

Kita perlu menghapus fungsi CONCATENATE. Untuk memisahkan setiap argumen, kita dapat menggunakan simbol & seperti gambar di bawah ini.

Catatan: Dimanapun kita mengetik koma (,) kita bisa menggantinya dengan operator & .
Hal yang Perlu Diingat tentang Tanggal Bersamaan di Excel
- Kita hanya bisa memilih satu sel sebagai argumennya, kita tidak bisa memilih rage sel dalam fungsi concatenate.
- Menggunakan fungsi TEXT kita dapat mengubah angka menjadi Tanggal, Waktu, atau format apapun yang kita inginkan.
- Ampersand adalah cara alternatif yang bisa kita gabungkan daripada fungsi penggabungan.