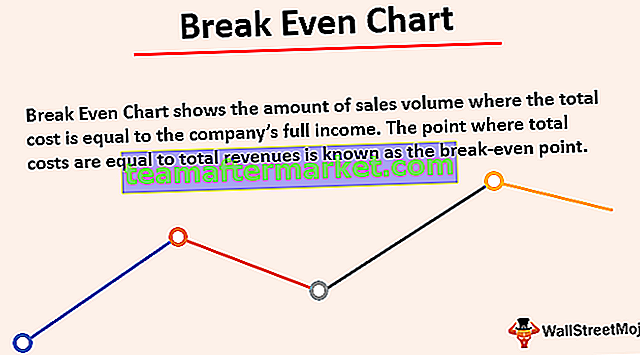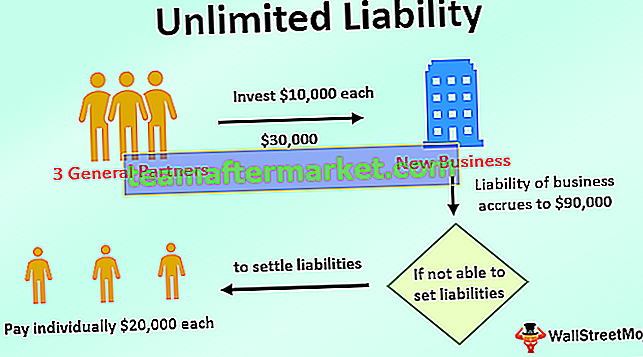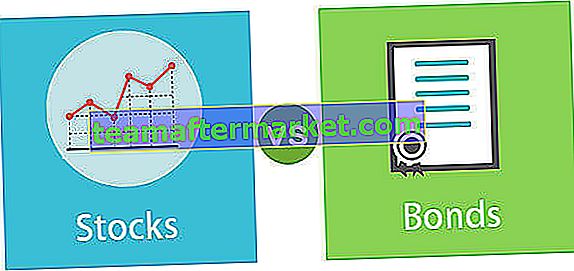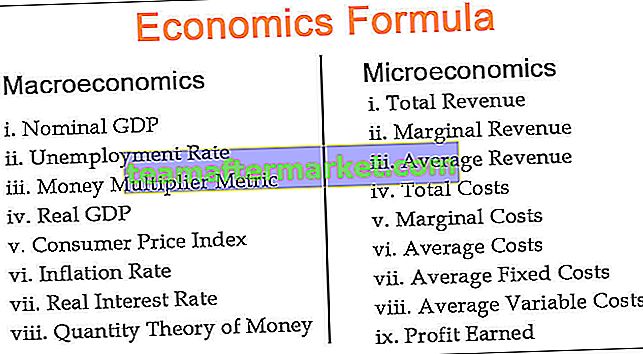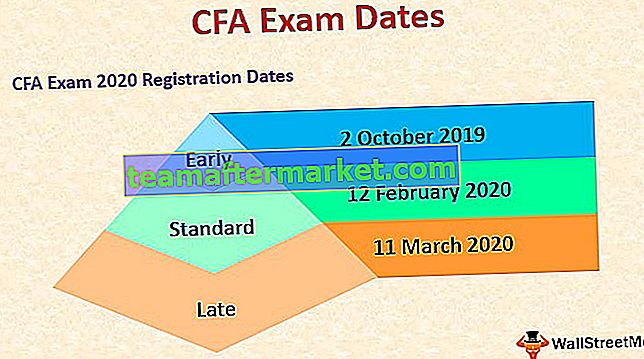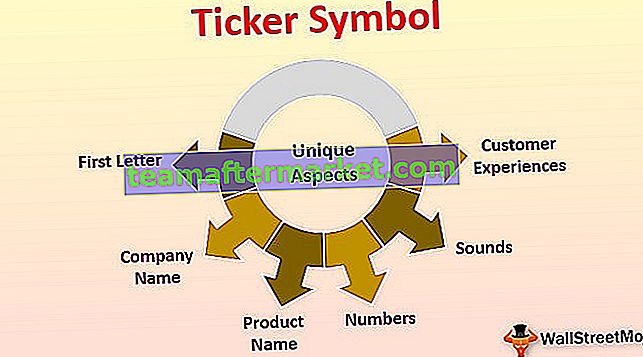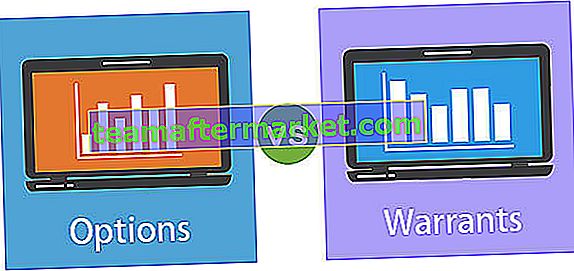Tambahkan Bulan ke Tanggal menggunakan Fungsi EDATE (Langkah demi Langkah dengan Contoh)
Di excel kami memiliki fungsi built-in yang disebut EDATE yang menambahkan jumlah bulan tertentu ke tanggal yang disediakan mengembalikan bulan yang ditentukan berikutnya untuk hari yang sama. Sebelum saya menunjukkan cara menggunakan EDATE di excel, izinkan saya memperkenalkan Anda dengan sintaks fungsi EDATE.
= EDATE (tanggal_mulai, bulan)
Asumsikan Anda telah menggunakan TV di EMI selama 6 bulan. EMI akan dipotong pada tanggal 05 setiap bulan. Sekarang Anda perlu membuat bagan EMI dengan tanggal yang sama untuk setiap bulan. EMI pertama pada 05-02-2019.

Dalam lima baris berikutnya kami membutuhkan 05 Mar 2019, 05 Apr 2019 dan seterusnya untuk 5 bulan ke depan.
Langkah 1: Buka fungsi EDATE di sel B2.

Langkah 2: Tanggal mulai adalah bulan kami di atas yaitu bulan sel B2.

Langkah 3: Hal berikutnya adalah berapa bulan yang perlu kita tambahkan yaitu 1 bulan jadi berikan 1 sebagai argumennya.

Langkah 4: Ya, kami sudah mendapat perubahan bulan depan tetapi bukan tanggalnya di sini. Isi rumus ke sel yang tersisa agar semua tanggal bulan ini adalah tanggal 5.

5 Contoh Berguna Teratas
Anda dapat mendownload Template Excel Tambahkan Bulan hingga Tanggal ini di sini - Tambahkan Template Excel Bulan hingga TanggalContoh # 1 - Hasil Berbeda dalam Kasus Februari
Asumsikan Anda telah mengambil pinjaman dan EMI jatuh tempo pada tanggal 30 setiap bulan. Pertama pada 30 Okt 2018 dan EMI selama 6 bulan. Mari terapkan fungsi EDATE agar tiba di semua tanggal jatuh tempo bulan.
Jika Anda perhatikan fungsi di atas, hal pertama adalah saat itu mengakhiri tahun 2018 di Desember itu secara otomatis melompat ke tahun berikutnya yaitu 2019 (lihat sel C5).

Yang kedua Februari 2019 yang bukan tahun kabisat, hanya punya 28 hari. Jadi rumus telah mengembalikan tanggal jatuh tempo sebagai 28 Februari 2019.
Contoh # 2 - Tanggal Jatuh Tempo Khusus untuk Tahun Kabisat
Sekarang ambil contoh tahun yang memiliki tahun kabisat di dalamnya. Jika terjadi lompatan, rumus tahun akan menghasilkan 29 Februari, bukan 28 Februari.

Contoh # 3 - Dapatkan Bulan Sebelumnya dengan Angka Negatif
Kami telah belajar bagaimana mendapatkan tanggal bulan depan dari tanggal sekarang. Bagaimana jika kita perlu mendapatkan bulan sebelumnya dari tanggal sekarang?
Asumsikan kami memiliki tanggal mulai sebagai 05 September 2018 dan kami harus kembali selama 6 bulan.

Terapkan fungsi EDATE tetapi dalam no., Bulan untuk menambahkan mention -1 sebagai argumen.

Contoh # 4 - Cara Lain untuk Menambahkan Bulan hingga Saat Ini di Excel
Kita bisa berbulan-bulan sampai berhari-hari dengan menggunakan metode lain juga. Ini adalah metode yang agak rumit tetapi hanya untuk mengetahui, saya menunjukkan ini kepada Anda.

Di sini fungsi DATE di excel mengekstrak tahun, bulan, dan hari dari atas tetapi hanya hal yang telah kami lakukan di sini kami menambahkan +1 ke bulan untuk semua sel.
Contoh # 5 - EDATE dengan Fungsi Lain
Kita juga bisa menggunakan EDATE dengan fungsi lain. Asumsikan Anda ingin menghitung jumlah faktur yang dihasilkan dari tanggal tertentu hingga tanggal tertentu, kita perlu menggunakan fungsi EDATE.

Saya memiliki formula di bawah ini untuk menghitung faktur dari Hitungan No., Faktur dari 17 November 2018 hingga 16 Desember 2018.

Hal-hal untuk diingat
- Dalam jumlah bulan, Anda dapat menambahkan angka berapa pun. Jika tanggal tersebut jatuh pada tahun depan maka secara otomatis akan mengubah tahun tersebut juga.
- Jika tahun kabisat datang Feb tanggal terakhir akan menjadi 29, jika tidak itu akan menjadi 28.
- Angka positif akan menunjukkan bulan-bulan mendatang dan angka negatif akan memberikan bulan-bulan sebelumnya.
- Jika format tanggal tidak ada untuk tanggal mulai maka kita akan mendapatkan kesalahan #VALUE.