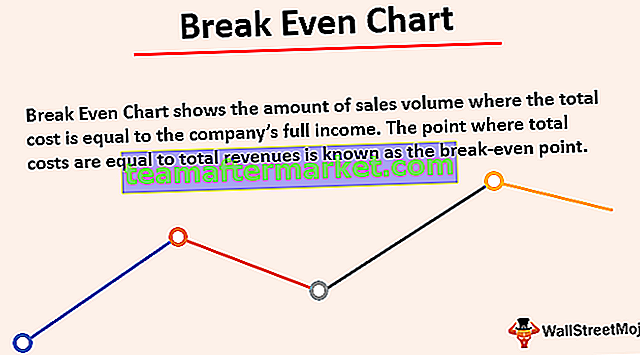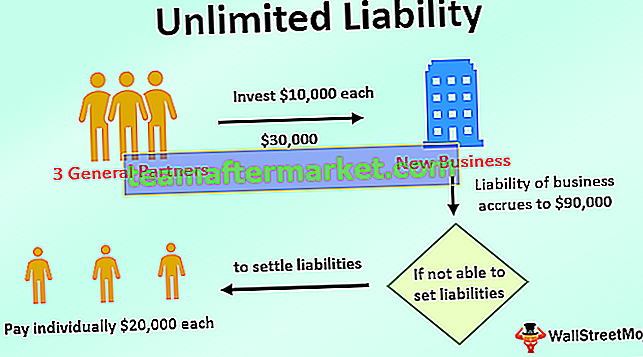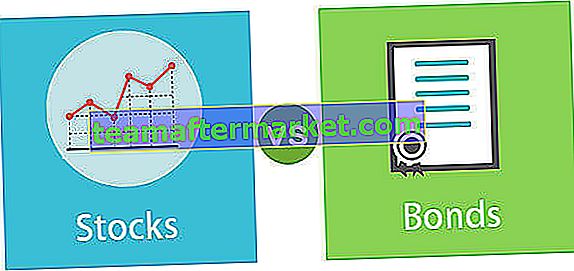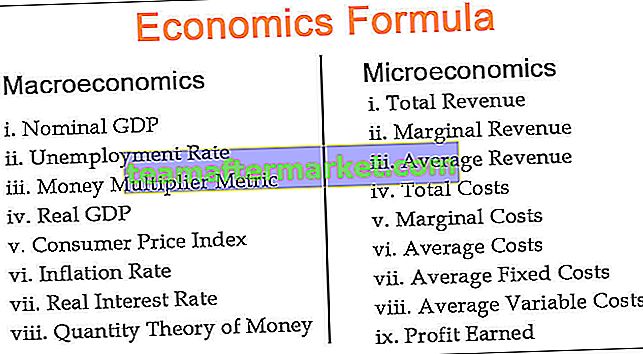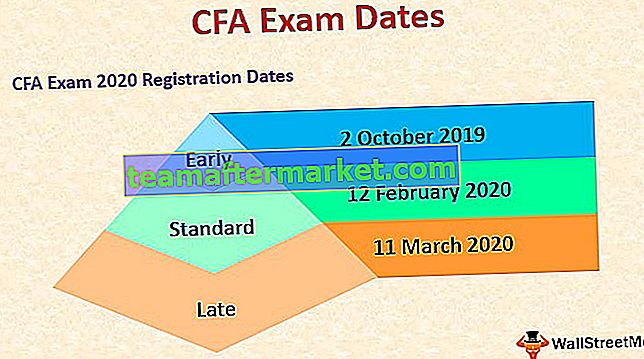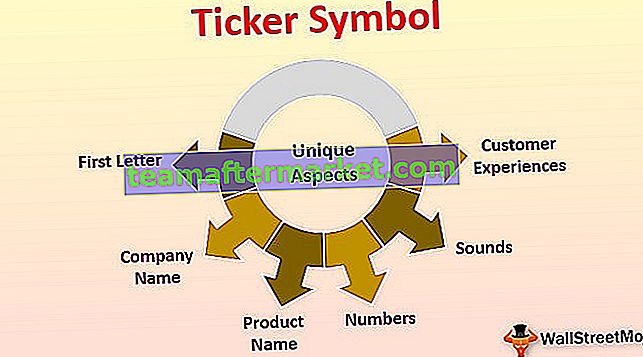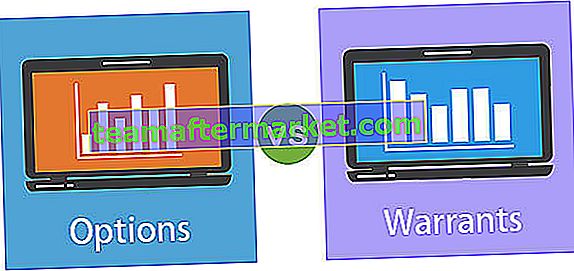Bagaimana Cara Menambahkan Waktu di Formula Excel?
Kita dapat menambahkan waktu di excel menggunakan fungsi SUM (), atau melakukan penambahan individu menggunakan operator '+'. Namun, sebagai tambahan, Excel mengabaikan jam yang melebihi 24. Jika demikian, kami menggunakan Format Angka Kustom.

Contoh
Anda dapat mendownload Template Excel Sum Hours ini di sini - Template Sum Hours ExcelContoh 1
Jika kita ingin menghitung total waktu yang dibutuhkan seorang siswa untuk menyelesaikan dua tugas berbeda, ketika siswa tersebut dapat menyelesaikan tugas pertama dalam 5 jam 40 menit, dan tugas kedua dalam 8 jam 20 menit:

Outputnya ditampilkan di bawah ini.

Kita dapat melihat bahwa dua waktu yang dibutuhkan siswa untuk menyelesaikan dua tugas berbeda disediakan dalam sel: B2 dan B3, dan kami ingin menghitung total waktu yang dibutuhkan siswa di sel B4. Jadi, kami menjumlahkan dua waktu yang diberikan di excel menggunakan fungsi SUM () dan kami mendapatkan hasil yang diinginkan- 14 jam untuk menyelesaikan dua tugas. Ini bekerja cukup mudah karena jam yang diberikan tidak berjumlah lebih dari 24.
Contoh # 2
Sekarang, misalkan pada contoh di atas kita ingin menjumlahkan lebih dari 24 jam, dimana waktu yang dibutuhkan siswa untuk menyelesaikan tugas pertama adalah 15 jam dan waktu yang dibutuhkan untuk menyelesaikan tugas kedua adalah 12 jam 30 menit:

Outputnya ditampilkan di bawah ini.

Kita dapat melihat bahwa dua waktu yang dibutuhkan siswa untuk menyelesaikan dua tugas berbeda disediakan dalam sel: B2 dan B3, dan kami ingin menghitung total waktu yang dibutuhkan siswa di sel B4. Jadi, kami menambahkan dua nilai waktu yang diberikan menggunakan fungsi excel SUM () dan kami mendapatkan hasil yang diinginkan- 3:30. Hal ini karena waktu yang dibutuhkan untuk menyelesaikan tugas pertama dalam format 24 jam, yaitu pukul 15.00 sama dengan pukul 03.00. Jadi, untuk menampilkan waktu lebih dari 24 jam, kami mengubah formatnya dengan mengikuti langkah-langkah di bawah ini:
- Langkah 1: Klik pada tab 'Beranda' dan perluas dropdown 'Format Angka' dan
- Langkah 2: Klik 'More Number Formats'

- Langkah 3: Pilih 'Custom' dan di kotak 'Type', ketik: [h]: mm; @, dan klik 'OK'.


Kita bisa melihat bahwa dengan format ini, hasilnya berubah dari 03:30 menjadi 27:30 .
Sekarang, format ini akan disimpan dalam daftar 'Type' saat kita membutuhkannya.
Contoh # 3
Sekarang, katakanlah kita ingin menambahkan interval waktu yang diinginkan dalam excel ke waktu tertentu: Untuk melakukan ini, kita membagi jumlah jam, menit, atau detik dengan jumlah unit yang sesuai dalam satu hari (24 jam, 1440 menit , 86400 detik) dan tambahkan hasil bagi yang dihasilkan ke waktu yang ditentukan:
Kasus # 1: Ketika waktu untuk ditambahkan di bawah 24 jam di excel:

Kita dapat melihat bahwa sel A2 berisi waktu awal dan jumlah jam yang ingin kita tambahkan ada di sel B2. Sekarang, penambahan nilai dua kali ini dilakukan sebagai berikut:
= Waktu Awal + (Jumlah jam yang akan ditambahkan / 24)
Jadi kita melihat bahwa ketika 4 jam ditambahkan ke waktu: 12:00, kita mendapatkan hasilnya sebagai 16:00, yang mana benar.
Sekarang, ini juga dapat dicapai dengan menggunakan fungsi TIME () sebagai berikut:
= Waktu Awal + WAKTU (Jumlah jam yang akan ditambahkan, 0,0)

Jadi kita melihat bahwa kita mendapatkan hasil yang sama dengan menggunakan fungsi TIME () juga.
Namun, fungsi TIME () dapat digunakan dengan cara ini hanya jika kita ingin menambahkan kurang dari 24 jam.
Kasus # 2: Ketika waktu untuk ditambahkan lebih dari 24 jam di Excel:

Kita dapat melihat bahwa sel A4 berisi DateTime awal dan jumlah jam yang ingin kita tambahkan ada di sel B4. Sekarang, penambahan nilai dua kali ini dilakukan sebagai berikut:
= Waktu Awal + (Jumlah jam yang akan ditambahkan / 24)
Jadi kami melihat bahwa rumus ini tidak memiliki batasan / batasan jumlah jam yang ingin kami tambahkan. Karenanya, ketika 30 jam (> 24) ditambahkan ke DateTime: '20 -03-2019 16:49 ', kita mendapatkan hasil sebagai '21 -03-2019 22:49'.
Kasus # 3: Ketika waktu excel yang akan ditambahkan lebih dari 60 menit atau 60 detik:
Nah, dalam hal ini, penambahan nilai dua kali dilakukan dengan menggunakan rumus yang sama seperti di atas. Satu-satunya perbedaan dalam rumusnya adalah:
- jumlah menit yang ingin kita tambahkan ke DateTime tertentu dibagi dengan 1440 ketika waktu yang akan ditambahkan lebih dari 60 menit (karena 1 hari memiliki 1440 menit) dan rumusnya berfungsi sebagai berikut:
= Waktu Awal + (Jumlah menit yang akan ditambahkan / 1440)
- jumlah detik yang ingin kita tambahkan ke DateTime tertentu dibagi dengan 86400 ketika waktu yang akan ditambahkan lebih dari 60 detik (karena 1 hari memiliki 86400 detik) dan rumusnya berfungsi sebagai berikut:
= Waktu Awal + (Jumlah detik yang akan ditambahkan / 86400)
Hal-hal untuk diingat
- Kita dapat menerapkan format Kustom / Tanggal / Waktu ke sel rumus jika waktu yang dihitung ditampilkan sebagai angka desimal.
- Untuk mengaktifkan format nilai waktu secara otomatis yang jika ditambahkan bersama melebihi 24 jam, 60 menit, atau 60 detik, kita dapat menggunakan format angka kustom dan fungsi SUM () di Excel:
Untuk Jam - [h]: mm: ss
Untuk Menit - [m]: ss
Untuk Detik - [ss]
- Format jam kustom sudah dibuat di Excel, namun, format menit dan detik perlu dibuat untuk buku kerja yang memerlukannya.
- Format waktu kustom hanya berfungsi untuk nilai waktu positif.
- Format waktu yang diterapkan ke sel hanya akan mengubah penyajian tampilannya tanpa ada perubahan apa pun pada nilai sel.
- Kita bisa meringkas nilai waktu terlebih dahulu dan kemudian memformat hasilnya sesuai kebutuhan.
- Jika sel menampilkan sesuatu seperti ##### setelah menerapkan pemformatan khusus, hal ini mungkin karena sel tidak cukup lebar untuk menampilkan nilai tanggal-waktu. Jadi ini bisa diperbaiki dengan memperluas lebar kolom di excel.