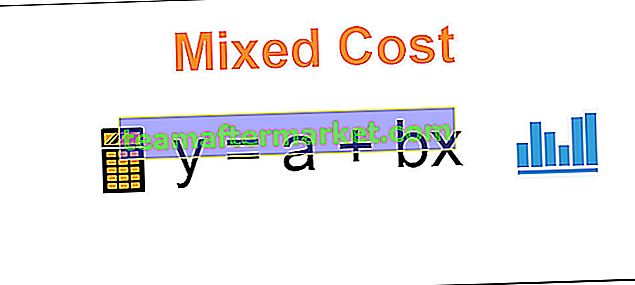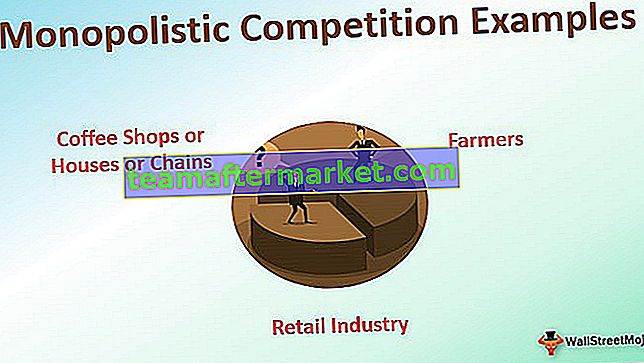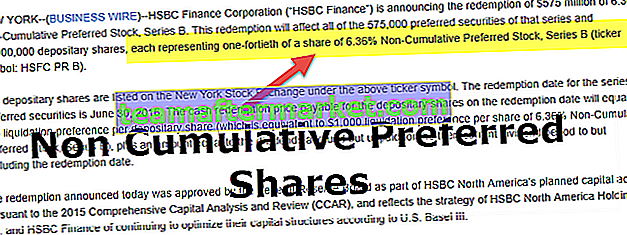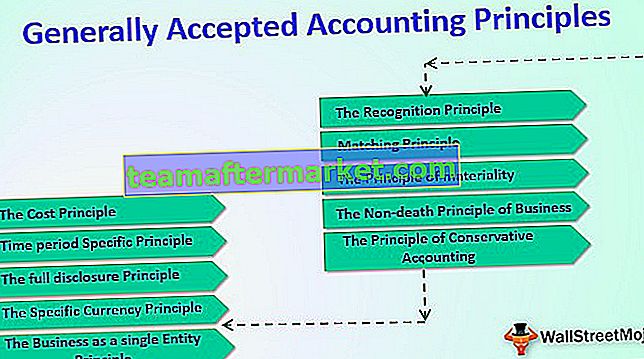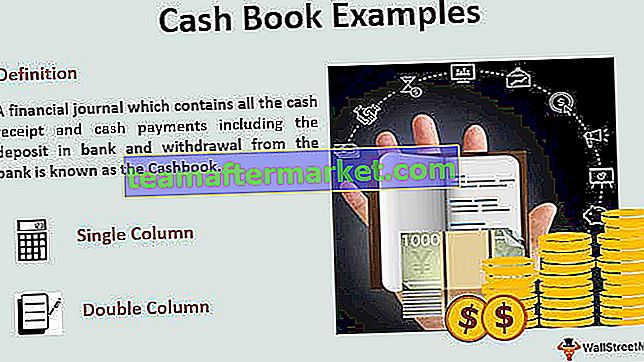Kode VBA untuk Mengirim Email Dari Excel
Di VBA untuk Mengirim Email dari Excel kami dapat mengotomatiskan fitur pengiriman email kami sehingga kami dapat secara otomatis mengirim email ke beberapa pengguna sekaligus, untuk melakukannya kami perlu mengingat bahwa hal itu dilakukan dengan melihat produk lain dari pandangan sehingga kami perlu mengaktifkan pandangan scripting di VBA untuk melakukannya dan setelah selesai kami menggunakan metode .Application untuk menggunakan fitur pandangan.
Fleksibilitas VBA luar biasa. Alasan mengapa pembuat kode VBA menyukai excel karena dengan menggunakan VBA kita tidak hanya dapat bekerja di dalam excel tetapi kita juga dapat mengakses alat Microsoft lainnya. Kita bisa mengakses PowerPoint, Word, dan Outlook dengan menggunakan VBA. Hal yang membuat saya terkesan adalah ketika saya mendengar tentang "mengirim email dari excel itu sendiri". Ya, memang benar kami bisa mengirim email dari excel. Pada artikel ini, kami akan menunjukkan cara mengirim email dari excel dengan lampiran menggunakan VBA Coding.

Atur Referensi ke Perpustakaan Microsoft Office
Kami perlu mengirim email dari Outlook. Karena Outlook adalah objek luar, hal pertama yang perlu kita lakukan adalah menyetel referensi objek ke " Perpustakaan Objek Microsoft Outlook 16.0 ".
- Di VBA Buka Alat> Referensi

- Sekarang kita akan melihat perpustakaan referensi objek. Di jendela ini, kita perlu menyetel referensi ke "Perpustakaan Objek Microsoft Outlook 16.0"

- Setelah mengatur referensi objek, klik Ok.
Sekarang kita dapat mengakses objek Outlook dalam pengkodean VBA.
13 Langkah Mudah Mengirim Email dari Excel
Menulis kode untuk mengirim email dengan lampiran dari excel cukup rumit, tetapi layak untuk meluangkan waktu.
Anda dapat mengunduh Template Excel Kirim Email VBA ini di sini - Template VBA Kirim Email ExcelIkuti langkah-langkah di bawah ini untuk menulis makro excel email pertama Anda.
Langkah 1
Mulai subprocedure di VBA.
Kode:
Sub SendEmail_Example1 () End Sub

Langkah 2
Deklarasikan variabel Outlook.Application
Kode:
Redupkan EmailApp Sebagai Outlook.Application 'Untuk merujuk ke aplikasi Outlook

Langkah # 3
Variabel di atas adalah variabel objek. Kita perlu membuat instance dari objek baru secara terpisah. Untuk membuat instance baru dari objek luar di bawah ini adalah kode.
Kode:
Setel EmailApp = New Outlook.Application 'Untuk meluncurkan aplikasi outlook

Langkah # 4
Sekarang untuk menulis email kita mendeklarasikan satu variabel lagi sebagai "Outlook.MailItem".
Kode:
Redupkan EmailItem Sebagai Outlook.MailItem 'Untuk merujuk email pandangan baru

Langkah # 5
Untuk meluncurkan email baru, kita perlu mengatur referensi ke variabel sebelumnya sebagai CreateItem.
Kode:
Setel EmailItem = EmailApp.CreateItem (olMailItem) 'Untuk meluncurkan email pandangan baru

Oke, sekarang variabel "EmailApp" akan meluncurkan tampilan dan dalam variabel "EmailItem" kita bisa mulai menulis email.
Langkah # 6
Sekarang kita perlu menyadari apa saja item yang kita miliki saat menulis email. Hal pertama adalah kita perlu memutuskan untuk siapa kita mengirim email. Jadi untuk ini, kita perlu mengakses properti "TO".

Langkah # 7
Masukkan ID email penerima dengan tanda kutip ganda.
Kode:
EmailItem.To = "[email protected]"

Langkah # 8
Setelah ditujukan ke penerima utama, jika Anda ingin meng-CC siapa pun di email, kita dapat menggunakan properti "CC".
Kode:
EmailItem.CC = "[email protected]"

Langkah # 9
Setelah CC kita dapat mengatur id email BCC juga.
Kode:
EmailItem.BCC = "[email protected]"

Langkah # 10
Sekarang kita perlu menyertakan Subjek email yang kita kirim.
Kode:
EmailItem.Subject = "Uji Email Dari Excel VBA"

Langkah # 11
Sekarang kita perlu menulis badan email dengan menggunakan tipe Tubuh HTML.
Kode:
EmailItem.HTMLBody = "Hi," & vbNewLine & vbNewLine & "This is my first email from Excel" & _ vbNewLine & vbNewLine & _ "Regards," & vbNewLine & _ "VBA Coder" 'VbNewLine is the VBA Constant to insert a new line

Step #12
If we want to add an attachment as the current workbook we are working on then we need to use attachments property. First, declare a variable source as a string.
Code:
Dim Source As String

Then in this variable write ThisWorkbook.FullName after Email body.
Code:
Source = ThisWorkbook.FullName

In this VBA Code, ThisWorkbook is used for the current workbook and .FullName is used to get the full name of the worksheet.
Then write the following code to attach the file.
Code:
EmailItem.Attachments.Add Source

Step #13
Now finally we need to send the email to the mentioned email ID’s. This can be done by using “Send” method.
Code:
EmailItem.Send

Ok, we are done with the coding part.
Code:
Sub SendEmail_Example1() Dim EmailApp As Outlook.Application Dim Source As String Set EmailApp = New Outlook.Application Dim EmailItem As Outlook.MailItem Set EmailItem = EmailApp.CreateItem(olMailItem) EmailItem.To = "[email protected]" EmailItem.CC = "[email protected]" EmailItem.BCC = "[email protected]" EmailItem.Subject = "Test Email From Excel VBA" EmailItem.HTMLBody = "Hi," & vbNewLine & vbNewLine & "This is my first email from Excel" & _ vbNewLine & vbNewLine & _ "Regards," & vbNewLine & _ "VBA Coder" Source = ThisWorkbook.FullName EmailItem.Attachments.Add Source EmailItem.Send End Sub
Run the above code and it will send the email with the mentioned body of the email with the current workbook as the attachment.