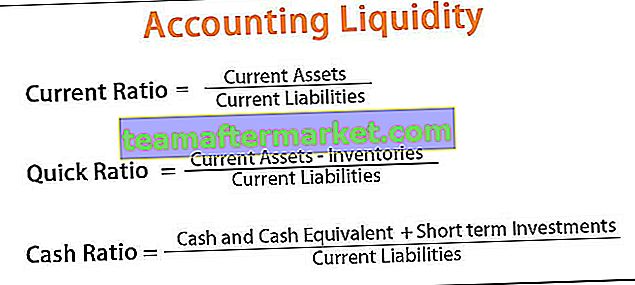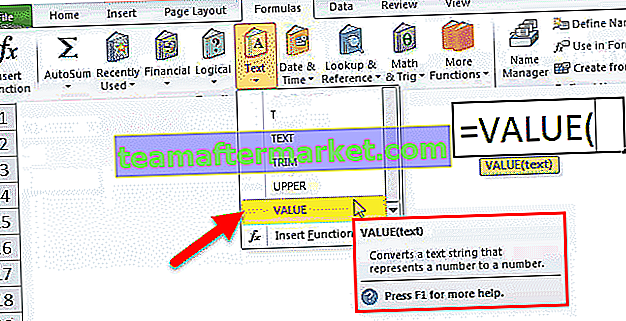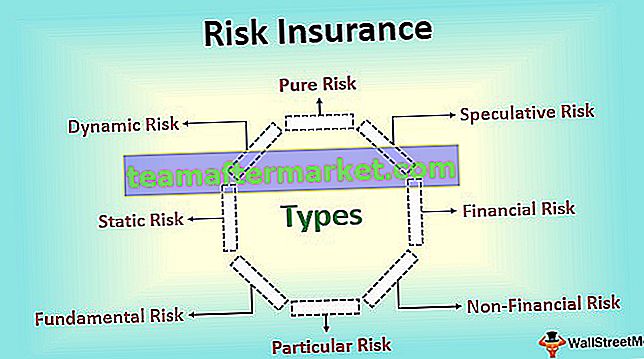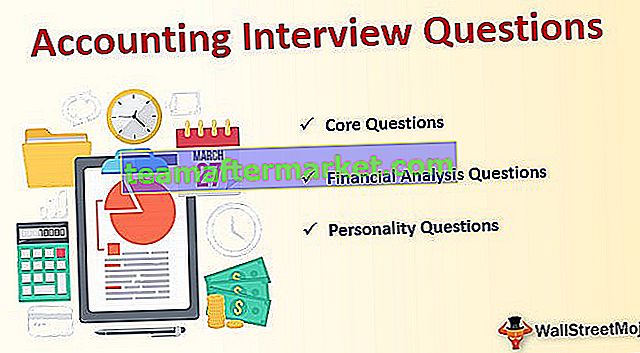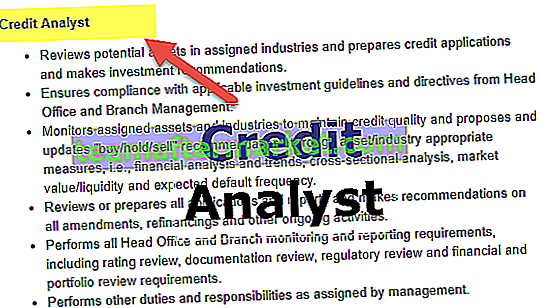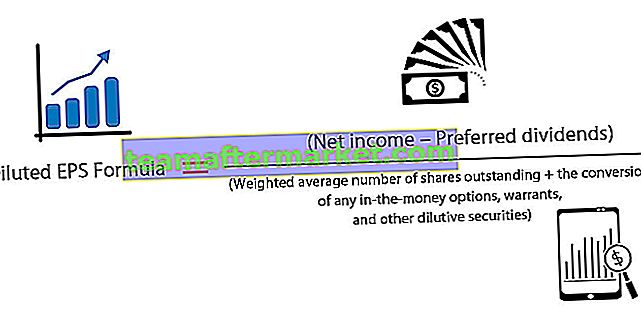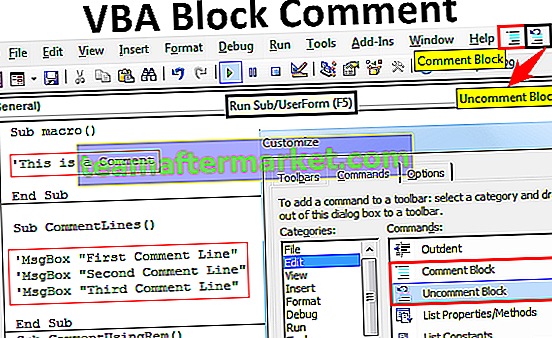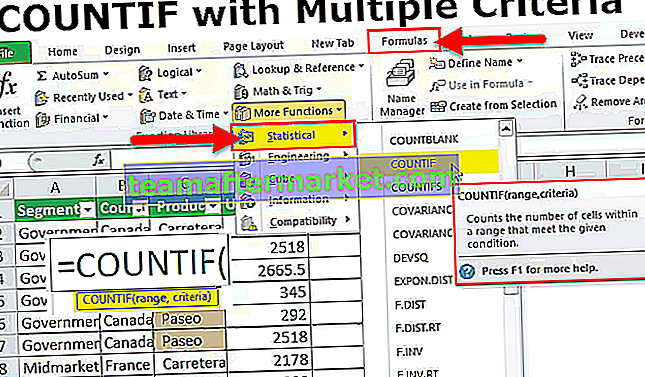Project Timeline di Excel
Timeline Proyek adalah daftar tugas yang dicatat dalam rangka untuk diselesaikan untuk menyelesaikan proyek dalam periode tertentu. Dengan kata sederhana, ini tidak lain adalah Jadwal Proyek / Jadwal. Semua tugas yang terdaftar akan memiliki tanggal Mulai, Durasi, dan Tanggal Akhir sehingga mudah untuk melacak status proyek dan menyelesaikannya dalam garis waktu yang ditentukan.
Timeline Proyek adalah salah satu aspek penting dari Manajemen Proyek. Diperlukan untuk merencanakan & menentukan aliran tugas dari awal hingga akhir proyek.
Cara termudah untuk merepresentasikan timeline Proyek di excel adalah melalui representasi grafis. Ini dapat dilakukan dengan menggunakan grafik di Excel dan ini disebut "Gantt Chart". Bagan Gantt (dinamai menurut penemunya Henry Laurence Gantt) adalah salah satu jenis Bagan Batang di Excel dan alat populer yang digunakan dalam Manajemen Proyek yang membantu dalam memvisualisasikan jadwal proyek.
Bagaimana cara membuat Timeline Proyek di Excel? (Selangkah demi selangkah)
Berikut adalah langkah-langkah untuk membuat bagan Gantt sederhana untuk merepresentasikan Project Timeline di Excel.
Contoh 1
Membuat bagan Gantt menggunakan grafik batang bertumpuk normal:
- Buat daftar tugas / kegiatan yang perlu diselesaikan di lembar excel (seperti yang ditunjukkan di bawah)
- Masukkan Tanggal Mulai untuk setiap tugas di kolom di samping kegiatan.
- Perbarui Durasi tugas di sebelah kolom Tanggal Mulai (Durasi adalah jumlah hari yang diperlukan untuk menyelesaikan tugas / aktivitas tertentu)
- Tanggal Selesai untuk kegiatan dapat dimasukkan di sebelah kolom Durasi. Kolom ini opsional karena ini hanya untuk referensi dan tidak akan digunakan di bagan.

Catatan: Durasi dapat dimasukkan secara langsung atau rumus dapat digunakan untuk mengetahui Durasi.

Pada tabel di atas, Durasi dihitung dengan menggunakan rumus yaitu Tanggal Berakhir (-) Tanggal Mulai .
Dalam rumusnya, "+1" digunakan untuk memasukkan hari dari tanggal mulai.
Sekarang mari kita mulai membuat grafik.
Di Pita, buka tab "SISIPKAN" dan pilih opsi Grafik batang di sub-tab "Bagan". Pilih Stacked Bar (opsi kedua di Bagian Bar 2-D)

Dengan memilih grafik ini, area grafik kosong akan muncul. Pilih area kosong itu dan lakukan klik kanan untuk memilih opsi "Pilih Data".

- Pop up “Select Data Source” akan muncul untuk memilih data. Klik pada tombol "Tambah" di bawah Entri Legenda (Seri).

Saat Pop up "Edit Series" muncul, Pilih label "Start Date" sebagai nama Series. Dalam contoh ini, ini adalah sel B1. Dan Pilih daftar tanggal di bidang Series Values. Tekan tombol OK.

Sekali lagi tekan tombol "Add" untuk memilih nama Seri dan kolom Nilai Durasi sama seperti di atas.

Setelah menambahkan data Tanggal Mulai dan Durasi ke dalam bagan,
- Klik "Edit" di bawah label Sumbu Horizontal (Kategori) di sisi kanan Jendela Pilih Sumber Data.

- Dalam rentang label Axis, pilih daftar tugas mulai dari "Tugas 1" hingga akhir dan klik OK.

Di bawah ini diberikan adalah output yang dapat Anda lihat setelah menyelesaikan semua langkah di atas.

Pada bagan di atas, Anda dapat melihat daftar tugas di sumbu Y dan tanggal di sumbu X. Tetapi daftar tugas yang ditunjukkan pada bagan berada dalam urutan terbalik.
Untuk mengubah ini,
- Pilih data sumbu dan klik kanan untuk memilih "Format Axis".

- Di panel Format Axis, di bawah Axis Options Section, centang kotak "Categories in reverse order".

Ketika kategorinya dibalik, Anda dapat melihat grafik seperti di bawah ini.

Kita perlu membuat bilah biru tidak terlihat untuk hanya menampilkan bilah oranye yang menunjukkan durasi.
- Klik pada bilah biru untuk memilih dan klik kanan, pilih format seri data.

- Di panel Format Data Series, pilih "No fill" di bawah Fill Section dan "No line" di Border Section.

- Bagannya terlihat seperti di bawah ini.

Sekarang bagan Project Timeline Excel Gantt Anda hampir selesai.
Hapus ruang putih di awal grafik.
- Lakukan klik kanan pada tanggal yang diberikan untuk tugas pertama dalam tabel dan pilih format sel.

- Catat nomor yang ditampilkan di jendela di bawah kategori "Tab Nomor" dan "Umum".
(Dalam contoh ini, ini adalah 43102)

- Klik pada tanggal di bagian atas grafik dan lakukan klik kanan, pilih Format Axis.

- Di panel, ubah nomor Minimum di bawah opsi Batas ke nomor yang telah Anda catat.

- Satuan tanggal dapat menyesuaikan skala seperti yang ingin Anda lihat di grafik. (dalam contoh ini saya telah mempertimbangkan unit 5)

Bagan terlihat seperti yang diberikan di bawah ini.

Sekarang pangkas diagram agar terlihat lebih bagus dengan menghilangkan spasi putih di antara batang.
- Klik pada bilah di mana saja dan klik kanan, pilih Format Seri Data.

- Jaga agar Seri Tumpang tindih pada 100% dan sesuaikan Lebar Celah menjadi 10% di bawah Seri Plot pada Bagian.

- Label data dapat ditambahkan ke bilah dengan memilih Tambahkan label data menggunakan klik kanan.

Label Data ditambahkan ke grafik.

- Format 3D dapat diterapkan ke bagan untuk memberikan beberapa efek dengan menghapus garis kisi dan warna bilah dan font dapat diubah seperti yang diperlukan di panel Format Seri Data.
- Tanggal dapat ditampilkan secara horizontal dengan mengubah perataan teks jika diperlukan untuk memperlihatkan semua tanggal.
Dan, pada akhirnya, bagan Gantt Timeline Proyek Anda di Excel akan terlihat seperti ini.

Contoh # 2
Membuat bagan Gantt menggunakan templat garis waktu proyek yang tersedia di Excel:
Bagan Gantt dapat dibuat menggunakan templat yang tersedia di Excel yang disediakan oleh Microsoft.
- Klik pada tombol Start dan pilih Excel untuk membuka lembar Excel baru.
- Saat membuka, ini menunjukkan opsi untuk dipilih. Cari Gantt Project Planner untuk membuat Project Timeline di Excel

- Klik Gantt Project Planner dan klik Create di jendela Pop-up.

Template siap untuk dimulai dengan memasukkan detail proyek Anda di kolom yang diberikan sesuai header dan lihat bilah yang mencerminkan garis waktu.

Hal-hal untuk diingat
- Bagan Gantt adalah Grafik Kolom Bertumpuk yang mewakili Garis Waktu Proyek Excel dalam batang horizontal.
- Bilah horizontal menunjukkan durasi tugas / aktivitas Timeline Proyek di Excel.
- Bagan mencerminkan penambahan atau penghapusan aktivitas apa pun dalam rentang sumber atau data sumber dapat disesuaikan dengan memperluas rentang baris.
- Bagan ini tidak memberikan informasi rinci tentang proyek dan tidak memiliki kemampuan pemantauan waktu nyata.