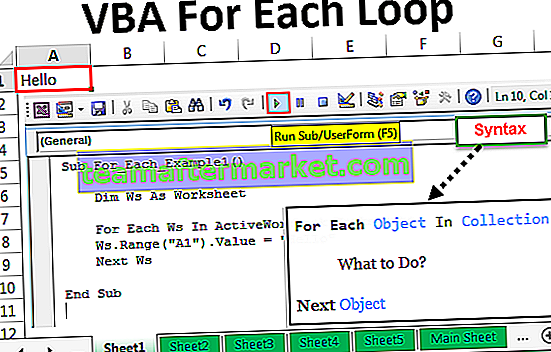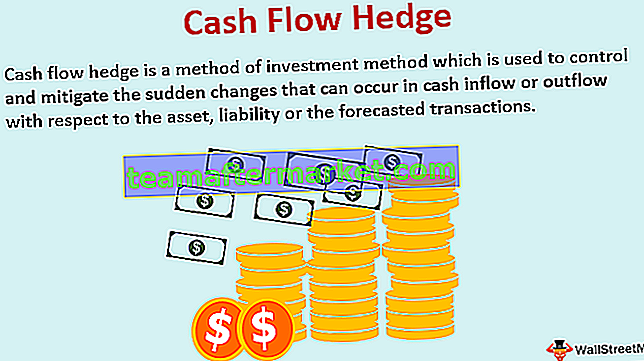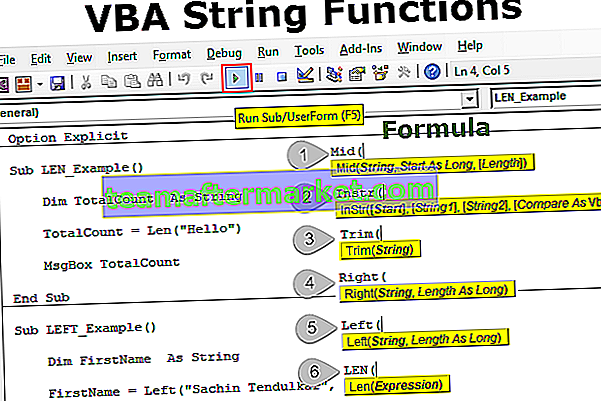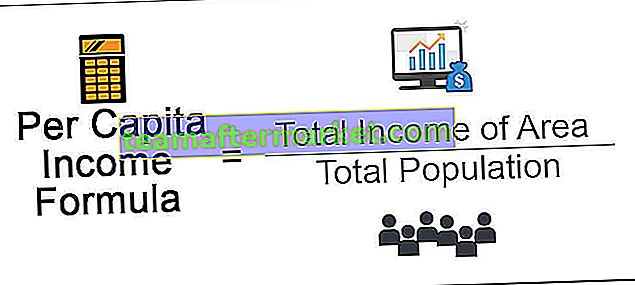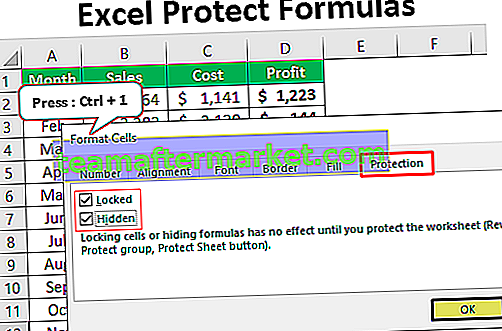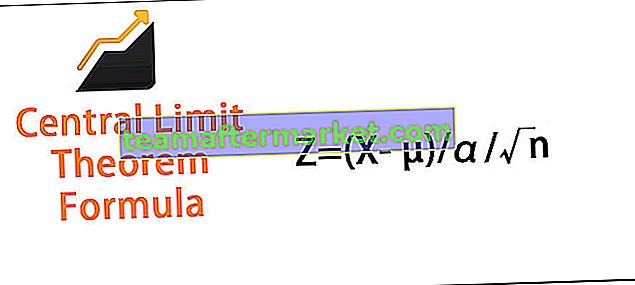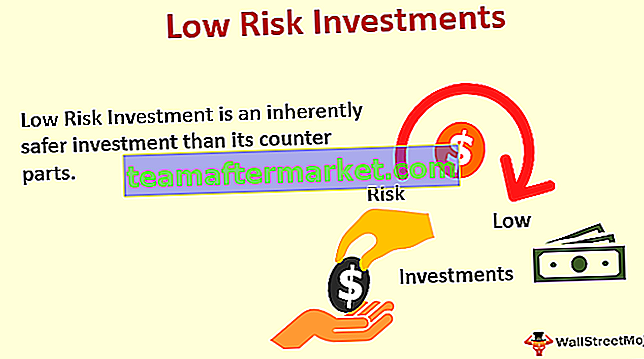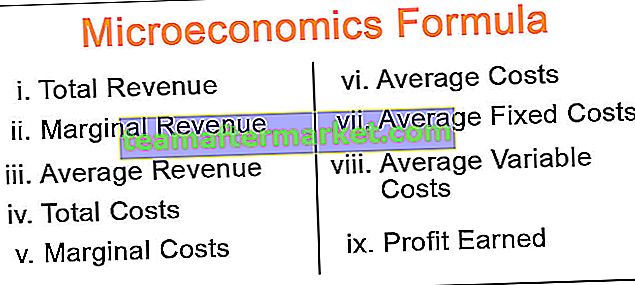Bagaimana cara Memformat Nomor Telepon di Excel?
Memformat nomor telepon di excel berarti mengubah tampilan nomor telepon tanpa mengubah nomor itu sendiri. Ini membantu kami mengubah nomor telepon, yang lebih mudah dibaca & dipahami.
Ada dua cara untuk memformat nomor telepon di excel:
- Dengan mengklik kanan pada sel.
- Dari Tab Pita di Excel.

Mari kita pelajari pemformatan nomor telepon di excel dengan bantuan beberapa contoh.
Anda dapat mendownload Template Excel Format Nomor Telepon di sini - Format Nomor Telepon Template ExcelContoh # 1 - Format Nomor Telepon ke Kode Pos + 4
Kami memiliki data nomor telepon karyawan perusahaan XYZ tersedia dalam format angka umum. Di sini, kita harus mengubah data ini menjadi bentuk yang mudah dimengerti.
Langkah-langkah untuk memformat nomor telepon dalam bentuk excel berikut:
Langkah # 1 - Data beberapa nomor telepon dalam format berbeda ditunjukkan di bawah ini:

Langkah # 2 - Sekarang, klik kanan pada sel dan Anda akan mendapatkan daftar item

Langkah # 3 - Klik pada opsi Format Cells untuk memformat nomor,

Langkah # 4 - Setelah mengklik sel format di excel, Anda akan kembali mendapatkan daftar, seperti yang ditunjukkan pada gambar

Langkah # 5 - Sekarang dari daftar klik pada opsi Khusus,

Langkah # 6 - Klik pada opsi khusus dan Anda akan kembali mendapatkan kumpulan opsi

Langkah # 7 - Sekarang, klik pada Kode Pos + 4 dan kemudian tekan tombol OK untuk mendapatkan hasil setelah memformat seperti yang ditunjukkan pada gambar

Sekarang mari kita belajar dengan lebih banyak contoh dengan beberapa kriteria.
Contoh # 2 - Memformat Nomor Telepon ke Nomor Telepon yang Dapat Dibaca
Kami memiliki data nomor telepon karyawan perusahaan XYZ tersedia dalam format angka umum. Di sini, kita harus mengubah data ini menjadi bentuk yang mudah dimengerti.
Langkah-langkah untuk memformat nomor telepon di excel dengan formulir berikut:
Langkah # 1 - Data beberapa nomor telepon dalam format berbeda ditunjukkan di bawah ini:

Langkah # 2 - Sekarang, klik kanan pada sel dan Anda akan mendapatkan daftar item

Langkah # 3 - Klik pada opsi Format Sel Excel untuk memformat nomor,

Langkah # 4 - Setelah mengklik sel format, Anda akan kembali mendapatkan daftar, seperti yang ditunjukkan pada gambar

Langkah # 5 - Sekarang dari daftar klik pada opsi Khusus,

Langkah # 6 - Klik pada opsi khusus dan Anda akan kembali mendapatkan kumpulan opsi

Langkah # 7- Sekarang, pilih opsi "Opsi nomor telepon" dari daftar seperti yang ditunjukkan pada gambar

Langkah # 8 - Sekarang, tekan tombol OK untuk mendapatkan hasil setelah memformat seperti yang ditunjukkan pada gambar

Contoh # 3 - Format Nomor Telepon ke Nomor Jaminan Sosial
Kami memiliki data nomor telepon karyawan perusahaan XYZ tersedia dalam format angka umum. Di sini, kita harus mengubah data ini menjadi bentuk yang mudah dimengerti.
Langkah-langkah untuk memformat nomor telepon di excel dengan formulir berikut:
Langkah # 1 - Data beberapa nomor telepon dalam format berbeda ditunjukkan di bawah ini:

Langkah # 2 - Sekarang, klik kanan pada sel dan Anda akan mendapatkan daftar item

Langkah # 3 - Klik pada opsi Format Cells untuk memformat nomor,

Langkah # 4 - Setelah mengklik sel format, Anda akan kembali mendapatkan daftar, seperti yang ditunjukkan pada gambar

Langkah # 5 - Sekarang dari daftar klik pada opsi Khusus,

Langkah # 6 - Klik pada opsi khusus dan Anda akan kembali mendapatkan kumpulan opsi

Langkah # 7 - Sekarang, pilih opsi "Nomor Jaminan Sosial" dari daftar seperti yang ditunjukkan pada gambar

Langkah # 8 - Sekarang, tekan tombol OK untuk mendapatkan hasil setelah memformat seperti yang ditunjukkan pada gambar

Contoh # 4 - Format Nomor Telepon ke Kode Pos + 4, Nomor Telepon yang Dapat Dibaca & Nomor Jaminan Sosial
Kami memiliki data nomor telepon karyawan perusahaan XYZ tersedia dalam format angka umum. Di sini, kita harus mengubah data ini menjadi bentuk yang mudah dimengerti.
Langkah-langkah untuk memformat nomor telepon di excel dengan formulir berikut:
Langkah # 1 - Data beberapa nomor telepon dalam format berbeda ditunjukkan di bawah ini:

Langkah # 2 - Sekarang, klik kanan pada sel dan Anda akan mendapatkan daftar item

Langkah # 3 - Klik pada opsi Format Cells untuk memformat nomor,

Langkah # 4 - Setelah mengklik sel format, Anda akan kembali mendapatkan daftar, seperti yang ditunjukkan pada gambar

Langkah # 5 - Sekarang dari daftar klik pada opsi Khusus,

Langkah # 6 - Klik pada opsi khusus dan Anda akan kembali mendapatkan kumpulan opsi

Langkah # 7 - Sekarang, klik pada Kode ZIP + 4 / nomor telepon / nomor jaminan sosial sesuai kebutuhan dan kemudian tekan tombol OK untuk mendapatkan hasil setelah memformat seperti yang ditunjukkan pada gambar.

Hal-hal untuk diingat
Ada beberapa hal yang perlu kita ingat saat memformat nomor telepon di excel:
- Kita perlu mengetahui format sel saat ini.
- Pelukis format menyalin format yang sama ke sel lain.