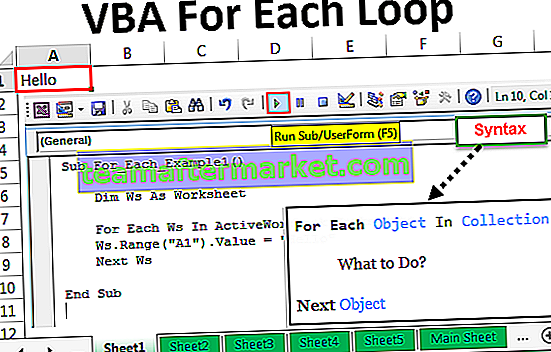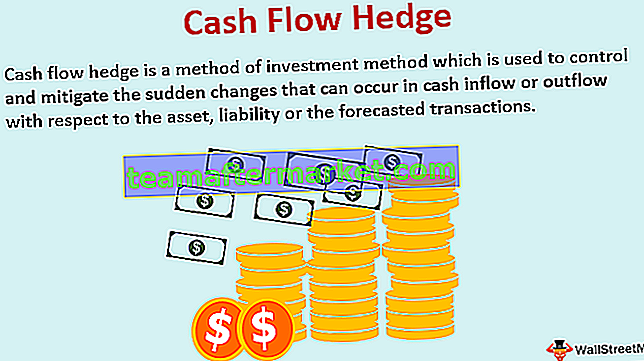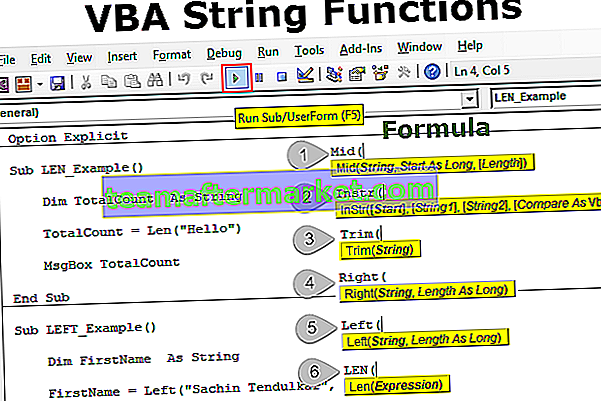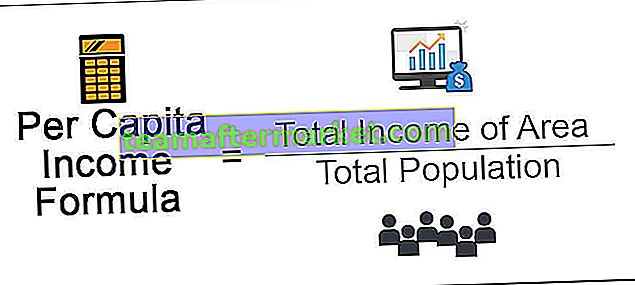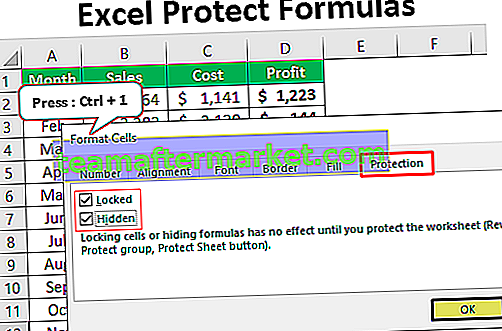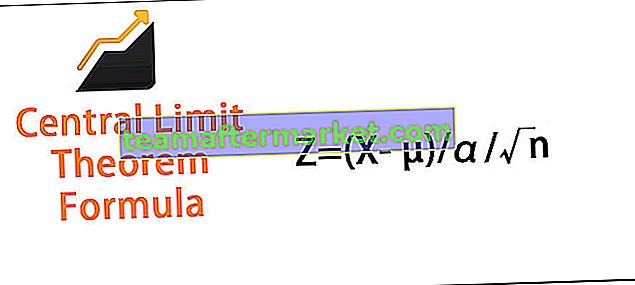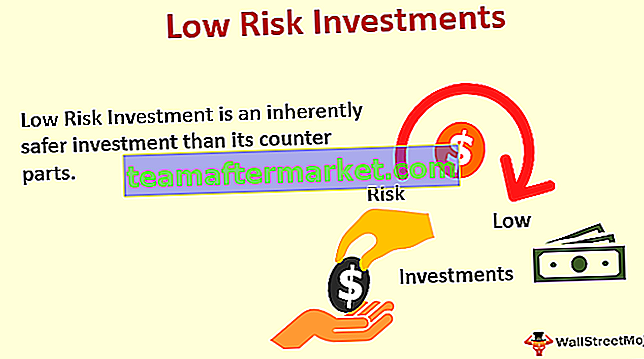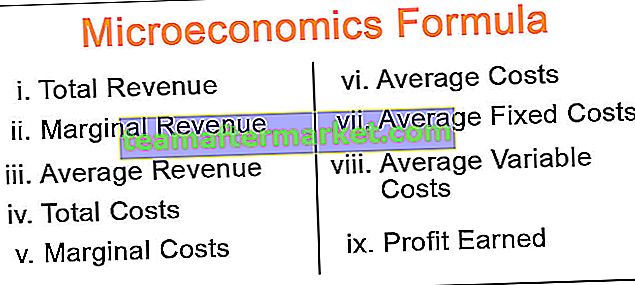Tema untuk Excel
Tema yang tersedia di excel digunakan untuk memformat seluruh dokumen atau workbook, kita dapat menggunakan tema yang disediakan oleh excel atau kita dapat menyesuaikannya sesuai pilihan kita, tema tersedia di excel di tab tata letak halaman dengan opsi nama tema, ada adalah opsi berbeda untuk warna dan font efek.
Di mana Tema Tersimpan di Excel?
Sekarang pertanyaan pertama adalah di mana tema-tema ini disembunyikan di excel? Yang benar adalah bahwa itu tidak tersembunyi di excel melainkan hanya terlihat di depan kita tetapi kita belum lama menyadarinya.
Tema tersedia di bawah Tata Letak Halaman di excel. Di bawah tema, kami memiliki Tema, warna berbeda, Font, Efek.

Di excel 2013 kami memiliki sebanyak 31 tema bawaan yang tersedia, 23 warna berbeda, 15 Efek bawaan berbeda.
Contoh
Contoh # 1 - Ubah Tema Default
Sekarang kita akan melihat contoh praktis dari tema. Saya telah membuat bagan default dasar penjualan selama bertahun-tahun & salah satu bentuknya.

Ini adalah tema tema default Office. Untuk mengubah tema dari dua yaitu bagan & bentuk pergi ke Tata Letak Halaman dan dalam tema yang tersedia di atas, itu akan melihat Anda hasil sebelum mengkliknya.

Pada gambar di atas, saya telah memilih jenis tema yang disebut Facet. Seperti ini, Anda dapat memilih salah satu tema di atas dan melihat pratinjau dan menyelesaikan tema Anda.

Contoh # 2 - Ubah Tampilan Tajuk Baris & Tajuk Kolom
Anda pasti sudah familiar dengan header baris dan header kolom default yang diberikan oleh Microsoft seperti di bawah ini.

Langkah 1: Buka Tata Letak Halaman dan pilih Font.

Langkah 2: Klik pada drop-down dan pilih Customize Fonts.

Langkah 3: Sekarang Anda akan melihat di bawah kotak dialog baru.

Langkah 4: Ubah Heading Font menjadi Harlow Solid Italic dan ubah Body Font menjadi Footlight MT Light. Sekarang di sisi kanan, Anda melihat pratinjau.

Langkah 5: Anda dapat memberi nama tema font ini.

Sekarang, lihat bagaimana font header baris dan kolom telah berubah.

Ini sedikit berbeda dari tema default.
Contoh # 3 - Buat Tema Anda Sendiri Di Bawah Tema Kustom
Jika Anda tidak puas dengan berbagai macam tema yang tersedia dari Microsoft, Anda dapat membuat tema Anda sendiri dan menerapkannya untuk membuat perbedaan.
Biasanya, tema adalah riasan dari tiga elemen yang pertama adalah warna, font, dan efek. Untuk mendesain tema Anda sendiri, ikuti langkah-langkah di bawah ini.
Langkah 1: Buka Tata Letak Halaman dan pilih Warna.

Langkah 2: Klik pada daftar drop-down warna di excel dan pilih Customize Colors.

Langkah 3: Terapkan warna di bawah ini (Anda dapat memberikan warna Anda sendiri) dan beri nama tema Anda dan klik Simpan.

Langkah 4: Sekarang klik Font dan pilih Customize Fonts.

Langkah 5: Pilih font sesuai keinginan Anda.
Catatan: Kami tidak dapat mengubah ukuran font menjadi 11 ukuran default.
Langkah 6: Klik pada Efek dan pilih salah satu dari efek yang ada. Kami tidak dapat menyesuaikan ini, kami telah memilih salah satu dari efek yang ada.

Sekarang kami telah membuat semua opsi tema.
Langkah 7: Klik pada drop-down tema dan pilih Simpan Tema Saat Ini.

Langkah 8: Sekarang kita akan melihat jendela penyimpanan yang berbeda. Beri mereka nama dan pilih jenis Simpan sebagai .thmx

Sekarang kami telah membuat tema kami sendiri. Saat buku kerja excel terbuka, kita dapat melihat tema ini di bawah Tata Letak Halaman> Tema> Kustom.

Hal-hal untuk diingat
- Jika Anda membagikan file yang memiliki tema khusus ke tema kolega Anda tidak akan tersedia untuk mereka tetapi warna tema dan gaya font akan berlaku.
- Tema ini berlaku untuk bagan excel, tabel, bentuk, pemotong, tabel pivot.
- Gunakan warna yang sangat terang di tema khusus Anda.