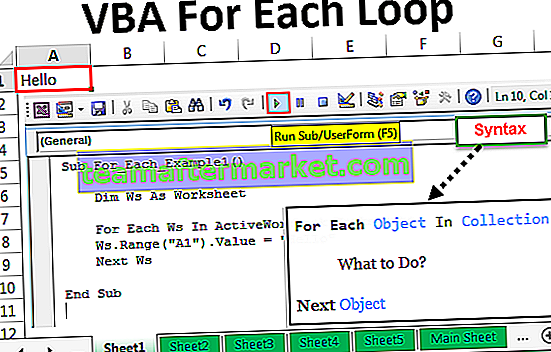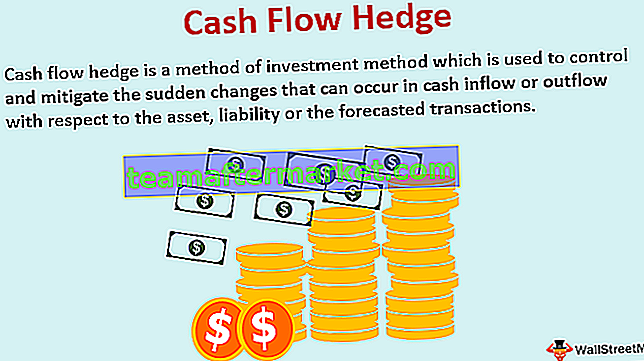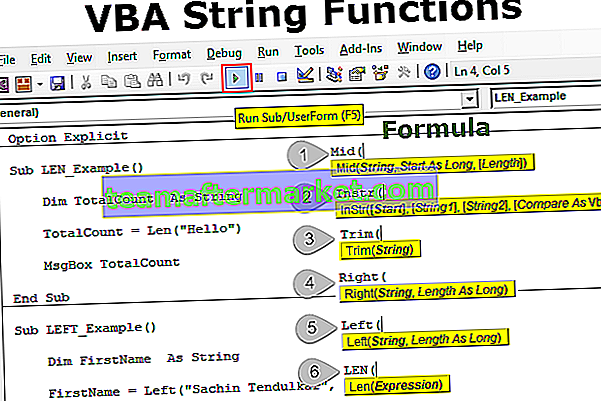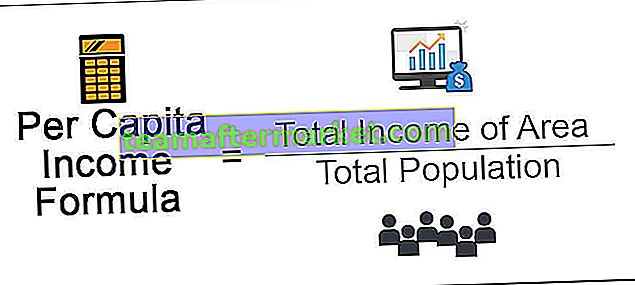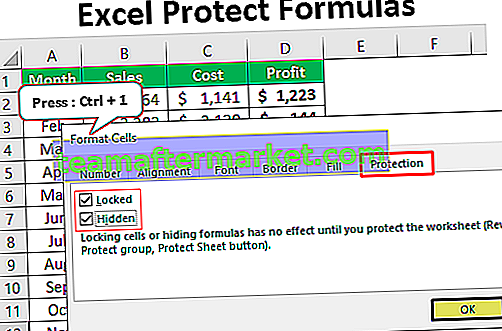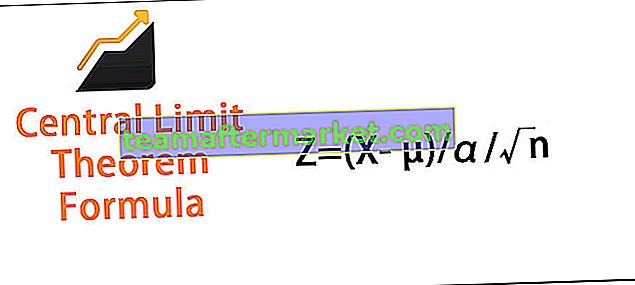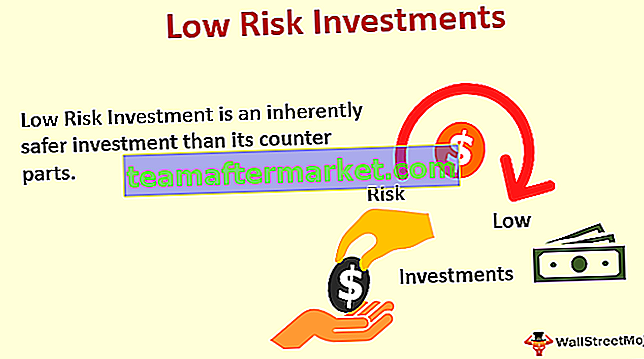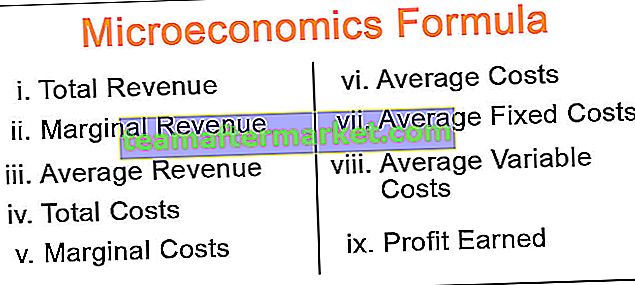Tab Lembar Kerja di Excel
Tab lembar kerja di excel adalah tab persegi panjang yang terlihat di kiri bawah buku kerja excel, tab aktif menunjukkan lembar kerja aktif yang tersedia untuk diedit, secara default ada tiga tab lembar kerja yang dibuka dan kita dapat memasukkan lebih banyak tab di lembar kerja menggunakan tombol plus disediakan di akhir tab juga kita dapat mengganti nama atau menghapus tab lembar kerja.
Lembar kerja adalah platform untuk perangkat lunak Excel. Lembar kerja ini memiliki tab terpisah dan setiap file excel harus berisi setidaknya satu lembar kerja di dalamnya. Kami memiliki lebih banyak hal yang harus dilakukan dengan tab lembar kerja ini di excel.
Tab lembar kerja dapat ditemukan di bagian bawah setiap tab lembar kerja excel.
Pada artikel ini, kita akan melakukan tur lengkap tentang tab lembar kerja mengenai cara mengelola lembar kerja, mengganti nama, menghapus, menyembunyikan, menampilkan, memindahkan atau menyalin, replika lembar kerja saat ini, dan banyak hal lainnya.

# 1 Ubah Jumlah Lembar Kerja dengan Membuat Excel Default
Jika Anda telah mengamati ketika Anda membuka file excel pada awalnya excel memberi Anda 3 lembar kerja bernama Sheet1, Sheet2, dan Sheet3.

Kita dapat mengubah pengaturan default ini dan membuat pengaturan kita sendiri. Ikuti langkah-langkah di bawah ini untuk mengubah pengaturan.
- Langkah 1: Buka FILE.

- Langkah 2: Buka OPTIONS.

- Langkah 3: Di bawah UMUM, buka saat membuat buku kerja baru.

- Langkah 4: Di bawah ini Sertakan banyak lembar ini:

- Langkah 5: Di sini Anda dapat memodifikasi berapa banyak tab lembar kerja di excel yang perlu disertakan saat membuat buku kerja baru.

- Langkah 6: Klik OK. Kami akan memiliki 5 tab lembar kerja excel setiap kali Anda membuka buku kerja baru.

# 2 Buat Replika Lembar Kerja Saat Ini
Saat Anda bekerja dalam file excel, pada titik tertentu Anda ingin memiliki salinan lembar kerja saat ini. Asumsikan di bawah ini adalah tab lembar kerja yang Anda kerjakan saat ini.

- Langkah 1: Klik kanan pada lembar kerja dan pilih Pindahkan atau Salin.

- Langkah 2: Pada jendela di bawah ini, klik kotak centang Buat salinan.

- Langkah 3: Klik OK, kita akan memiliki lembar baru dengan data yang sama. Nama lembar kerja baru adalah Penjualan 2017 (2) .

# 3 - Buat Replika Lembar Kerja Saat Ini dengan Menggunakan Tombol Pintasan
Kami juga dapat membuat replika lembar saat ini dengan menggunakan tombol pintas ini.
- Langkah 1: Pilih lembar dan tahan tombol Ctrl.

- Langkah 2: Setelah menahan tombol kontrol, tahan tombol kiri tombol mouse dan seret ke sisi kanan. Kami akan memiliki lembar replika sekarang.

# 4 - Buat Lembar Kerja Excel Baru
- Langkah 1: Untuk membuat lembar kerja baru, Anda perlu mengklik ikon plus setelah lembar kerja terakhir.

- Langkah 2: Setelah Anda mengklik ikon PLUS, kami akan memiliki lembar kerja baru di sebelah kanan lembar kerja saat ini.

# 5 - Buat Tab Lembar Kerja Excel Baru Menggunakan Tombol Pintasan
Kami juga dapat membuat tab lembar kerja excel baru dengan menggunakan tombol pintas. Tombol pintas untuk memasukkan lembar kerja adalah Shift + F11.
Jika Anda menekan tombol ini, itu akan menyisipkan tab lembar kerja baru di sebelah kiri lembar kerja saat ini.
# 6 - Pergi ke Lembar Kerja Pertama & Lembar Kerja Terakhir
Asumsikan kita sedang mengerjakan buku kerja yang memiliki banyak lembar kerja. Kami berpindah antar lembar secara teratur, jika Anda ingin pindah ke lembar kerja terakhir dan pertama maka kami perlu menggunakan teknik di bawah ini.

Untuk membuka lembar kerja pertama, tahan tombol kontrol, dan klik simbol panah untuk pindah ke lembar pertama.

# 7 - Pindah Antar Lembar Kerja
Memeriksa semua lembar kerja di buku kerja adalah tugas yang sulit jika Anda bergerak secara manual. Kami memiliki tombol pintas untuk berpindah di antara lembar kerja.
Ctrl + Page Up: Ini akan menuju ke lembar kerja sebelumnya.
Ctrl + Page Down: Ini akan menuju ke lembar kerja berikutnya.

# 8 - Hapus Lembar Kerja
Seperti bagaimana kita bisa memasukkan lembar kerja baru, kita juga bisa menghapusnya sebagai lembar kerja. Untuk menghapus lembar kerja, klik kanan pada lembar kerja yang diperlukan dan klik HAPUS.

Jika Anda ingin menghapus beberapa lembar sekaligus, tahan tombol kontrol dan pilih lembar yang ingin Anda hapus.

Sekarang dapat menghapus semua lembar sekaligus.
Kami juga dapat menghapus lembar dengan menggunakan tombol pintas yaitu ALT + E + L.

Jika Anda ingin memilih semua lembar, Anda dapat mengklik kanan pada salah satu lembar kerja dan memilih Select All Sheets.

Setelah semua lembar kerja dipilih dan jika Anda ingin membatalkan pilihan lagi, klik kanan pada salah satu lembar kerja dan pilih Pisahkan Lembar Kerja.

# 9 - Lihat Semua Lembar Kerja
Jika Anda memiliki banyak lembar kerja dan Anda ingin memilih lembar tertentu tetapi tidak tahu persis di mana lembar itu.
Anda dapat menggunakan teknik di bawah ini untuk melihat semua lembar kerja. Klik kanan pada tombol pindah di bagian bawah.

Kami akan melihat di bawah daftar semua tab lembar kerja di file excel.

Hal-hal untuk diingat
- Kami juga dapat menyembunyikan dan menampilkan lembar dengan mengklik kanan pada lembar.
- ALT + E + L adalah tombol pintas.
- ALT + E + M adalah tombol pintas untuk membuat lembar replika.
- Ctrl + Page Up adalah tombol pintas untuk memilih lembar kerja sisi kiri.
- Ctrl + Page Down adalah tombol pintas untuk memilih lembar kerja sisi kanan.