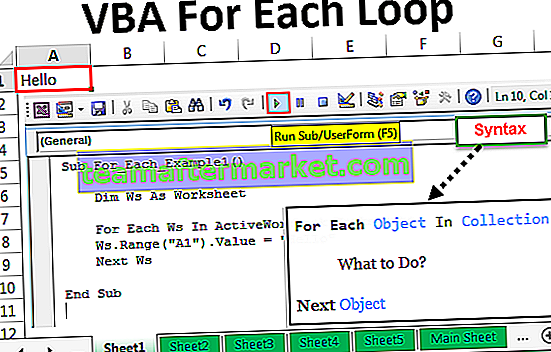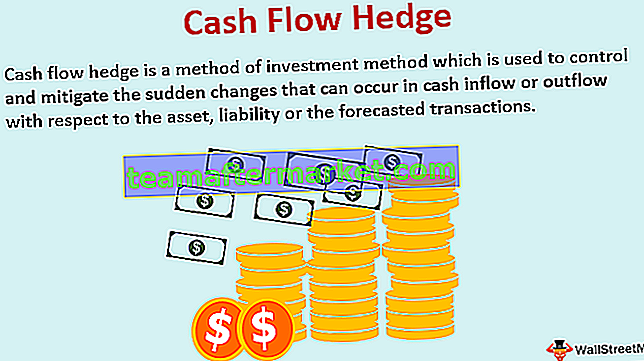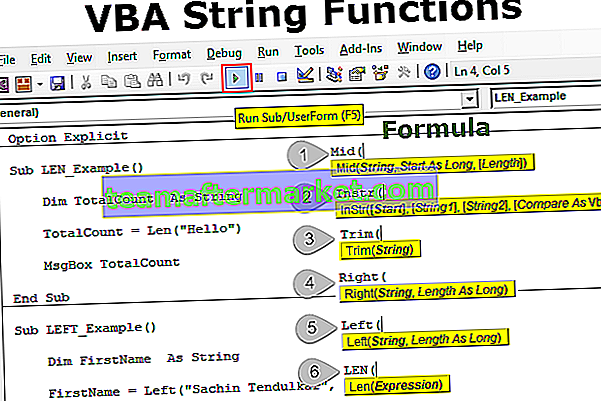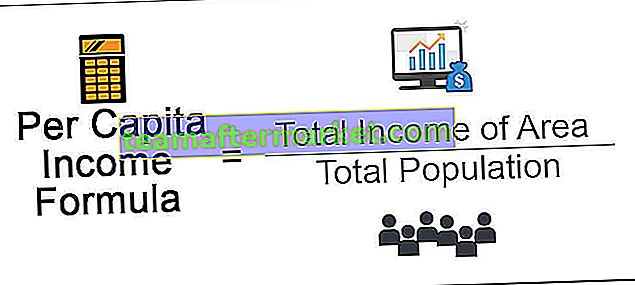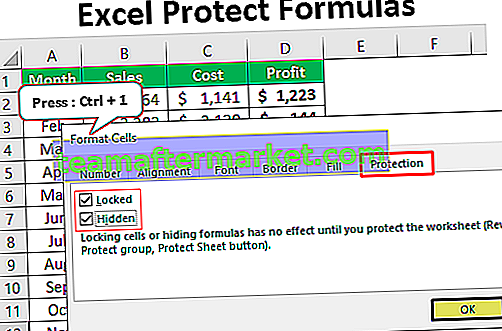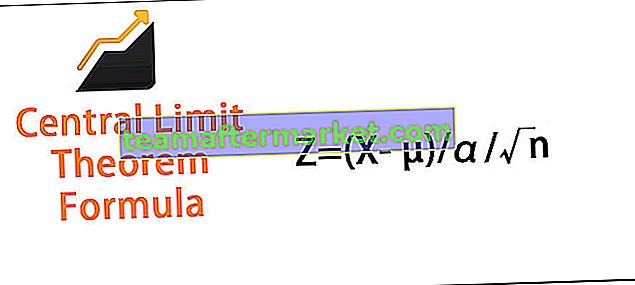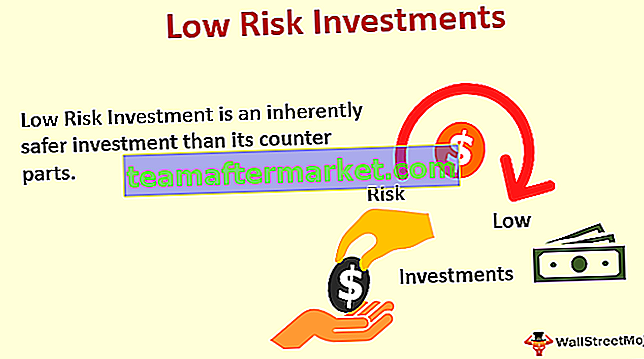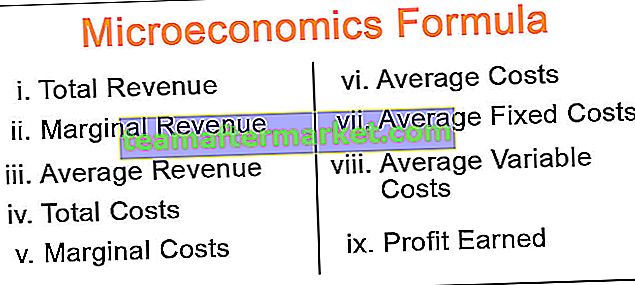Alat Audit Formula di Excel
Seperti yang kita semua tahu bahwa MS Excel terutama digunakan dan populer untuk fungsi, rumus, dan makronya. Tetapi bagaimana jika kita mendapatkan masalah saat menulis rumus atau kita tidak bisa mendapatkan hasil yang diinginkan dalam sel karena kita belum merumuskan fungsinya dengan benar. Itulah sebabnya MS Excel menyediakan banyak alat bawaan untuk audit rumus dan pemecahan masalah rumus.
Alat-alat yang dapat kami gunakan untuk audit dan pemecahan masalah rumus di excel adalah:
- Lacak Preseden
- Lacak Ketergantungan
- Hapus Panah
- Perlihatkan Rumus
- Error Checking
- Evaluasi Formula

Contoh Alat Audit di Excel
Kita akan mempelajari masing-masing alat audit di atas satu per satu menggunakan beberapa contoh di excel.
Anda dapat mendownload Template Excel Alat Audit di sini - Template Excel Alat Auditing# 1 - Lacak Preseden
Misalkan kita memiliki rumus berikut di sel D2 untuk menghitung bunga untuk akun FD di bank.

Sekarang jika kita ingin memeriksa preseden untuk rumusnya, maka kita dapat menekan F2 untuk masuk ke mode edit setelah memilih sel yang diperlukan sehingga sel preseden dibatasi dengan berbagai warna dan dalam warna yang sama, referensi sel ditulis.

Kita dapat melihat bahwa A2 ditulis dengan warna biru di sel rumus dan dengan warna yang sama, sel A2 diberi batas.
Di jalan yang sama,
Sel B2 memiliki warna merah.
Sel C2 memiliki warna ungu.
Cara ini bagus tetapi kami memiliki cara yang lebih mudah untuk memeriksa preseden untuk sel formula.
Untuk melacak preseden, kita dapat menggunakan perintah 'Lacak Preseden' di grup 'Pengauditan Formula' di bawah tab 'Rumus' .

Kami hanya perlu memilih sel formula dan kemudian klik pada perintah 'Trace Precedents' . Kemudian Anda bisa melihat panah seperti gambar di bawah ini.

Kita dapat melihat bahwa sel preseden disorot dengan titik biru.
# 2 - Hapus Panah
Untuk menghapus panah ini, kita dapat menggunakan perintah 'Hapus Panah' di grup 'Pengauditan Formula' di bawah tab 'Rumus' .

# 3 - Lacak Ketergantungan
Perintah ini digunakan untuk melacak sel yang bergantung pada sel yang dipilih.
Mari gunakan perintah ini menggunakan contoh.
Misalkan, kita memiliki 4 jumlah yang dapat kita investasikan. Kami ingin tahu berapa banyak bunga yang bisa kami peroleh jika kami berinvestasi.

Kita dapat melihat bahwa pada gambar di atas, kami telah menerapkan rumus untuk menghitung bunga dengan Jumlah 1 dan persentase dan durasi bunga tertentu dalam tahun tersebut.
Kami akan menyalin rumus dan menempelkannya di sel yang berdekatan untuk jumlah 2, jumlah 3 dan jumlah 4. Dapat diperhatikan bahwa kami telah menggunakan referensi sel absolut untuk sel G2 dan I2 karena kami tidak ingin mengubah referensi ini sementara menyalin dan menempel.

Sekarang jika kita ingin memeriksa apakah sel bergantung pada sel G2. Kemudian kita akan menggunakan perintah 'Trace Dependents' yang tersedia di grup 'Formula Auditing' di bawah tab 'Rumus' .

Pilih sel G2 dan klik pada perintah 'Trace Dependents' .

Pada gambar di atas, kita bisa melihat garis panah di mana panah menunjukkan sel mana yang bergantung pada sel.
Sekarang kita akan menghapus garis panah menggunakan perintah 'Hapus Panah' .
# 4 - Tampilkan Rumus
Kita bisa menggunakan perintah ini untuk menampilkan rumus yang tertulis di lembar excel. Tombol pintas untuk perintah ini adalah 'Ctrl + ~' .

Lihat gambar di bawah ini di mana kita bisa melihat rumus di sel.

Kita dapat melihat bahwa alih-alih hasil rumus, kita dapat melihat rumusnya. Untuk jumlah, format mata uang tidak terlihat.
Untuk menonaktifkan mode ini, tekan 'Ctrl + ~' lagi atau kita dapat mengklik perintah 'Show Formulas' .
# 5 - Pemeriksaan Kesalahan
Perintah ini digunakan untuk memeriksa kesalahan dalam rumus atau fungsi yang ditentukan.
Mari kita ambil contoh untuk memahami ini.
Lihat gambar di bawah ini di mana kami memiliki kesalahan dalam fungsi yang diterapkan untuk hasilnya.

Sekarang untuk mengatasi kesalahan ini, kita akan menggunakan perintah 'Error Checking' .
Langkah-langkahnya adalah:
Pilih sel tempat rumus atau fungsi ditulis kemudian klik 'Error Checking'.

Saat kita mengklik perintah, kita mendapatkan kotak dialog berikut dengan judul 'Error Checking' .

Pada kotak dialog di atas, terlihat bahwa ada beberapa kesalahan nama yang tidak valid. Rumusnya berisi teks yang tidak dikenal.
Jika kita menggunakan fungsi atau membuat rumus untuk pertama kalinya, maka kita dapat mengklik tombol 'Help on this Error' yang akan membuka halaman bantuan untuk fungsi di browser tempat kita dapat melihat semua informasi terkait secara online dan memahami penyebabnya dan temukan semua solusi yang mungkin.
Saat kita mengklik tombol ini sekarang, kita akan menemukan halaman berikut.

Di halaman ini, kita mengetahui tentang kesalahan bahwa kesalahan ini datang ketika
- Rumusnya mengacu pada nama yang belum ditentukan. Artinya, nama fungsi atau rentang bernama belum ditentukan sebelumnya.
- Rumusnya salah ketik pada nama yang ditentukan. Artinya ada beberapa kesalahan pengetikan.
Jika kita telah menggunakan fungsi tersebut sebelumnya dan mengetahui tentang fungsinya, maka kita dapat mengklik tombol 'Tampilkan Langkah Perhitungan' untuk memeriksa bagaimana evaluasi fungsi menghasilkan kesalahan.
Jika kita mengklik tombol ini, langkah-langkah berikut akan ditampilkan:
- Kotak dialog berikut ditampilkan ketika kita mengklik tombol 'Tampilkan Langkah Perhitungan' .

- Setelah mengklik tombol 'Evaluasi' , ekspresi yang digarisbawahi yaitu, 'IIF' akan dievaluasi dan memberikan informasi berikut seperti yang ditampilkan di kotak dialog.

Seperti yang dapat kita lihat pada gambar di atas, ekspresi 'IIF' dievaluasi menjadi kesalahan yaitu '#NAME?'. Sekarang ekspresi atau referensi berikutnya yaitu B2 digarisbawahi. Jika kita mengklik tombol 'Step In' maka kita dapat memeriksa detail internal dari suatu langkah juga dan keluar dengan menekan tombol 'Step Out' .


- Sekarang kita akan mengklik tombol 'Evaluasi' untuk memeriksa hasil ekspresi yang digarisbawahi. Setelah mengklik, kami mendapatkan hasil sebagai berikut.

- Setelah mengklik tombol 'Evaluasi' , kita mendapatkan hasil dari fungsi yang diterapkan.

- Kami mendapat kesalahan sebagai hasilnya dan saat kami menganalisis fungsi selangkah demi selangkah, kami mengetahui bahwa ada beberapa kesalahan di 'IIF' Untuk ini, kami dapat menggunakan perintah 'Sisipkan Fungsi' di grup 'Perpustakaan Fungsi' di bawah ' Tab rumus.

Saat kami mengetik 'jika' , kami mendapat fungsi serupa dalam daftar, kami perlu memilih fungsi yang sesuai.

Setelah memilih fungsi 'If' , kami mendapatkan kotak dialog berikut dengan kotak teks untuk argumen dan kami akan mengisi semua detailnya.

Setelah mengklik 'Ok' , kami mendapatkan hasilnya di sel. Kami akan menyalin fungsi untuk semua siswa.

Hal-hal untuk diingat
- Jika kita mengaktifkan perintah 'Show Formulas', tanggal juga ditampilkan dalam format angka.
- Saat mengevaluasi rumus, kita juga dapat menggunakan F9 sebagai pintasan di excel.