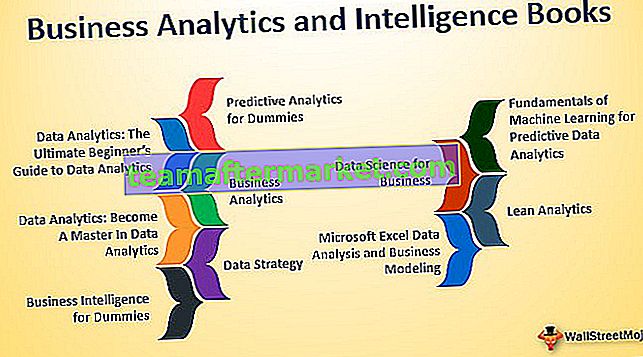Bagaimana cara menggunakan Pemformatan Bersyarat Berdasarkan Nilai Sel Lain?
Kami dapat menyorot baris excel berdasarkan nilai sel menggunakan pemformatan bersyarat menggunakan kriteria yang berbeda.
- Kriteria # 1 - Kriteria teks
- Kriteria # 2 - Kriteria angka
- Kriteria # 3 - Beberapa kriteria
- Kriteria # 4 - Warna berbeda berdasarkan beberapa kondisi
- Kriteria # 5 - Di mana setiap sel kosong
- Kriteria # 6 - Berdasarkan pilihan drop-down
Untuk menyorot baris atau sel berdasarkan nilai di sel lain, mari kita ambil contoh di bawah ini untuk memahami ini.
Contoh
Anda dapat mengunduh Pemformatan Bersyarat ini berdasarkan templat Excel Sel Lain di sini - Pemformatan Bersyarat berdasarkan templat Excel Sel LainDi bawah ini adalah daftar produk online yang dipesan oleh 2 pelanggan yang berbeda.

Kami harus mengidentifikasi catatan yang status pengirimannya tertunda. Kami ingin memformat Order ID, Product, Ordered Date, Ordered By dan Delivery Status berdasarkan nilai di kolom Delivery Status.

Di sini kami ingin memformat seluruh baris berdasarkan status Pengiriman yang nilainya sama dengan Tertunda.
Saat kami ingin memformat sel berdasarkan nilai di sel yang berbeda, kami akan menggunakan rumus untuk menentukan aturan pemformatan bersyarat. Ini adalah proses yang sangat mudah untuk menyiapkan rumus pemformatan.
- Pertama pilih seluruh data dari A3: E13 seperti yang ditunjukkan di bawah ini.

- Buka tab BERANDA.
- Klik pada Conditional Formatting. Pilih opsi Aturan Baru.

- Ini akan membuka kotak dialog untuk menetapkan aturan baru. Lihat screenshot di bawah ini.

- Kotak dialog ini memiliki banyak pilihan.
- Saya ingin menyorot semua sel berdasarkan nilainya
- Jika itu mengandung nilai
- Hanya nilai peringkat atas atau bawah
- Nilai di atas atau di bawah rata-rata
- Nilai unik atau duplikat
- Gunakan rumus untuk menentukan sel mana yang akan diformat.
- Sekarang kita akan memilih opsi terakhir "Gunakan rumus untuk menentukan sel mana yang akan diformat ".
- Kita perlu menyiapkan rumus pemformatan sehingga mengembalikan nilai benar atau salah.
- Jika nilainya benar, itu akan menerapkan format yang diinginkan di excel. Jika tidak, pemformatan tidak akan diterapkan.
- Di kotak input rumus, masukkan rumus seperti yang diperlihatkan di bawah ini:
= $ E3 = "Tertunda"
Lihat gambar di bawah ini.

- Klik pada tombol format maka kotak dialog format akan muncul, atur warna di mana Anda ingin baris tersebut disorot. Lihat screenshot di bawah ini.

- Klik pada tab FILL dan pilih warna sesuai kebutuhan Anda dan klik Ok.

Ini akan menyorot semua baris yang Status Pengirimannya "Menunggu Keputusan".

Bagaimana cara kerjanya ?
- Opsi pemformatan bersyarat memeriksa setiap sel dalam rentang yang dipilih untuk kondisi atau rumus yang ditentukan oleh kami.
- Rumus kami adalah = $ E3 = ”Menunggu”
- Ini akan menganalisis setiap sel di baris no.4. Mulai dari Sel A4 akan memeriksa apakah sel E4 memiliki Status pengiriman Tertunda atau tidak. Jika ya, baris itu akan disorot jika tidak.
- Kami telah menggunakan tanda $ sebelum alfabet kolom ($ E3).
- Kami telah mengunci kolom E, Status Pengiriman, yang kami cari.
- Ketika Cell A4 sedang diperiksa kondisinya, itu akan memeriksa Cell E4.
- Ketika Cell A5 diperiksa kondisinya, Cell E5 akan diperiksa dan seterusnya.
- Proses ini akan menyorot seluruh baris yang memiliki status Menunggu Keputusan.
Hal-hal untuk diingat
- Dalam artikel ini, kami telah menggunakan kriteria teks untuk menyorot baris atau sel berdasarkan nilai sel lain.
- Demikian pula, kami dapat menggunakan kriteria lain dengan memasukkan kondisi berbeda di bawah kotak teks Formula tergantung pada kebutuhan Anda.