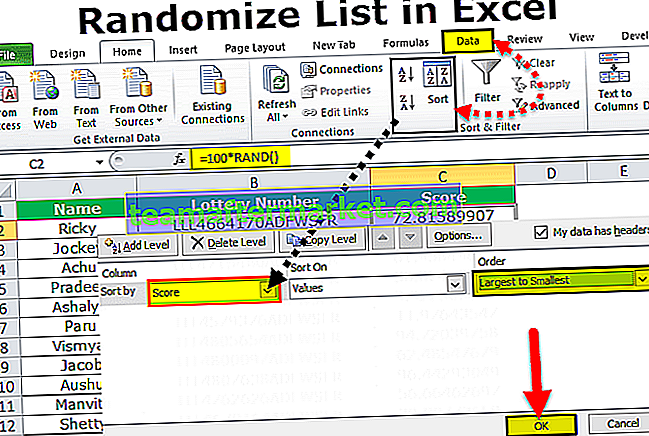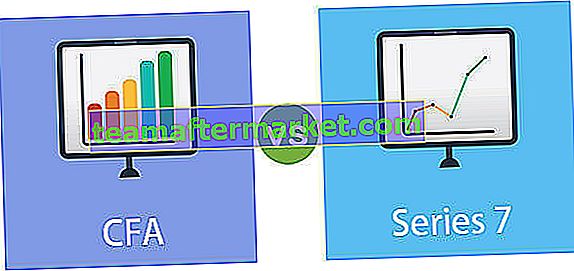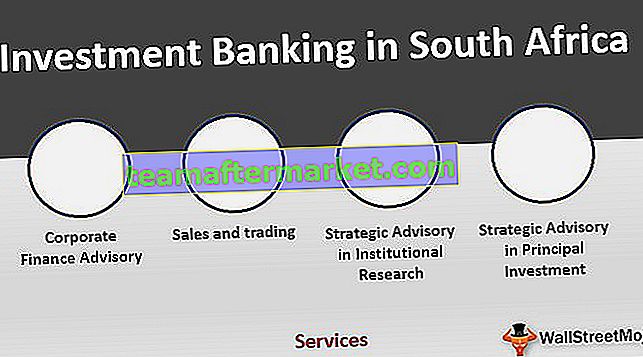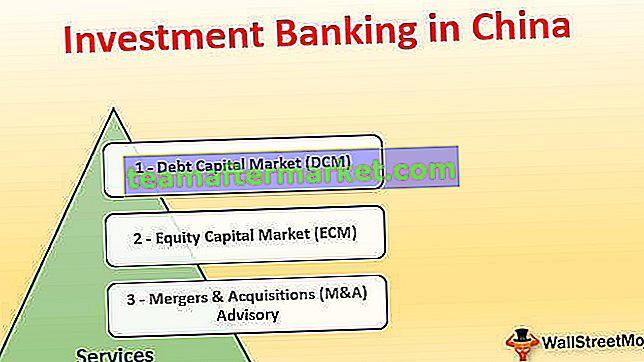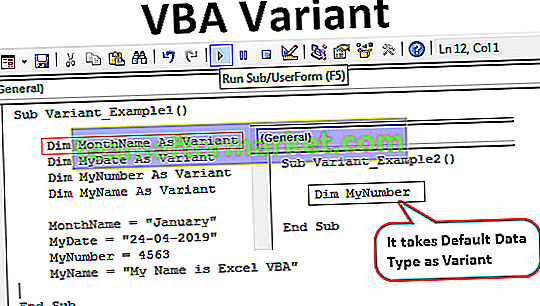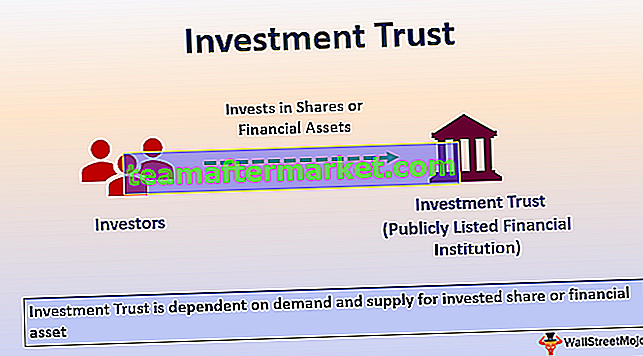Kotak Input VBA Excel
VBA InputBox adalah fungsi inbuilt yang digunakan untuk mendapatkan nilai dari pengguna, fungsi ini memiliki dua argumen utama di mana satu adalah heading untuk kotak input dan yang lainnya adalah pertanyaan untuk kotak input, fungsi kotak input hanya dapat menyimpan input tipe data yang dapat ditampung oleh variabel.
Seringkali di excel kita menggunakan data yang sudah ada di excel sheet. Terkadang kami juga membutuhkan beberapa jenis data masukan dari pengguna. Terutama dalam VBA, input dari pengguna seringkali dibutuhkan.
Dengan menggunakan InputBox kita bisa mendapatkan data dari pengguna dan menggunakannya untuk tujuan kita. Sebuah InputBox akan meminta pengguna untuk memasukkan nilai dengan menampilkan InputBox.

Sintaksis

- Prompt: Ini tidak lain adalah pesan kepada pengguna melalui kotak input.
- Judul: Apa judul kotak input?
- Default: Berapa nilai default dari inputbox? Nilai ini muncul di area pengetikan dari kotak masukan.
Ketiga parameter ini cukup baik di Excel, abaikan 4 parameter opsional lainnya. Untuk memahami sintaks ini, lihat tangkapan layar di bawah ini.

Bagaimana cara membuat InputBox di VBA?
Oke, mari langsung beralih ke praktik. Ikuti langkah-langkah di bawah ini untuk membuat kotak masukan pertama Anda.
Anda dapat mendownload Template Excel VBA InputBox ini di sini - Template Excel VBA InputBoxLangkah 1: Buka VBE (Visual Basic Editor), dan masukkan modul baru.

Langkah 2: Klik dua kali pada modul yang dimasukkan dan buat nama makro.

Langkah 3: Mulailah mengetik kata "InputBox" Anda akan melihat opsi terkait.

Langkah 4: Pilih INPUTBOX dan beri spasi dan Anda akan melihat sintaks dari inputbox.

Langkah 5: Berikan prompt sebagai "Harap Masukkan Nama Anda".

Langkah 6: Ketik Judul kotak masukan sebagai "Informasi Pribadi".

Langkah 7: Ketik nilai default sebagai "Ketik di sini"

Langkah 8: Kami selesai. Jalankan kode ini dan lihat kotak masukan pertama Anda.


Simpan Nilai InputBox ke Sel
Sekarang kita akan melalui proses menyimpan nilai dalam sel. Ikuti langkah-langkah di bawah ini.
Langkah 1: Mendeklarasikan variabel sebagai Variant.
Kode:
Sub InputBox_Example () Dim i Sebagai Variant End Sub
Langkah 2: Untuk variabel ini, tetapkan nilai melalui kotak masukan.
Kode:
Sub InputBox_Example () Dim i Sebagai Varian i = InputBox ("Harap Masukkan Nama Anda", "Informasi Pribadi", "Ketik Di Sini") End Sub Catatan: Setelah kotak input berada di sebelah kanan tanda sama dengan kita perlu memasukkan argumen atau sintaksis dalam tanda kurung seperti rumus biasa kita.
Langkah 3: Sekarang berapa pun nilai yang diketik di kotak input, kita perlu menyimpannya di sel A1. Jadi untuk ini tulis kodenya sebagai Range (“A1”) Value = i
Kode:
Sub InputBox_Example () Dim i As Variant i = InputBox ("Harap Masukkan Nama Anda", "Informasi Pribadi", "Ketik Di Sini") Rentang ("A1"). Nilai = i Akhiri Sub Ok, kita sudah selesai. Mari jalankan kode ini sekarang dengan menekan tombol F5 atau Anda juga dapat menjalankan kode secara manual seperti yang ditunjukkan pada gambar di bawah ini.

Segera setelah Anda menjalankan kode ini, kita akan melihat kotak input.

Ketik nama dan klik Ok.

Segera setelah Anda mengetik nama dan mengklik OK, Anda akan melihat nilai kotak input di sel A1.

Catatan: Kita dapat menyimpan nilai apapun dari inputbox jika variabel didefinisikan dengan benar. Dalam contoh di atas, saya telah mendefinisikan variabel sebagai Variant yang dapat menampung semua jenis data.
Misalnya, sekarang saya telah mengubah tipe variabel menjadi Date.

Sekarang jalankan kode dan ketik selain tanggal.

Klik ok dan lihat apa responnya.

Kami mendapat nilai kesalahan sebagai Type mismatch . Karena kami telah mendeklarasikan tipe data variabel sebagai DATE, kami tidak dapat menyimpan apa pun selain DATE dengan kotak masukan.
Sekarang masukkan tanggal dan lihat apa yang terjadi.

Segera setelah Anda mengetik tanggal dan kemudian klik OK dan lihat apa tanggapannya.

Since we have entered the correct value we got the result in the cell.
Validation of Input from User
You know what we can actually allow users to enter only specific value i.e. allow the user to enter only text, only number, only logical values and etc.
In order to perform this task, we need to use the method Application.InputBox.
Let’s look at the syntax of the Application.InputBox.

- Prompt: This is nothing but the message to the user through an input box.
- Title: What is the title of the input box?
- Default: What is the default value of the input box? This value appears in the typing area of the input box.
- Left: What should be the x position of the input box in the current window?
- Top: What should be the y position of the inputbox in the current window?
To start this inputbox declare variable and assign the value to a variable.

Now to assign value to start the word Application.

After the word Application put a dot (.) and type Inputbox.

Select input box and open the bracket.

As usual enter Prompt, Title, and Default Value.

Now ignore left, top, help file, help context ID by typing 5 commas (,).

Here Type means what should be the input string. Below are the validations available.

So, accordingly, select your type. I have selected 1 as the parameter i.e. only numbers.

Now run the code and type of text value.

Click on OK and see what happens.

It says the number is not valid. So we can enter only numbers in this input box.
Things to Remember
- We need a variable to store the value given by the input box.
- If you are using InputBox without the Application method then you should be perfect about the variable data type.
- Use Variant data type which can hold any kind of data type and stores.