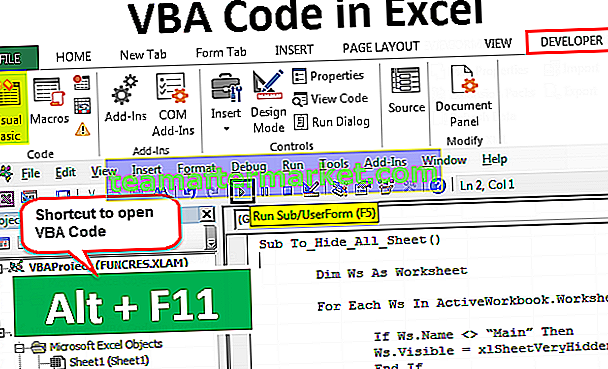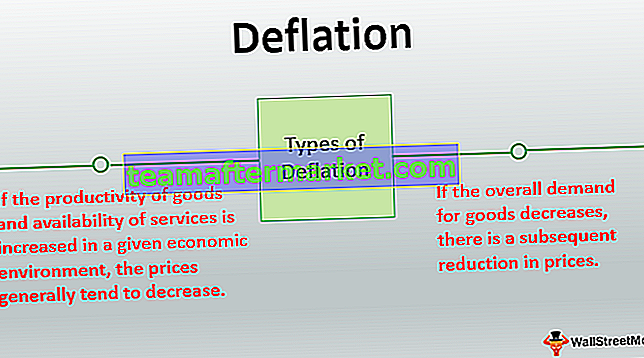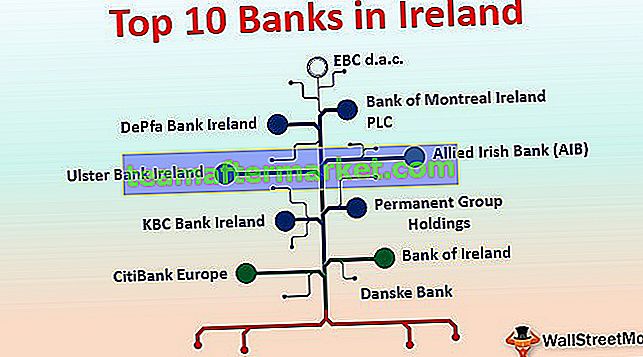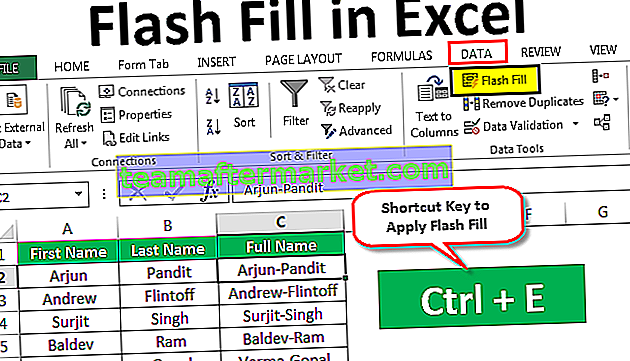Excel Vlookup untuk Mengembalikan Banyak Nilai
Salah satu fungsi utama dari fungsi VLOOKUP adalah berfungsi untuk nilai unik dan jika ada nilai duplikat maka nilai apa pun yang pertama ditemukan akan dikembalikan untuk semua nilai pencarian lainnya juga. Ini adalah salah satu hal utama yang perlu kami ingat saat menerapkan rumus VLOOKUP. Ketika nilai pencarian muncul beberapa kali dan jika memiliki beberapa nilai maka kami perlu menyertakan strategi yang berbeda, di artikel ini kami akan menunjukkan kepada Anda cara mengembalikan beberapa nilai menggunakan fungsi VLOOKUP.
Bagaimana Mengembalikan Banyak Nilai menggunakan Fungsi Vlookup?
Seperti yang telah kami katakan di atas, VLOOKUP berfungsi untuk nilai unik dan untuk nilai duplikat, VLOOKUP akan mengembalikan nilai yang pertama kali ditemukan.
Anda dapat mengunduh Template Excel Vlookup untuk Mengembalikan Beberapa Nilai ini di sini - Vlookup untuk Mengembalikan Beberapa Nilai Template ExcelMisalnya, lihat data di bawah ini.

Kami memiliki "Tabel 1" & "Tabel 2", di "Tabel 1" kami memiliki buah-buahan dan harganya di berbagai kota dan untuk "Tabel 2" kami perlu mendapatkan harga biaya dari "Tabel 1" menggunakan fungsi VLOOKUP. Terapkan fungsi VLOOKUP terlebih dahulu.

- Lihat, kami mendapat harga yang sama untuk semua kota. Misalnya di "Tabel 1" untuk "Apel" di kota "Bangalore", kami memiliki 108 karena ini adalah nilai pertama yang ditemukan di tabel untuk "Apple", nilai ini mengembalikan sama untuk semua kota.
- Demikian pula untuk "Anggur" dengan nilai pertama adalah 79 dan nilai yang sama telah dikembalikan untuk semua kota dan dalam kasus "Jeruk" juga dikembalikan 56 untuk semua kota.
Jadi, dalam kasus ini, kita perlu membuat kolom pembantu untuk membuat daftar nilai pencarian yang unik. Setiap buah memiliki harga yang berbeda untuk setiap kota, jadi kombinasi nama buah dan kota dapat membuat daftar unik, menyisipkan kolom pembantu dan menggabungkan nama buah dan nama kota.

Jadi setiap nama buah digabungkan dengan kota dengan mencantumkan garis miring kebelakang (/) sebagai pemisah antara nama buah dan nama kota.
Sekarang kembali ke "Tabel 2" dan buka fungsi VLOOKUP.

Sekarang kita perlu menyertakan strategi kolom pembantu yang sama di sini untuk memilih nilai pencarian, pertama pilih nama buah.

Kemudian gabungkan garis miring ke belakang sebelum digabungkan dengan nama kota.

Sekarang gabungkan nama kota.

Sekarang nilai lookup mirip dengan kolom helper, sekarang pilih table array mulai dari kolom helper.

Sekarang sebutkan nomor kolom sebagai 4 dan pencarian rentang sebagai FALSE atau 0.

Ini dia daftar harga biaya baru dengan angka yang akurat, ucapkan terima kasih kepada kolom pembantu atau kombinasi dari Nama Buah & Kota.
Gunakan Metode Alternatif untuk Banyak Nilai
Kami telah melihat bagaimana kolom pembantu dapat membantu untuk mengambil beberapa nilai menggunakan rumus VLOOKUP. Tapi bayangkan situasi di bawah ini.

Dalam hal ini, kami tidak memiliki nama kota untuk membuat kolom penggabungan, jadi kami mungkin perlu menggunakan strategi yang berbeda di bawah ini adalah rumus kompleks yang dapat kami gunakan untuk mendapatkan beberapa nilai duplikat nilai unik.
= INDEKS ($ B $ 2: $ B $ 11, KECIL (JIKA (E3 = $ A $ 2: $ A $ 11, BARIS ($ A $ 2: $ A $ 11) - BARIS ($ A $ 2) +1), BARIS (1: 1)))
Rumus ini kelihatannya panjang, bukan? Namun, kami memiliki metode alternatif lain, yaitu menggabungkan nama buah dengan hitungannya di daftar.
Terapkan fungsi COUNTIF di bawah ini untuk membuat kolom pembantu.

Fungsi di atas akan memberi kita hitungan setiap buah yang digabungkan dengan nama buah itu sendiri. Sebagai contoh lihat pada baris nomor 4 ini kita memiliki hitungan “Apel” 2 kali sehingga hitungan mengatakan 2 dan dikombinasikan dengan nama buah menjadi “2Apple”. Jadi ini akan membuat daftar buah yang unik.
Sekarang buat tabel pencarian seperti di bawah ini.

Sekarang buka fungsi VLOOKUP di tabel pencarian yaitu di sel H3.

Di kolom pembantu nilai pertama gabungan jumlah, jadi di sini untuk memilih nilai numerik dan kemudian menggabungkan dengan nama buah.

Sekarang pilih tabel dan masukkan nomor indeks kolom untuk mendapatkan hasilnya.

Hal-hal untuk diingat
- VLOOKUP mengembalikan nilai yang sama untuk nilai pencarian jika nilai pencarian memiliki nama duplikat.
- Untuk mengambil beberapa nilai dari nilai pencarian yang sama, kita perlu membuat kolom pembantu dengan menggunakan salah satu dari 3 metode di atas.