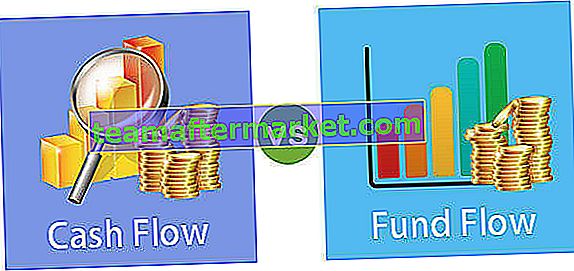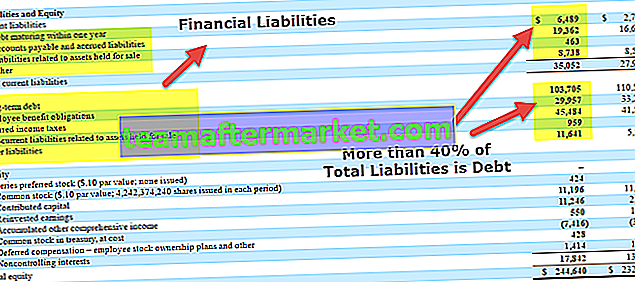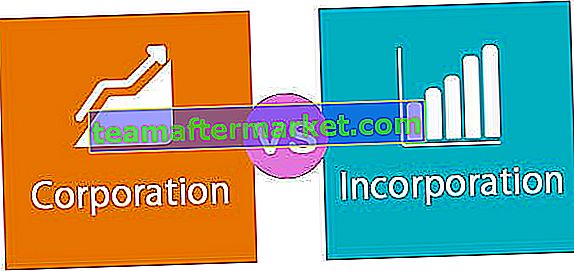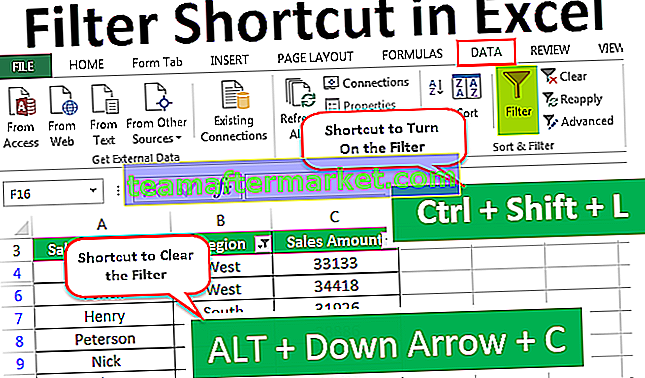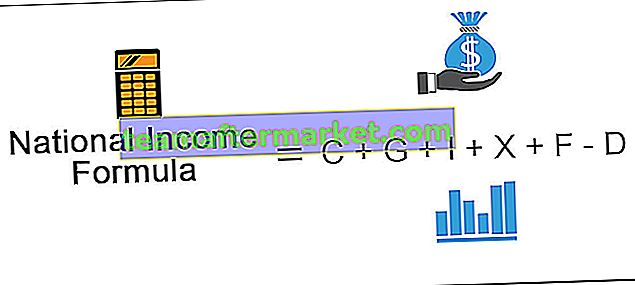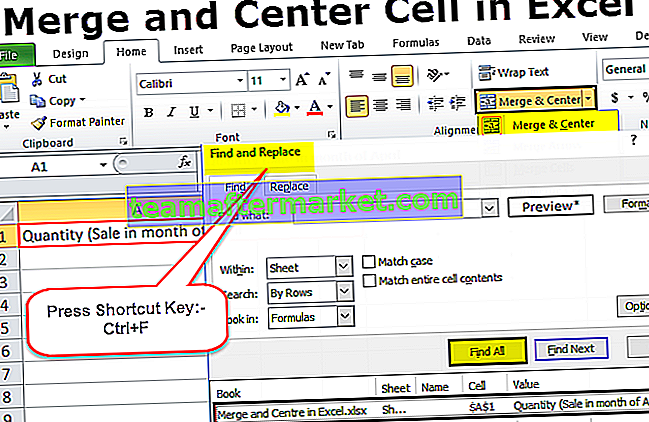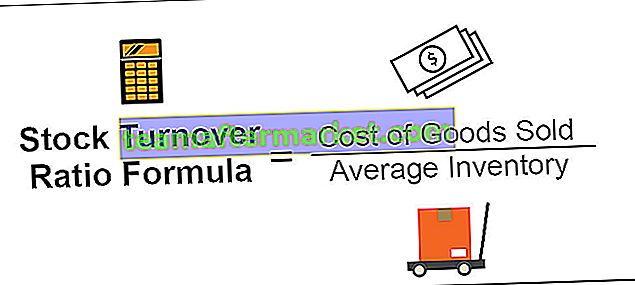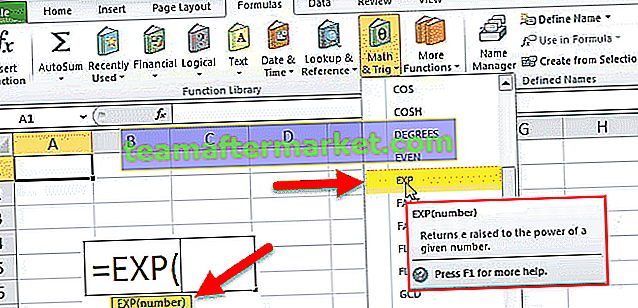Bagaimana cara membuat Template Bagan di Excel?
Templat sebenarnya adalah bagan sampel yang memiliki beberapa detail yang telah disebutkan di dalamnya dan dapat digunakan kembali ketika bagan yang sama diperlukan untuk digunakan kembali.
Langkah demi Langkah dengan Contoh
Anda dapat mendownload Template Bagan Excel ini di sini - Template Bagan ExcelContoh # 1 - Buat Template Bagan menggunakan Diagram Lingkaran
Perhatikan data berikut yang kami miliki di bawah ini, dan ikuti langkah-langkahnya

Langkah 1 - Pilih data yang ingin kita masukkan ke dalam grafik kemudian, Klik pada Grafik di tab Sisipkan di bawah grup grafik pilih Pie Chart di excel.

- Langkah 2 - Di Bagan Pai, pilih bagan Pai 3-D.

Grafik untuk data di atas dibuat.

- Langkah 3 - Sesuaikan grafik dengan menambahkan label data dari opsi "+" yang disediakan.

- Langkah 4 - Dan regangkan grafiknya.

- Langkah 5 - Sekarang klik kanan pada grafik dan kotak wizard muncul. Klik Simpan sebagai Template.

- Langkah 6 - Ini meminta nama grafik untuk disimpan di templat grafik. Beri nama bagan dan simpan. Saya telah menamai bagan saya sebagai "sampel".

Langkah 7 - Sekarang perhatikan data di bawah ini yang berbeda dari yang sebelumnya.

- Langkah 8 - Sekarang pilih data ini dan klik pada semua grafik.

- Langkah 9 - Kotak dialog muncul,

- Langkah 10 - Klik Template, kita dapat melihat template yang kita buat, yang dinamai sebagai sampel, klik OK.

Lihat hasilnya.

Bagan yang sama dibuat dari templat dan kami tidak perlu melakukan ulang seluruh seret bagan dan menyisipkan label data lagi. Beginilah cara kami menggunakan templat bagan.
Contoh # 2 - Buat Templat Bagan menggunakan Bagan Pareto
Sekarang sebelumnya kami telah menggunakan diagram lingkaran yang merupakan diagram sederhana. Pada contoh kedua, kita akan menggunakan bagan Pareto untuk menjelaskan penggunaan pembuatan templat bagan Excel. (Bagan pareto adalah alat analisis data untuk menemukan akar penyebab sesuatu).
Kami akan memiliki dua data untuk Pareto dan membuat templat bagan excel dari data pertama dan kemudian menggunakan templat untuk data kedua untuk membuat bagan Pareto.
Simak datanya di bawah ini,

Kami memiliki dua set data analisis Pareto dan kami akan membuat diagram Pareto untuk data pertama dan menyimpannya sebagai template untuk digunakan pada data lain.
- Pilih kolom A, C & D lalu, klik pada grafik yang Direkomendasikan, di bagian grafik di bawah Tab Sisipkan.

- Kotak wizard untuk semua grafik muncul, Klik pada grafik Combo di excel.

- Pilih% frekuensi kumulatif sebagai sumbu sekunder lalu klik OK.

Lihat grafik.

- Mari kita edit grafiknya sedikit, Masukkan label data dari tanda "+" yang disediakan seperti yang ditunjukkan pada contoh di atas.

- Sekarang klik kanan pada grafik dan kotak grafik wizard untuk mengedit grafik muncul, klik Save as Templates.

- Kotak telusur muncul, beri nama template ini sebagai contoh 2 dan klik ok untuk menyimpannya. Selalu ingat untuk memberikan nama yang berbeda untuk templat, tepatnya bagan mana yang perlu digunakan kembali.

Sekarang kami telah menyimpan template grafik kami untuk grafik Pareto.
- Sekarang pilih data untuk grafik kedua yang akan dibuat yaitu kolom J, L, dan M. Sekali lagi, klik Semua bagan.

- Dari kotak dialog semua bagan, klik templat dan pilih Contoh 2 templat kedua dibuat.

Ketika kita klik ok kita bisa melihat grafik Pareto untuk data kedua juga dibuat sehubungan dengan grafik pertama.

Kita dapat melihat meskipun kita memiliki bagan kompleks untuk dibuat ulang, kita dapat menggunakan templat untuk membuatnya sekali dan menggunakannya kembali kapan pun diperlukan.
Hal-hal untuk diingat
- Kita perlu merancang satu bagan sebagai contoh templat bagan Excel.
- Selalu beri nama templat grafik yang berbeda secara unik sehingga kami dapat mengetahui templat mana yang akan digunakan kapan.
- Template Grafik Excel disimpan di sistem itu sendiri, jadi itu akan bekerja di sistem yang sama dengan kita menyimpan template.
- Template Excel Chart berisi semua format yang dilakukan sebelumnya, jadi jika kita perlu mengubah format grafik, kita harus melakukannya secara manual.